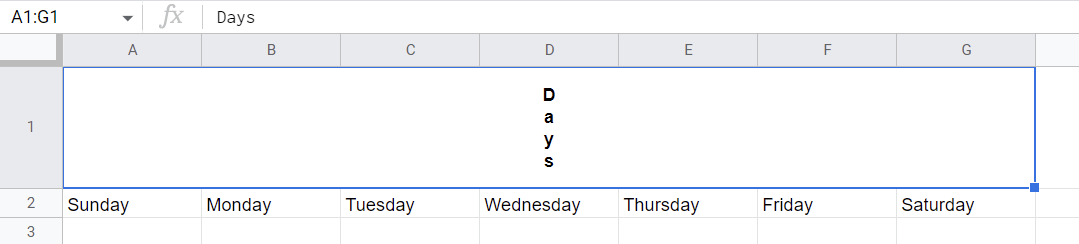To center across selection in Google Sheets, highlight the cells, navigate to the toolbar, select Merge cells, and choose the Merge all option. Then go to the Horizontal align icon and pick Center. Next, click on the Vertical align icon and choose the Middle type. Finally, go to the Text rotation option and click on the alignment you need.
The purpose of this article is to show you how to center text across a selection in Google Sheets in just a few seconds.
Follow along and you will see a step-by-step description with illustrations to help you use this method in your own worksheet.
Quick Jump
The Quick and Easy Way to Center Across Selection
Learn how to center across selection in a few steps with this easy guide:
Difficulty: Beginner
Time Estimate: 10 seconds
- Select the cells you want to merge.
- Go to the toolbar and click on the Merge cells icon.
- Pick the type of merge you need. Here we use the Merge all option.
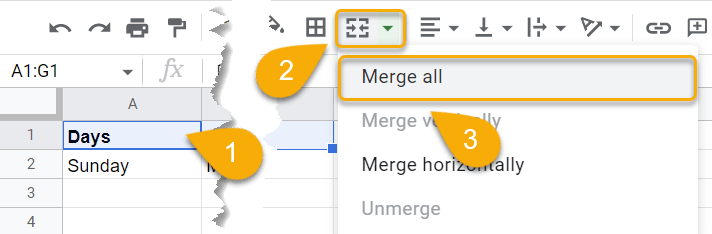
- Next, navigate to the Horizontal align icon on the toolbar.
- Press the Center option.
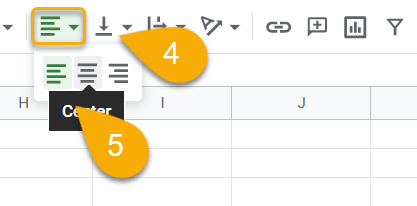
Easy-peasy! Your text has been set to the central alignment!

If the height of your cell is not set by default and you want to change the placement of the text in it, use the following steps:
- Go to the toolbar and click on the Vertical align icon.
- Choose the Middle option.
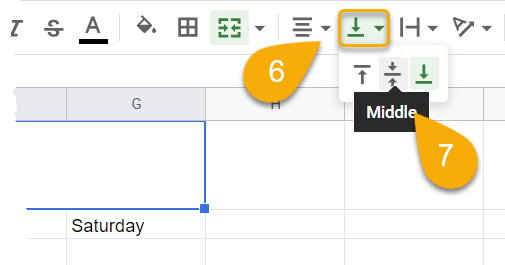
To change text rotation:
- Choose the Text rotation option.
- Select the alignment you like. Here we use Stack Vertically.
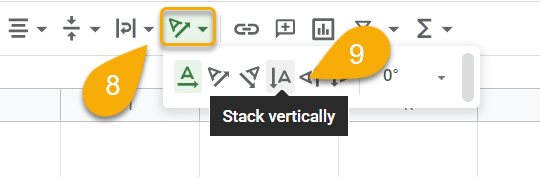
Voila! Let’s take a look at our result!