To split text in cells in Google Sheets, select the cell where you want the split text to go, click on the Formula bar, and type =SPLIT(A1,” “). Finally, hit the Enter key.
Read the following instructions carefully so you do not miss any important details!
In this article, you will learn methods on how to split the text in cells in Google Sheets easily and quickly.
Quick Jump
ToggleMethod 1: How to Split Cells with the SPLIT Function
The SPLIT function is a built-in function in Google Sheets that allows you to split the text of a cell into multiple cells based on a delimiter (such as a comma or a space). Let’s take a look at how this method might be useful for us.
Difficulty: Beginner
Time Estimate: 7 seconds
1. Select the cell where you need to paste the result of the split (B1).
2. Navigate to the Formula bar and enter the formula =SPLIT(A1,” “). Here, A1 is the cell with the text you need to split.
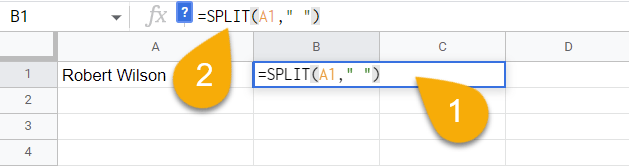
3. Press the Enter key on your keyboard.

Easy-peasy! Just like that, you’ve split the text into new cells.
Method 2: How to Split Text to Columns Using the Data Menu
This method uses the Data menu to split text. Follow these step-by-step instructions to learn how to split your text using this method.
Difficulty: Beginner
Time Estimate: 10 seconds
1. Click on the cell with the text you need to split up (A1).
2. Go to the Data menu.
3. Choose the Split text to columns option.
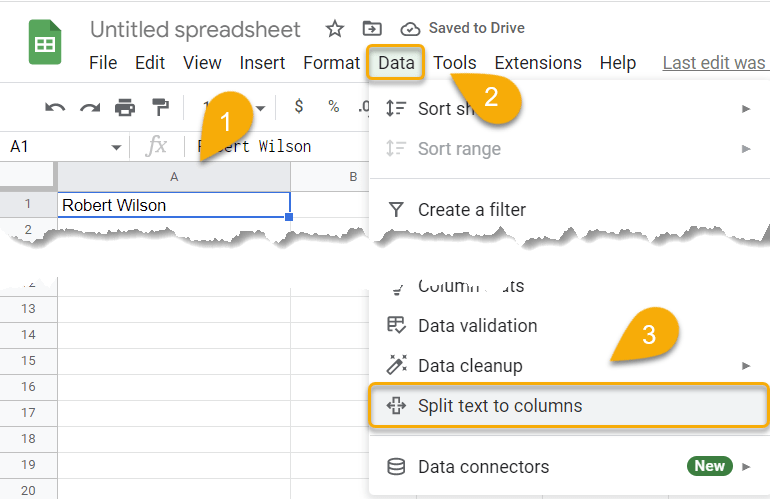
4. In the menu that appears, click on the Separator drop-down to select your separator option.
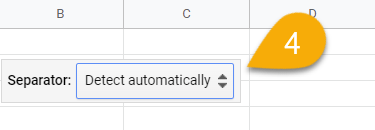
5. Pick the type of separator you need depending on how you want the text to be split up.
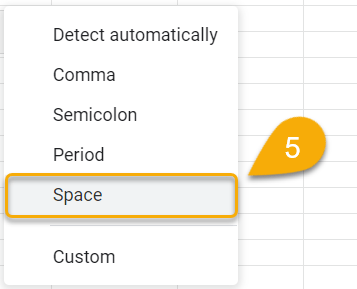
Just like that, the text will be split into different columns!
Splitting Text in Cells in Google Sheets FAQs
Check out the FAQs below to learn more on this topic.
How do I split cells vertically in Google Sheets?
To split cells vertically, select the cell where you need the result (A3), go to the Formula bar, and type the following formula:
=TRANSPOSE(SPLIT(A1,”,”))
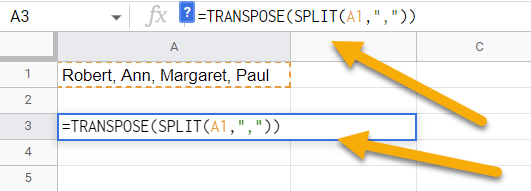
Then hit the Enter key on your keyboard.
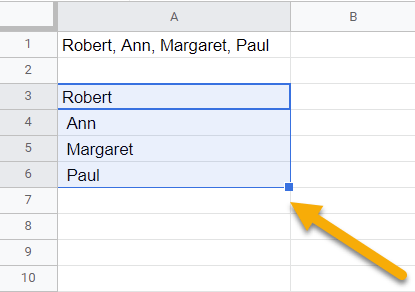
The text has now been split up vertically rather than horizontally.
How do I split numbers from text in Google Sheets?
To split numbers from text, select the cell where you want the result (B1). Next, in the Formula bar, type the following formula:
=REGEXREPLACE(A1,”[a-zA-Z]”,””)
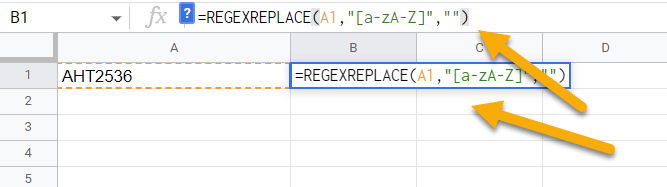
Lastly, press the Enter key on your keyboard.
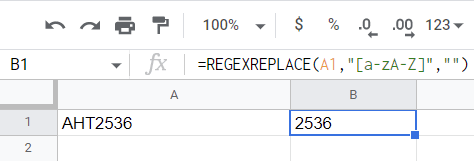
The number has now been split off from the text.