To link to another sheet in Google Sheets, right-click on any empty cell, click “”Insert Link,” and select that sheet you want to hyperlink to from the list.
If you want to link to another Google spreadsheet, you need to use another method, so stick around to learn everything you need to know to build an ecosystem of intertwined sheets and documents.
How to Link to Another Sheet
First, let’s start off by showing the quickest way to link to another sheet.
- Right-click on the cell where you want to create a hyperlink.
- Choose “Insert link.”
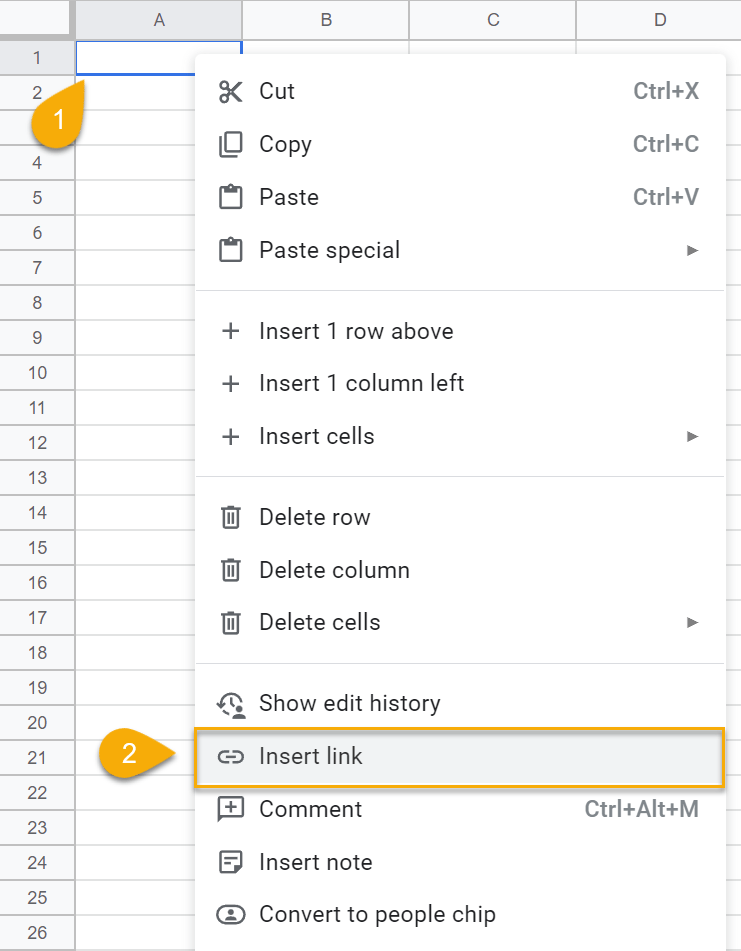
- Once the dialog box pops up, choose the sheet you want to hyperlink to (in our case, that’s sheet “Cities”).
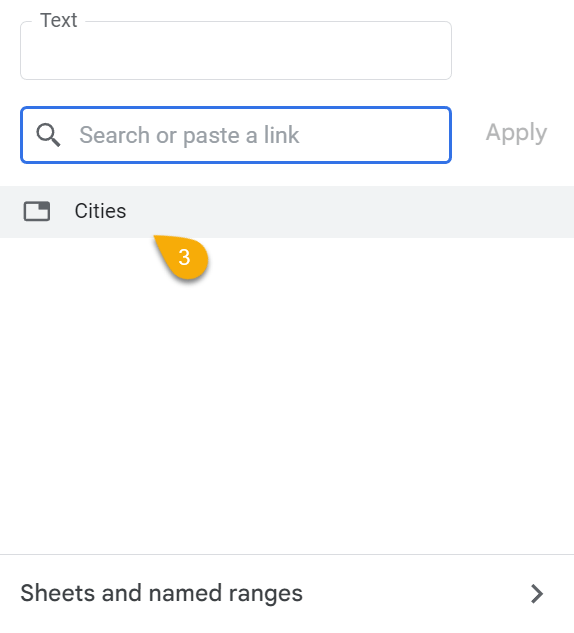
After that, Google Sheets will create a link pointing to the sheet you specified. The anchor text of the link will be pulled from the name of the corresponding sheet.
Here’s the example of it looks:
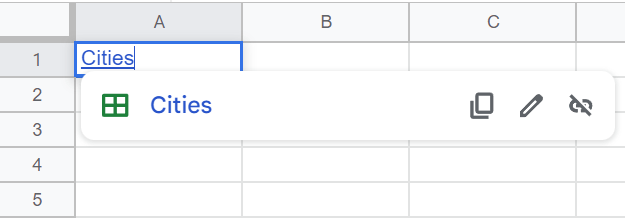
Alternatively, if you’re looking for more customization options, you can select “Sheets and named ranges” to select either a sheet, named range, or cell range to link to.
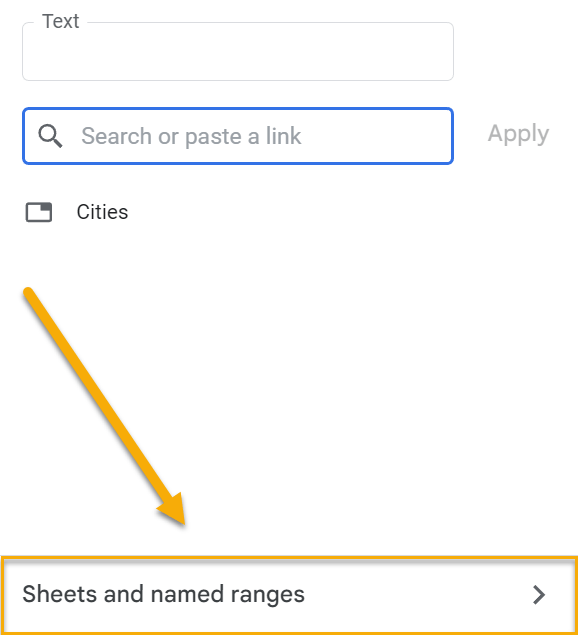
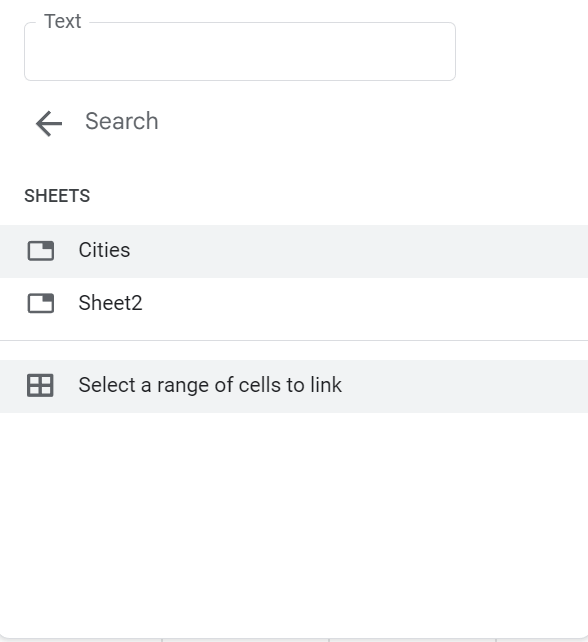
How to Link to Another Google Spreadsheet
If you’re looking for a way to link out to another Google spreadsheet, the method we showed above doesn’t cut it.
Here’s what you need to do instead:
- Copy the URL of the Google spreadsheet you want to link out to in your hyperlink.
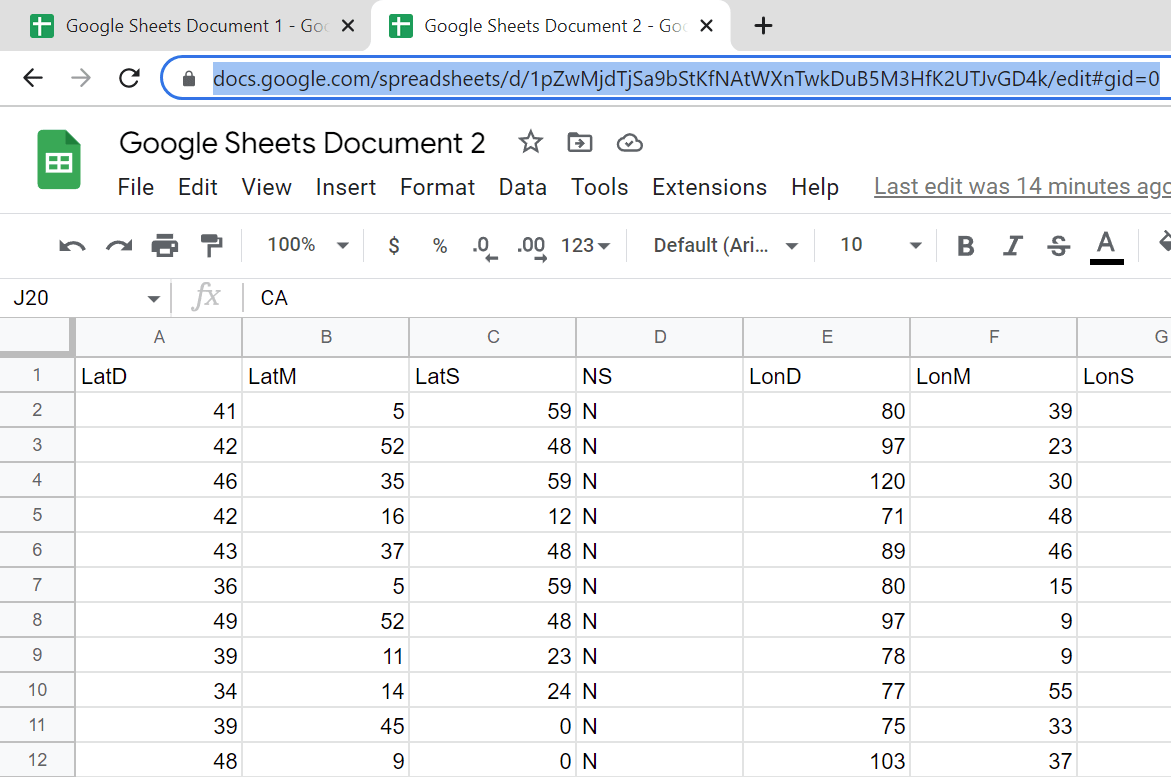
- Go back to the original Google spreadsheet and right-click on any empty cell where you want to insert the hyperlink.
- Click “Insert link.”
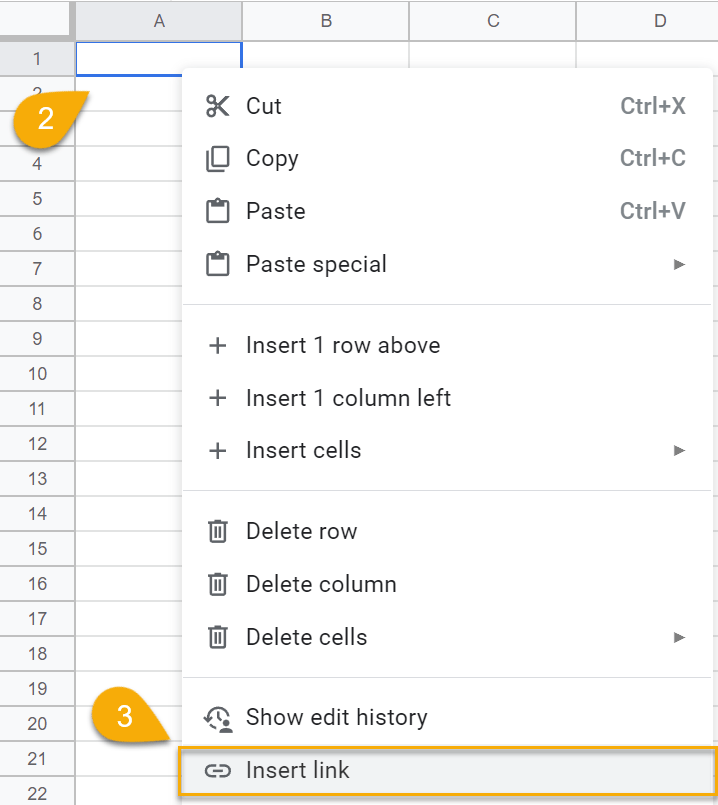
- Paste the URL you copied into the search field.
- In the Text field, write a description that will be used as the anchor text.
- Click “Apply” to close out.
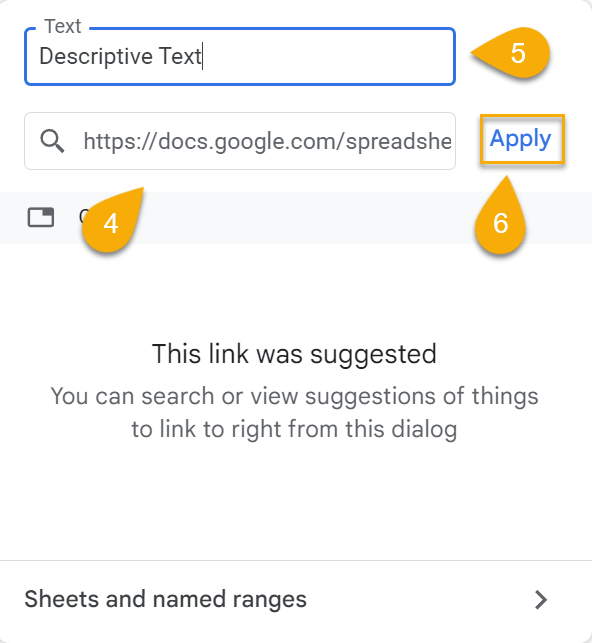
Having followed the steps outlined above, you get a hyperlink going to another Google spreadsheet, helping you build a web of interconnected documents.
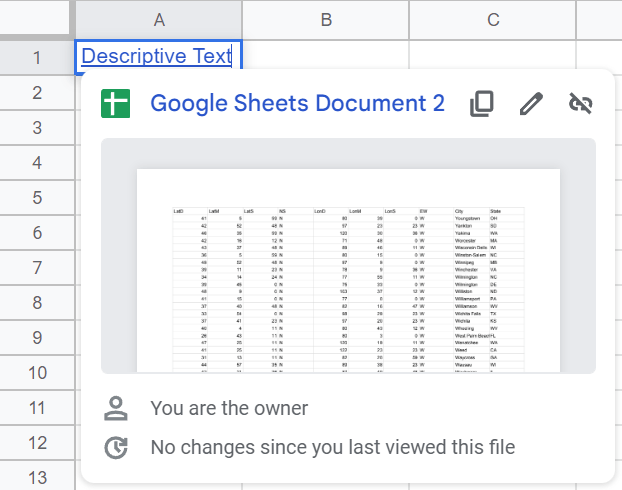
How to Link to Values in Another Sheet in a Formula
Finally, if you want to reference values in another sheet inside a Google Sheets function or formula, all you need to do is follow these steps:
- Type in your function or custom formula.
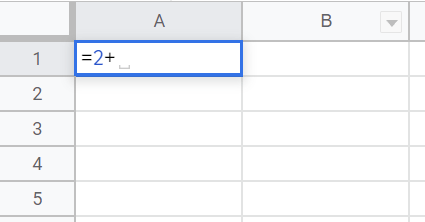
- Whenever you want to reference values in another sheet, switch over to another tab, and select the values you want to link to.
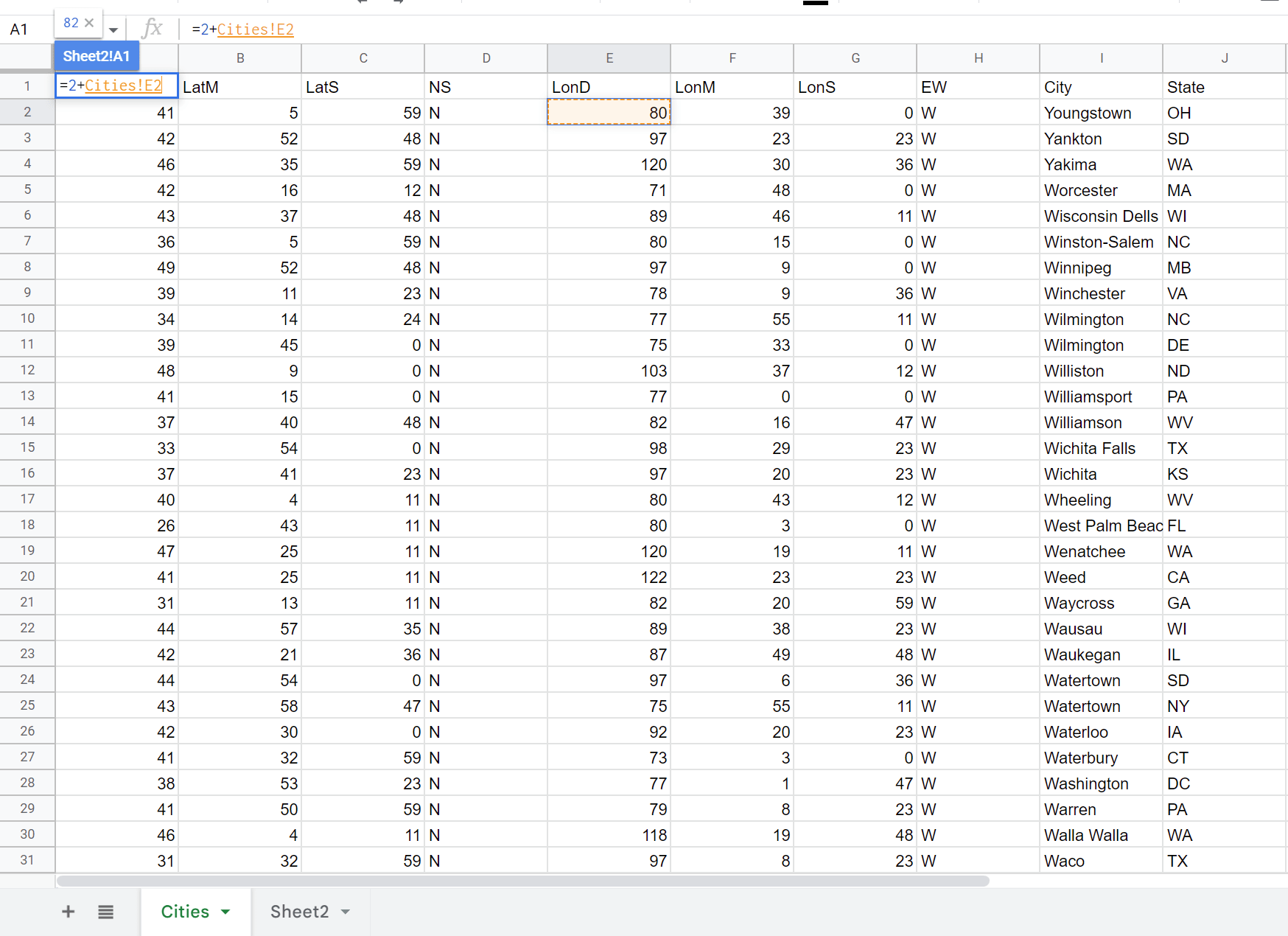
- Click Enter to execute the formula.
Google Sheets will automatically add a cell reference. However, if you want to do that manually, let’s break down how it works in Google Sheets to help you adjust accordingly with your data.
The cell reference used as a running example (Cities!E2) is made up of three parts:
- “Cities” defines the sheet you refer to within a given Google Sheets file.
- “!” acts as a separator.
- “E2” refers to the value you link out to. You can use both individual cells or cell ranges.
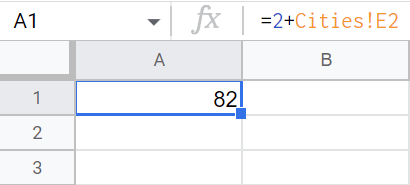
There you have it. You now have all the tools you need to leverage the power of hyperlinks in Google Sheets to connect values, sheets, and even separate files between each other.