To calculate Euler’s number (e) in Excel, select a cell, go to the Formula bar, type the formula =EXP() with your value in the brackets, and hit Enter.
In this article, you’ll learn how to use Euler’s number in Excel without difficulty. Take a look below to learn more about it!
Quick Jump
ToggleUsing the EXP Function in Excel
1. Click on the cell where you want your result.
2. Navigate to the Formula bar and type =EXP(3). In our case, 3 is the value we want to calculate using this function. You can use your own value.
3. Press the Enter key on your keyboard.
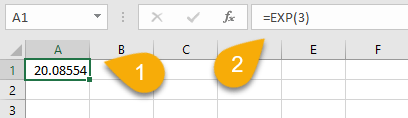
Here is the answer! As an alternative, you can use a cell reference in place of an actual number in the formula (e.g., A1 instead of 3).
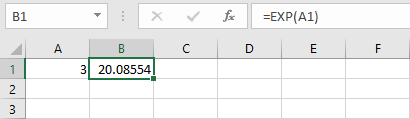
You can also calculate the required value by applying the function above to slightly more complicated formulas in Excel. Here’s one example:
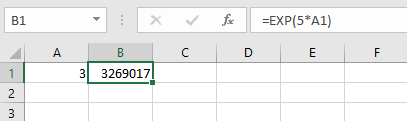
Voila! Just like that, you have learned how to use the EXP (e) function.
Euler’s Number in Excel FAQs
In this section, we offer a bit more information about Euler’s number. If you still have questions, check out the answers below.
What is Euler’s number (e) and what does it mean?
Euler’s number is a mathematical constant with a value of approximately 2.71828. The number itself goes on indefinitely without any repeating patterns, much like the mathematical concept of pi. A Swiss mathematician in the 18th century named Leonhard Euler studied it and determined the value.
This function represents a number of interesting properties that make it useful in Excel. It serves as the base for natural logarithms in mathematics and is commonly used to calculate compound interest or to model growth or decay over time.
How does Euler’s method work?
Euler’s method is a numerical technique used to solve differential equations. The basic idea behind the method is to approximate the value of a function at a certain point by using the values of the function at nearby points. Among its advantages is its simplicity and ability to be applied to a wide range of problems.