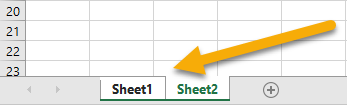To insert a new tab (spreadsheet) in your Excel document, go to the Home tab, click on Insert, and choose Insert Sheet.
Find out how you can insert tabs quickly and easily in just seconds with a few alternate methods described below.
Quick Jump
ToggleMethod 1: Using the Home Tab
Difficulty: Beginner
Time Estimate: 5 Seconds
1. Navigate to the Home tab.
2. Click on the Insert option.
3. Pick Insert Sheet.
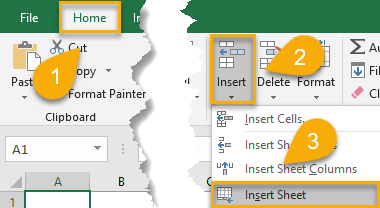
Voila! You have successfully added a new sheet.
Method 2: Using a Key Combination
Difficulty: Beginner
Time Estimate: 5 Seconds
1. Open your worksheet and press the ALT + SHIFT + F1 key combination simultaneously.
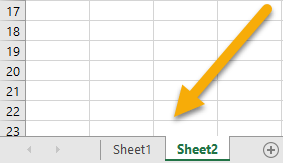
Easy as ABC! Your new sheet will appear just like that.
Method 3: Using the Plus Sign Option
Difficulty: Beginner
Time Estimate: 5 Seconds
1. Click on the Plus sign at the bottom of the spreadsheet.
Alternatively…
2. Right-click on an existing tab.
3. In the menu that appears, choose the Insert option.
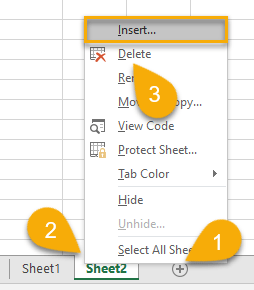
4. Select Worksheet.
5. Click OK.
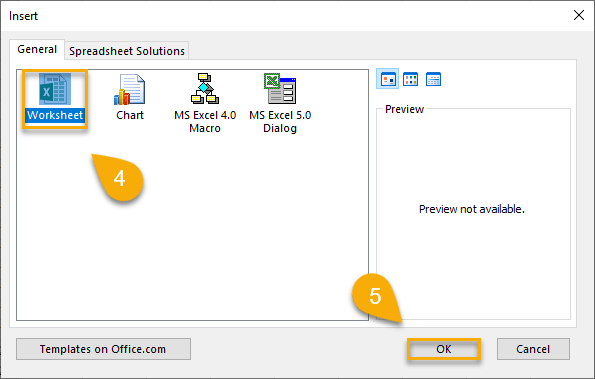
Super easy!
Adding a New Tab in Excel FAQs
Scroll down to discover more information about tabs in Excel.
What is the purpose of tabs in Excel?
Tabs are used to organize data in Excel. By default, each new workbook contains three worksheets. You can insert additional tabs, or worksheets, as needed. Depending on how much data you have to work with, you may need to add additional tabs for better management of your data.
How many tabs can you have in Excel?
You can have a maximum of 255 tabs in an Excel workbook.
How to rename a new tab in Excel
To rename a tab, right-click on the tab and choose the Rename option.
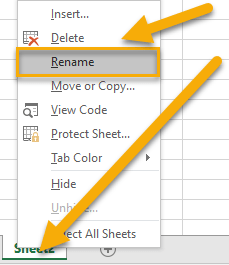
Type the new name for the sheet and press the Enter key on your keyboard.
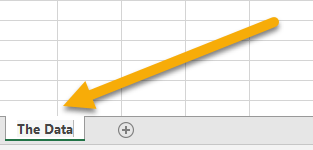
How to Group Tabs in Excel
To group tabs together, click on the tabs you wish to group while holding down the Ctrl key. When you’ve selected them all, release the Ctrl key.