Excel is endowed with many different mathematical functions that can be quite useful when working with tables. However, sometimes when we use a certain function, we find ourselves wondering why things are done the way they are.
One such feature is Excel’s tendency to round off numbers. Why does it do this, and is there anything we can do to change this automatic function?
Let’s take a look and see what we can learn.
Quick Jump
ToggleWhy Does Excel Round Off Numbers?
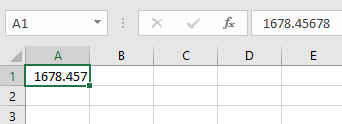
There are a few main reasons why Excel rounds off certain numbers.
The first reason is simply the result of the width of your column. If your column is too narrow for a multi-digit number, Excel will round the number off to easily fit it in the column without losing the number altogether.
The second reason—and this one may be a bit more confusing initially—is because the format of rounding certain numbers (such as currency) may be automatically set by the program.
The third reason why Excel may round off a number is because the number itself is too long. If it contains more than 15 digits, Excel will be forced to round the number to a more manageable length.
Let’s stop beating around the bush and move on to learn what we can do to work around these issues.
Stop Rounding a Number by Increasing Column Width
1. Double-click on the column header for the column that is too narrow for your number.
2. As you hold the cursor on the adjacent line, drag that line to manually set the column to the width you need.
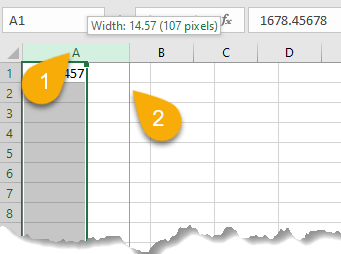
As easy as pie! Let’s take a look at the next option.
Stop Excel from Rounding Decimal Numbers / Currencies
If you are confused by the rounding of a number in a cell in your workbook, you can check the number formatting and change it as desired.
1. Click on the cell with the rounded number.
2. Go to the Home tab.
3. Сlick on the arrow next to the Number Format option.
4. Choose the Currency format.
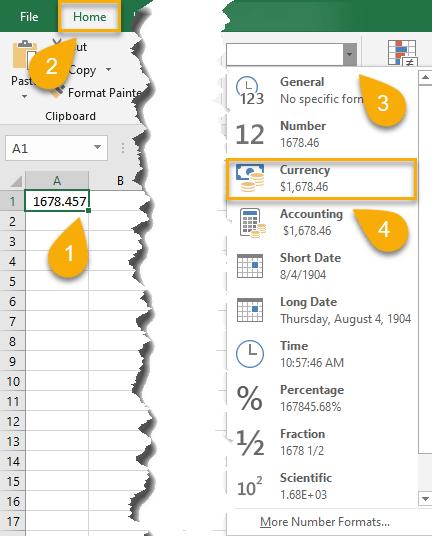
Here we used the “Currency” format, and our number automatically changed. But by default, the number is still rounded.
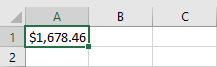
5. Again, select the Home tab.
6. Click Increase Decimal as many times as necessary to incorporate your entire number.
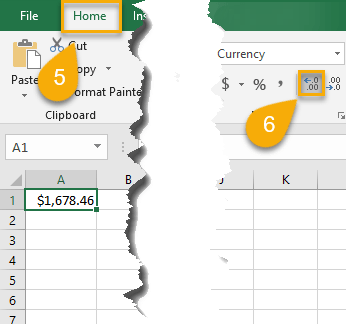
Easy as ABC!
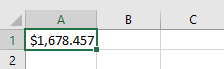
Stop Excel from Rounding Large Numbers
Extremely large numbers automatically end up truncated by Excel. Let’s see what options we have when this happens.
1. Choose the cell with the number.
2. Navigate to the Home tab.
3. Сlick on the arrow next to the Number Format option.
4. Pick the Text format. This tells Excel to read the data as text rather than as a number.
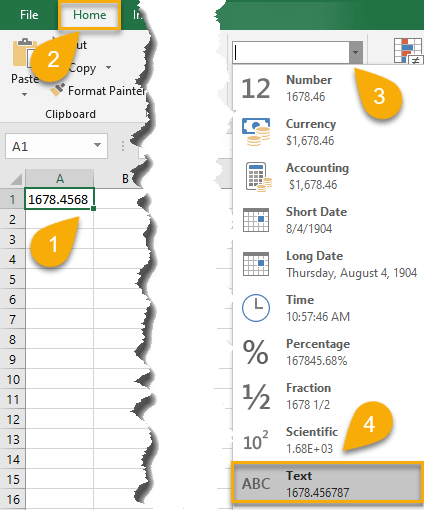
5. Double-click on the column header to expand it.
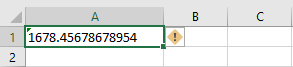
Voilà! The cell has automatically expanded to reveal the entire number.
Even though Excel may default to rounding off your numbers, it does provide easy solutions to get around it so your data can be displayed just how you want it.