Microsoft Excel throws different kinds of errors that prevent users from carrying out specific operations. One of these errors states, “There isn’t enough memory to complete this action.”
In this post, we will delve into the issue and explore the most probable reasons behind the error message appearing on your screen. Additionally, we provide solutions to help you fix the issue.
Quick Jump
ToggleWhy Does Excel Keep Telling Me There Isn’t Enough Memory?
Microsoft Excel is a robust software tool for managing data in spreadsheets. However, it does have limitations, both within the program and as a result of the computer on which it is running. This includes the error message “There isn’t enough memory to complete this action,” which can occur due to various reasons.
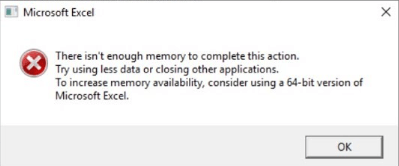
This error message occurs in Excel when the program is unable to allocate enough memory to perform the task you have requested. More often than not, you will get this error message when you try to open a large file or when you try to perform an operation that requires a significant amount of memory, such as sorting or filtering a large dataset.
How to Fix the “There Isn’t Enough Memory to Complete This Action” Error
This error message in Excel can have multiple causes. Possible causes can be grouped into two categories: those that originate from within Excel, such as opening too many workbooks, running outdated software versions, or automatic calculation of complex formulas; and those that are influenced by external events, such as limited computer memory, graphics acceleration, or add-ins.
In this section, we will explore these causes and provide possible solutions to resolve the issue.
Causes That Originate From Within Excel
Below are some common causes of the error message “There isn’t enough memory to complete this action” that stems from within Excel.
Large Excel Workbook with Many Sheets
When you have many sheets in an Excel file, this is a likely culprit for the error message “There isn’t enough memory to complete this action” to appear because it requires a lot of memory to keep a large workbook functioning properly.
This can cause a strain on your computer’s RAM if there isn’t enough available memory because Excel requires a significant amount of memory to handle the complex operations that occur in the workbooks.
To avoid this error, divide large files into smaller bits by moving or copying sheets to separate workbooks. You can do this with the following steps:
Step 1. In the sheets tab, identify the sheet you want to move or copy and right-click it. Select the Move or Copy options from the contextual menu.
Hint: You can select multiple sheets and right-click if you want to split multiple sheets into a separate workbook at once. To do this, simply hold down the Select or Ctrl key and left-click to highlight the sheets you want to move.
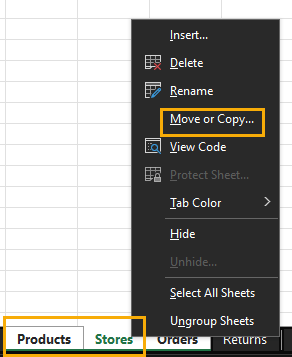
Step 2. In the To book section, click on the dropdown and select the (new book) option. Then click OK.
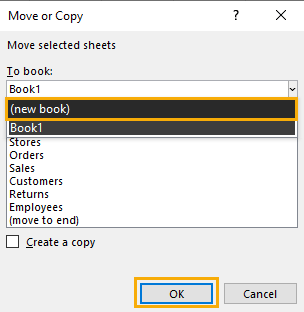
When you do this, the selected sheets will be moved to a new workbook, and the error message shouldn’t appear again.
Outdated or Low-version Excel Software
Outdated Excel software can have memory limitations that may prevent it from adequately handling large datasets. Excel is constantly getting upgrades that increase its capacity to handle large datasets more efficiently as well as improve the software’s performance and stability. When you’re running an Excel version that’s out of date, it can cause the error message “There isn’t enough memory to complete this action” to appear.
Also be sure to check the bit version of the Excel software installed on your machine. A 64-bit Excel version handles larger datasets more efficiently than a 32-bit Excel version.
These problems can be resolved by updating your Excel software. To do this, follow these steps:
Step 1. Go to the File ribbon in the menu and click on Account.
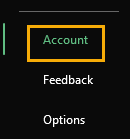
Step 2. Go to the Product Information section and click on Update Options. From the dropdown menu, select the Update Now option.
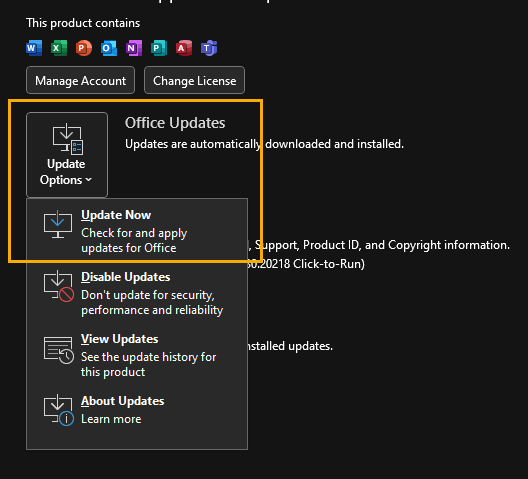
Once you have done this, your Excel software will have the latest available updates and should be able to better handle the workload without throwing the error message about insufficient memory.
Automatic Recalculating of Complex Formulas in a Large Workbook
Excel is a powerful tool that’s famous for performing complex calculations. However, this can also cause the error message “There isn’t enough memory to complete this action” when working with large datasets that require automatic recalculation.
This strain can occur because, by default, Excel recalculates formulas when you make changes to the data. In such cases, the workbook’s performance can be impacted, leading to a memory strain on the computer’s resources.
In this situation, you can prevent Excel from automatically recalculating formulas by enabling manual calculation. With manual calculation activated, you will have to trigger recalculation by pressing the F9 key or using the Calculate Now option in the Formulas ribbon.
To activate manual recalculation, follow these steps:
Step 1. Go to the File ribbon in the menu and click on Options.
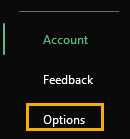
Step 2. Select the Formulas tab and click on the Manual option. Also, add a check by the Recalculate workbook before saving option. With these options activated, the spreadsheet will only recalculate automatically when you save the workbook.
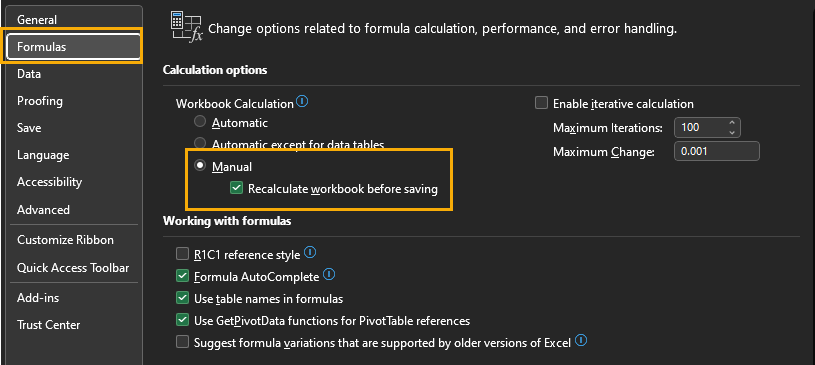
After making these changes, restart the workbook for them to take effect. When you’re done, the error message shouldn’t appear anymore.
Enabling Graphics Acceleration
The graphics acceleration feature allows Excel to use the computer’s graphics processing unit (GPU) to render and display graphics in the workbook. It’s a very efficient system that’s meant to increase performance. However, when the GPU is overloaded, the error message “There isn’t enough memory to complete this action” will occur.
One way to prevent this from happening is to remove unnecessary graphics from your dataset or upgrade your computer’s RAM.
If you can’t do either of these options, then you can disable the graphics acceleration feature. To do this, follow these steps:
Step 1. Go to the File ribbon in the menu, click Options, and select the Advanced options.
Step 2. Scroll down to the Display section and add a checkmark to the Disable hardware graphics acceleration box.
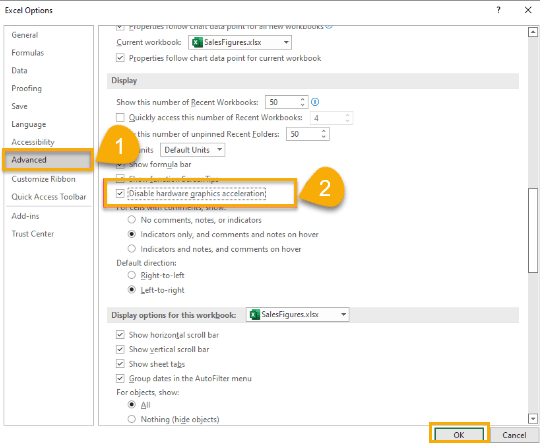
When you’re done, click OK to save the changes and restart the Excel file. The error message shouldn’t appear afterwards.
Add-ins or Plugins
Add-ins are third-party software that increases the functionality of Excel. However, some add-ins may consume a significant amount of memory or CPU resources, especially when working with large datasets, which can result in memory strain and cause the error message to appear.
In such cases, disabling or uninstalling the add-ins that are not critical to the workbook can help reduce the add-ins’ memory usage and resolve the issue.
To disable add-ins, follow these steps:
Step 1. Select the File ribbon in the menu bar.
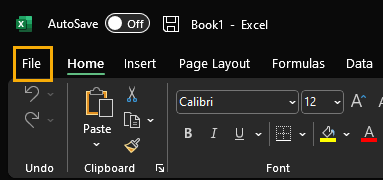
Step 2. Click on Options.
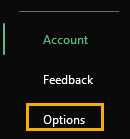
Step 3. In the Manage section dropdown menu, select COM Add-ins and click Go.
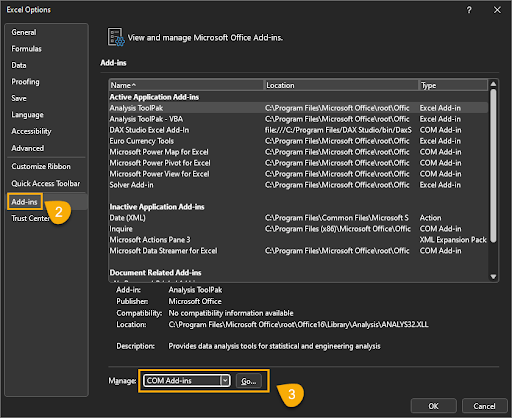
Step 4. Uncheck all the boxes in the list to disable the add-ins. When you’re done, click OK to save the changes.
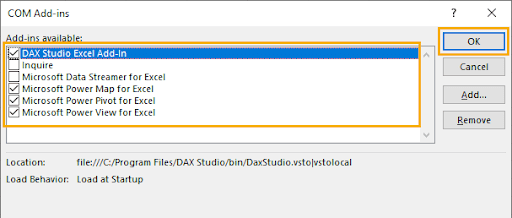
Once you have removed the add-ins from Excel, you can restart Excel for the changes to take effect. This should prevent the error message from showing up.
Saving Sheet in .xlsb Format
Excel offers several file formats for saving workbooks, with the .xlsx and .xlsm formats being the most common. However, the .xlsb format is often preferred because it is more efficient in storing large amounts of data, requiring less disk space and opening more quickly than other file formats.
However, when you get the error message “There isn’t enough memory to complete this action” using the .xlsb file format, you may want to change the storage format to stop the error from appearing on your screen.
To do that, follow these steps:
Step 1. Click on the File ribbon in the menu and select Save As from the options.
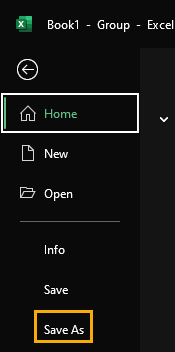
Step 2. Choose your preferred storage directory and select Excel Workbook (*.xlsx) from the dropdown.
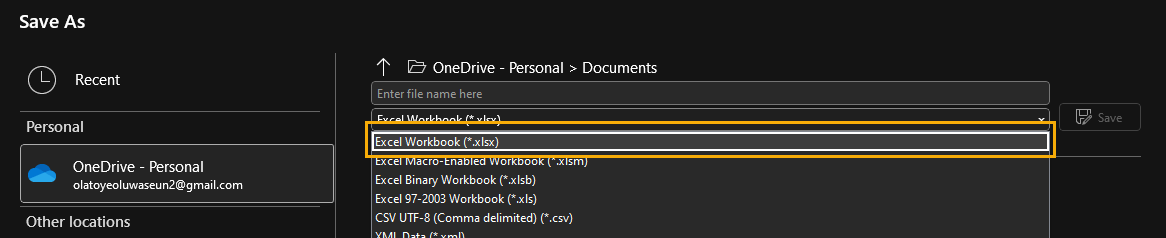
Trust Center Settings
Another possible cause of the error message “There isn’t enough memory to complete this action” could be a problem with the Trust Center settings. The Trust Center is a security feature that helps users to manage security settings in Excel, such as macros, add-ins, and data connections, to help protect against potential security threats.
However, if the Trust Center settings are configured to block certain actions or features, it may affect how Excel functions and could potentially contribute to other errors or issues that may indirectly cause the “There isn’t enough memory to complete this action” error message to appear.
These steps will help fix the error message if it originates from the Trust Center settings:
Step 1. In the File ribbon, click Options.
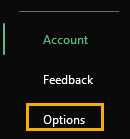
Step 2. Select Trust Center from the sidebar and click on Trust Center Settings.
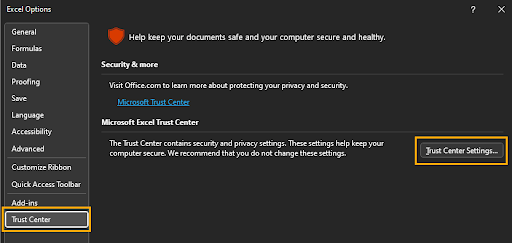
Step 3. Select the Protected View option on the sidebar in the Trust Center window and uncheck all of the options in the Protected View section. When you’re done, click OK to save the changes.
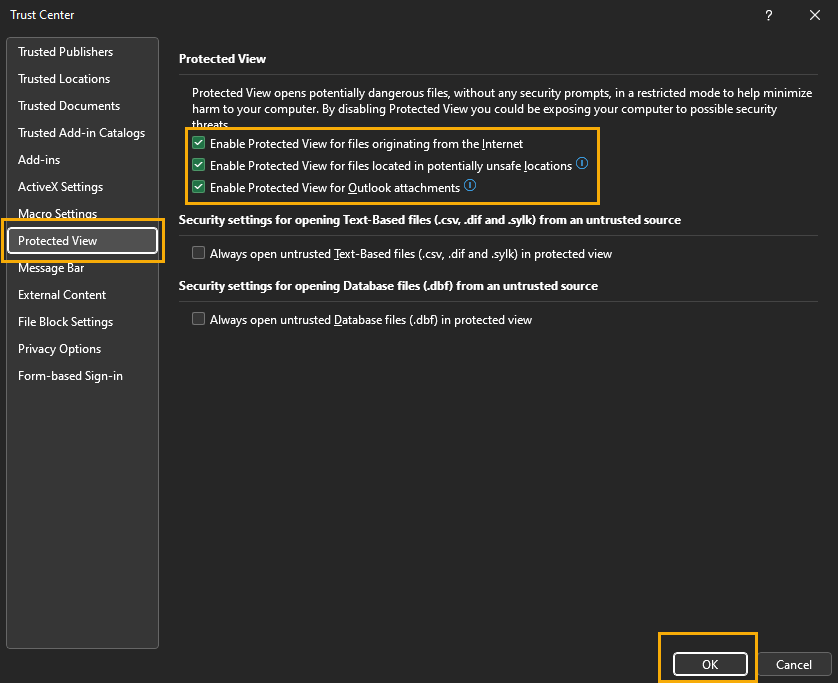
If the Trust Center settings are the source of the error message, this will certainly resolve it.
Causes That Originate Outside Excel
Below are other common causes of the error message “There isn’t enough memory to complete this action” that are caused by events outside Excel.
Running an Outdated Windows Operating System (OS)
Running on an outdated Windows OS can cause the memory error because the outdated OS can have issues with compatibility with updated versions of Excel. This can cause various errors to pop up, including the “There isn’t enough memory to complete this action” error message.
To address this issue, consider downloading the latest updates available for your operating system. Follow these steps to do that:
Step 1. Go to your Windows Settings.
Step 2. Select the Update & Security option.
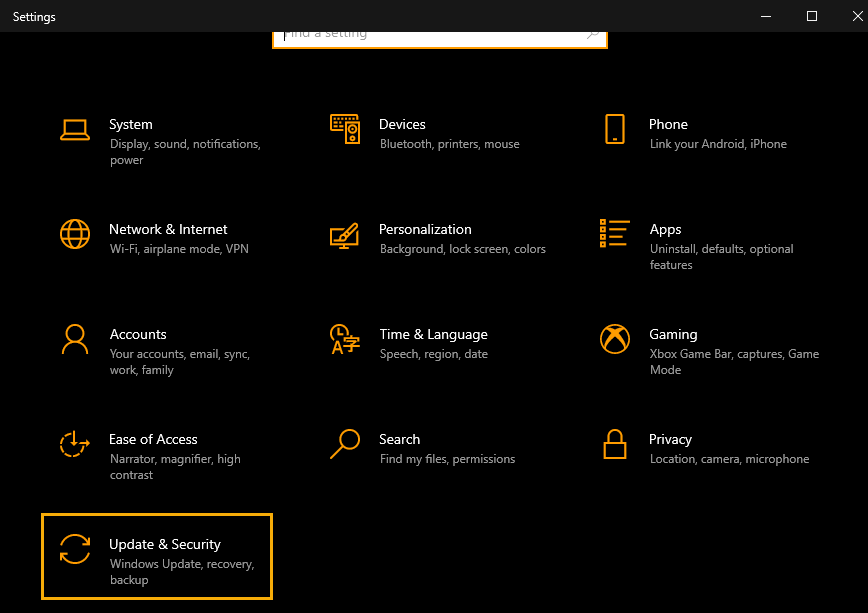
Step 3. Click Check for updates.
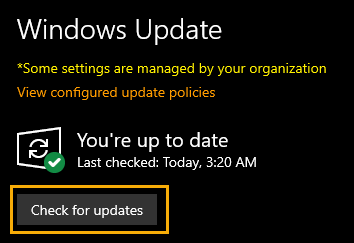
When you do this, Windows will automatically search for and download the available updates. Once the process is done, you may need to reboot your system for the updates to install.
Faulty Microsoft Office Program
It could be that the Microsoft Office program on your system has a glitch or bug that’s preventing it from working properly. This can cause memory leaks that can lead to performance issues, thereby resulting in the error message “There isn’t enough memory to complete this action.”
To fix this, you can update the Office program or repair it.
To repair, follow these steps:
Step 1. Go to the Control Panel.
Step 2. Click Uninstall a program.
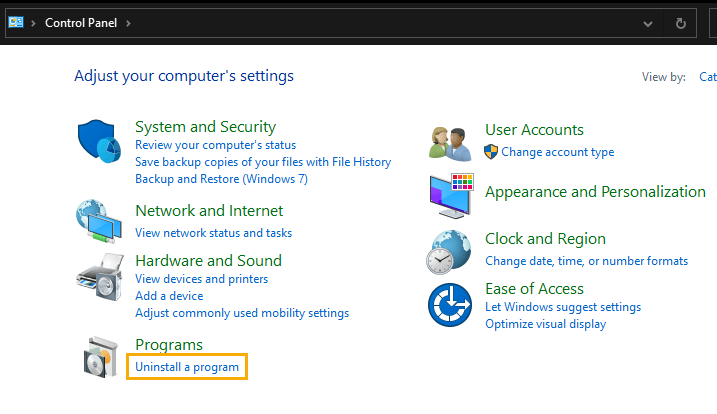
Step 3. Find the Microsoft Office program and right-click on it. Select Change or Repair.
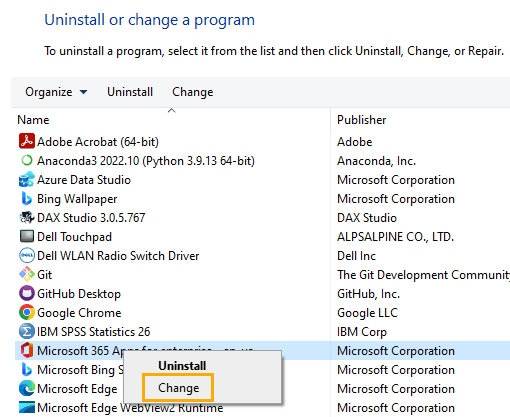
Step 4. Use the Online Repair option and click on Repair.
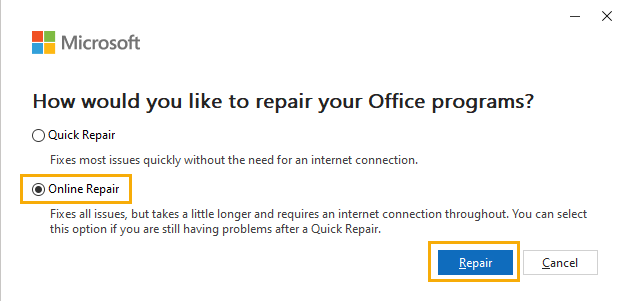
This process will fix any potential issues with the program and prevent the error message from showing up.
Running Too Many Programs at the Same Time
Running too many programs on your computer at the same time can cause the “There isn’t enough memory to complete this action” error message to appear in Excel. When multiple programs are running simultaneously, they can consume a significant amount of your computer’s available memory, leaving less memory available for Excel to perform its operations. This can result in performance issues, including the error message.
To fix this, close all non-essential programs by using Task Manager.
FAQs
Why does Excel keep telling me there isn’t enough memory?
Excel will display the error message “There isn’t enough memory to complete this action” when it can’t access the storage required to execute a process. This can occur due to various reasons which include having a large file size, performing automatic recalculation of complex formulas, using add-ins and third-party software, enabling graphics acceleration, and having outdated software or hardware.
How do you free up resources in Excel?
You can free up resources in Excel by closing unnecessary workbooks, disabling automatic recalculation, removing unnecessary add-ins, reducing the size of your file, and disabling graphics acceleration.
How do I make Excel use more resources?
To make Excel use more resources, you can increase your computer’s RAM, disable features or uninstall programs that you don’t use, close programs you’re not using at the moment, use 64-bit Excel, update your Windows OS, and use efficient file formats for file storage.