To insert a Harvey Ball into your Excel spreadsheet, select the cell where you want the symbol, type =UNICHAR() into the Formula bar with the specific code you need, and press the Enter key. The codes are provided below.
There are multiple ways to add Harvey Balls to your spreadsheet. Read on below to learn the various ways and decide which one is best for you!
Quick Jump
ToggleMethod 1: Using the =UNICHAR() Function
Difficulty: Beginner
Time Estimate: 10 Seconds
1. Click on the cell where you want to add the symbol.
2. Go to the Formula bar and enter the formula =UNICHAR() with the code you need added between the parentheses.
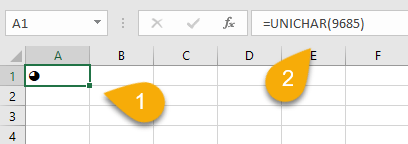
3. Press Enter on the keyboard.
Here is the list with Unicode (hex) numbers for the different types of Harvey Balls:
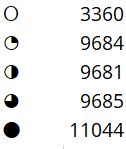
Just type the appropriate code in the formula and get the desired result!
Method 2: Copying the Symbol from Another Source
Difficulty: Beginner
Time Estimate: 10 Seconds
1. Browse any site that provides symbols and highlight the Harvey Ball you want.
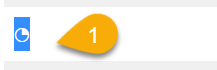
2. Press the Ctrl+C/Cmd+C key combination to copy the symbol.
3. Go to your Excel spreadsheet and click on the cell where you want the symbol.
4. Press the Ctrl+V/Cmd+V key combination to paste the symbol.
Just like that, you have your result! Let’s move on to the next method.
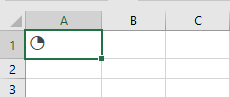
Method 3: Using the Insert Tab
Difficulty: Beginner
Time Estimate: 15 Seconds
1. Select the cell where you need to add the symbol.
2. Navigate to the Insert tab.
3. Go to the Symbol category.
4. Choose the Segoe UI Symbol font.
5. Pick the Geometric Shapes subset.
6. Choose the symbol you want.
7. Click the Insert button.
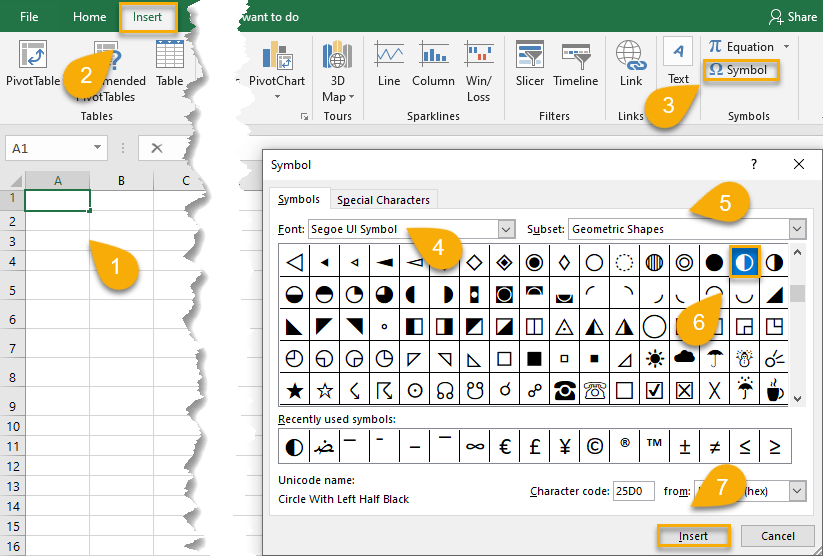
So simple! You have successfully added the Harvey Ball symbol.
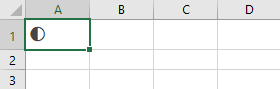
Method 4: Using Conditional Formatting
Difficulty: Beginner
Time Estimate: 25 Seconds
1. Select the cell where you want the symbol.
2. Go to the Home menu.
3. Click on the Conditional Formatting option.
4. Pick Icon Sets.
5. Choose the icon set you need.

6. Navigate back to the Home tab.
7. Go to the Conditional Formatting option again.
8. Click on Manage Rules.
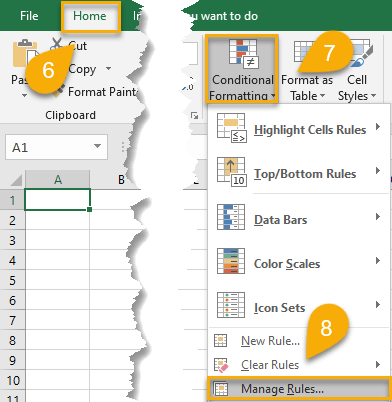
9. Double-click on the Icon Set rule.
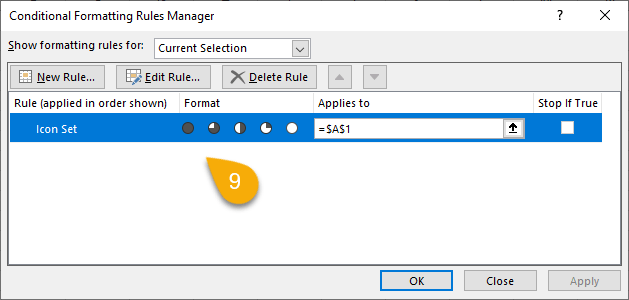
10. Check the Show Icon Only option.
11. Set the rules you would like to display the symbol.
12. Click OK.
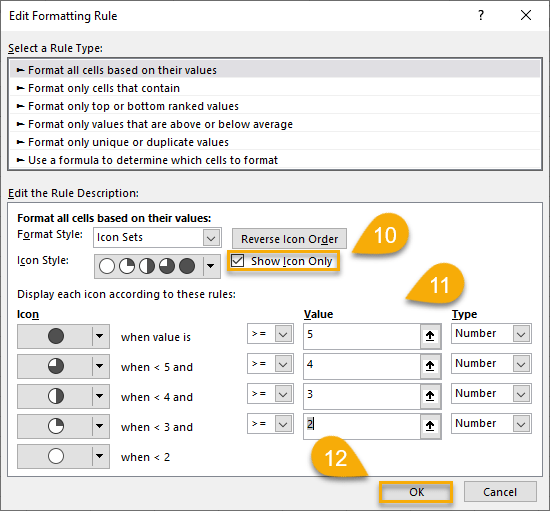
That’s all there is to it!
Harvey Balls FAQs
Take a look at some questions and answers below to dive into this topic and learn more!
What are Harvey Balls?
Harvey Balls are circular symbols that are used to indicate the degree of completion of a task. The Harvey Ball is named after Harvey L. Poppel, who developed the concept in the early 1970s.
What are the Harvey Ball types?
There are five different levels of completion that can be indicated by Harvey Balls: Incomplete, Partially Complete, Half Complete, Mostly Complete, and Complete.
In which situations are Harvey Balls used?
Harvey Balls are frequently employed to represent the progress or state of something. Harvey Balls can illustrate the advancement of a project, risk levels, or the severity of a weather episode, for example.