When working with large amounts of data in Excel, it can sometimes be helpful to unhide rows or columns to better visualize your data. Luckily, unhiding all rows or columns in Excel is a relatively simple process.
There are a few different methods for unhiding rows and columns, depending on the type of data you are working with.
Let’s get down to business and look at this in more detail!
Quick Jump
ToggleHow to Unhide All Rows or Columns in Excel
In some cases, you need to unhide all the data in your worksheet. Let’s turn to the algorithm and you can easily do it:
1. Go to the Home tab.
2. Choose the Format option.
3. Refer to the Visibility section and click “Hide & Unhide.”
4. Click “Unhide Rows.”
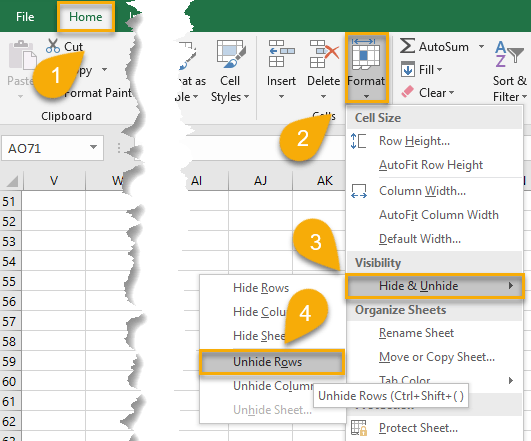
5. Again, navigate to the Format tab.
6. Then, in the Visibility section, choose “Hide & Unhide.”
7. Click “Unhide Columns.”
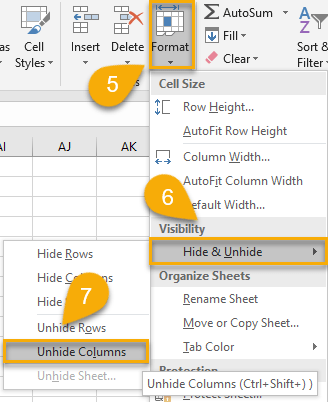
After you have followed the steps outlined above, you may still have some data hidden. If that’s the case, try to expand the columns to fix the issue. Learn how to expand all columns in Excel using our quick, step-by-step tutorial.
How to Unhide Individual Rows or Columns in Excel
If you have a large spreadsheet in Excel and need to unhide specific columns or rows that are hidden, the following step-by-step guide will help you. Let’s see how you can handle this!
1. Select all the data.
2. Navigate to the Home tab.
3. Choose the Format option.
4. Go to the Visibility section and choose “Hide & Unhide.”
5. Click “Unhide Rows” or “Unhide Columns.”
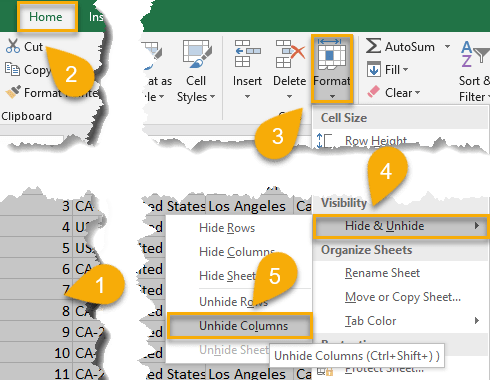
Alternatively, you can unhide your rows or columns using another method:
1. Right-click on the row or column headers.
2. Select “Unhide” from the menu that appears.
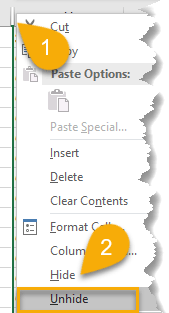
Easy as ABC!
Whether you are working with a large spreadsheet that contains lots of data or just have one row or column that is hidden and need to be able to see it again, unhiding your data in Excel is an essential task.
Unhiding columns and rows in Excel is a simple process that can be completed in just a few steps. After following the step-by-step guide, your hidden content should now be visible.
If you followed the steps, and it turned out there’s just too much data to handle, consider our guide showing how to delete every other row in Excel.