To sort dates in Microsoft Excel, start by selecting the set of dates then go to the Home tab, click on the
Sort & Filter option, and choose how you would like them ordered.
Let’s take a closer look!
Quick Jump
ToggleHow to Sort Dates in One Column Using the Filter Option
1. Select the column with the dates you need to sort (column A).
2. Navigate to the Home tab.
3. Click Sort & Filter on the menu bar.
4. Choose the order type you need. Here we selected Sort Oldest to Newest from the list.
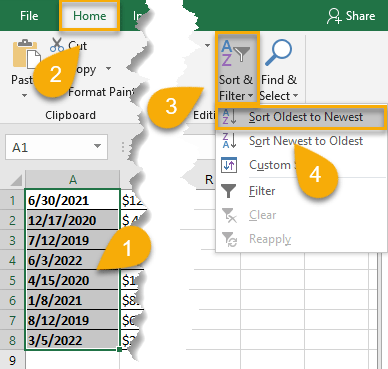
5. Pick Continue with the current selection in the dialog box that pops up.
6. Click Sort.
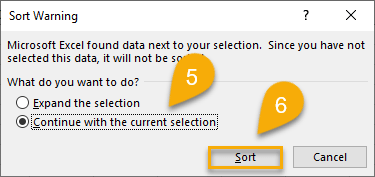
With just a few clicks, you have sorted your dates. Note: This only affects the cells you have selected.
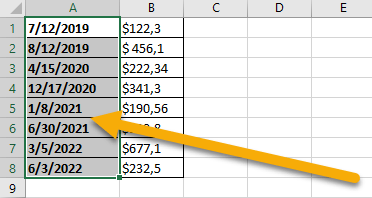
How to Apply Filter Sorting to Multiple Columns
1. Select the column with the dates you need to sort (column A).
2. Go to the Home tab.
3. Select Sort & Filter from the menu.
4. Specify the order you require. Here we selected Sort Oldest to Newest from the list.
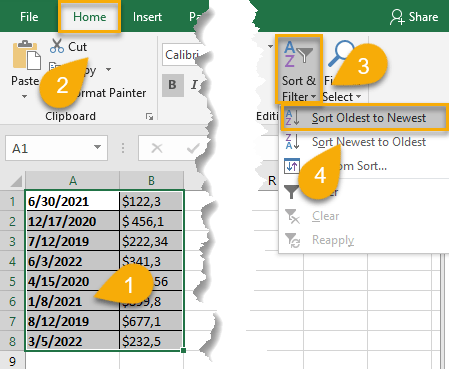
5. Choose Expand the selection in the dialog box that pops up.
6. Click Sort.
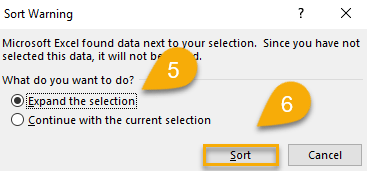
Now both columns of data have been sorted together, based on the date column.
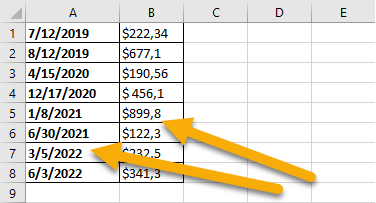
How to Sort Dates by Month with a Formula
1. Select the cell where you want the month to go (C1).
2. Navigate to the Formula bar and type =MONTH(A1), where A1 is the cell with the date.
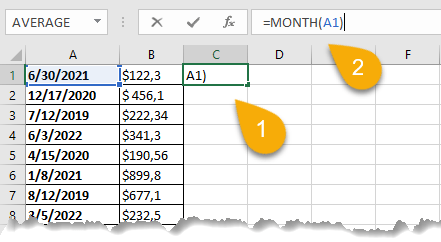
3. Press Enter on the keyboard.
4. Right-click on this cell and drag it downward through the remaining cells.
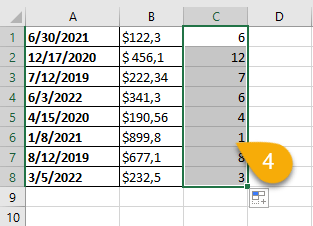
This has determined and listed the month for each date, separating it from the day and the year. Now let’s get to sorting!
5. Select the month column (column C).
6. Navigate to the Home tab.
7. Pick Sort & Filter.
8. Choose the order you want for the dates. Here we have selected Sort Smallest to Largest.
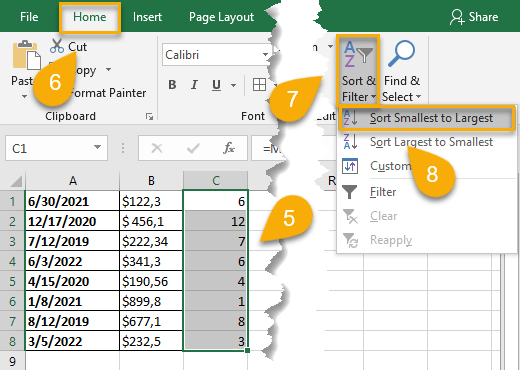
9. Select the Expand the selection in the dialog box that pops up to include all the data columns.
10. Click Sort.
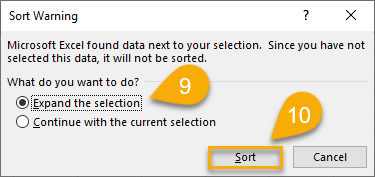
That’s all there is to it! The dates are now organized based on the month.
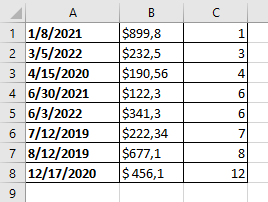
How to Sort Dates by Month and Day with a Formula
1. Choose the cell where you want to paste the result of the formula.
2. Go to the Formula bar and type =TEXT(A1, “mm.dd”), where A1 is the cell with the date.
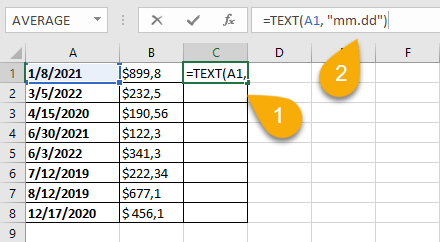
3. Press Enter to get the result.
4. Drag this cell down by right-clicking to fill the remaining cells with the formula.
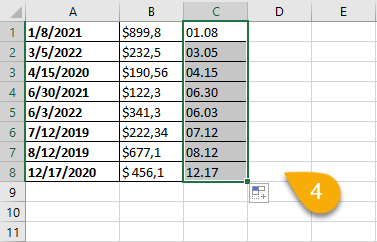
5. Highlight the column with months and days (column C).
6. Go to the Home tab.
7. Choose Sort & Filter.
8. Select the option you need in order to sort the data properly.
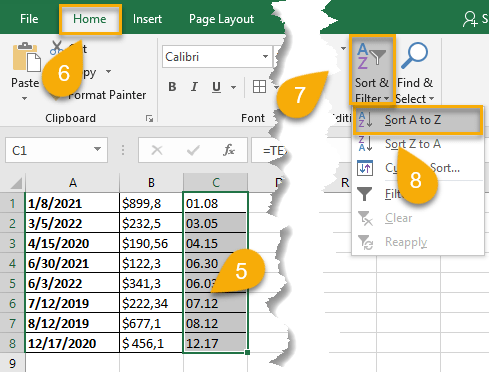
9. Select Expand the selection in the dialog box that pops up.
10. Click Sort.
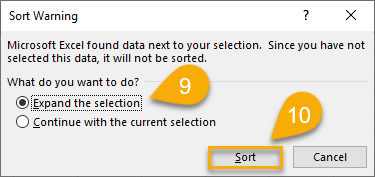
Your data has now been reorganized in the proper order!
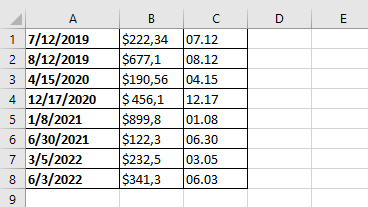
How to Sort Dates by Year with a Formula
1. Click on the cell where you want to paste the year.
2. In the Formula bar, type =YEAR(A1), where A1 is the cell with the full date.
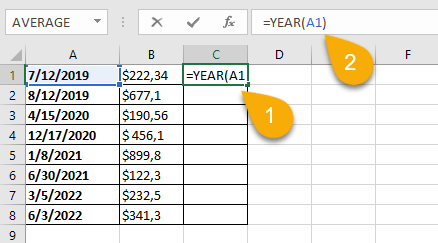
3. Press Enter on your keyboard.
4. Right-click this cell and drag it downward to fill in the rest of the cells with the formula.
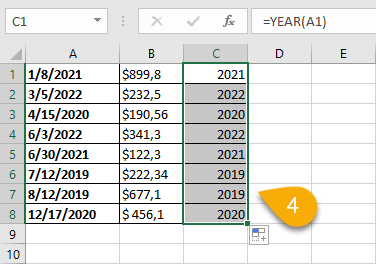
5. Select the newly formed column with the list of years (column C).
6. Go to the Home tab.
7. Select Sort & Filter.
8. Choose the order you need.
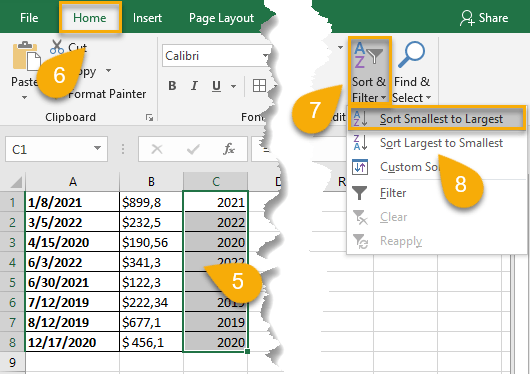
9. Select Expand the selection in the dialog box that pops up.
10. Click Sort.
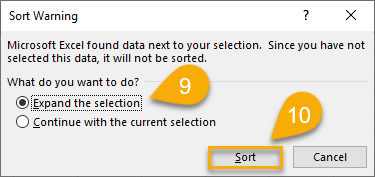
How to Sort Dates by Names of Months or Weekdays
1. Select the column of dates (column A).
2. Go to the Home tab.
3. Pick Sort & Filter.
4. Click on Custom Sort.
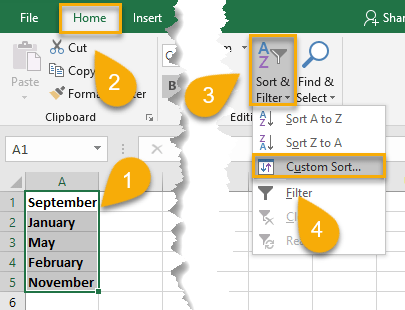
5. Navigate to the Order list and choose Custom list.
6. Select the order you need. We selected the list of months.
7. Click OK.
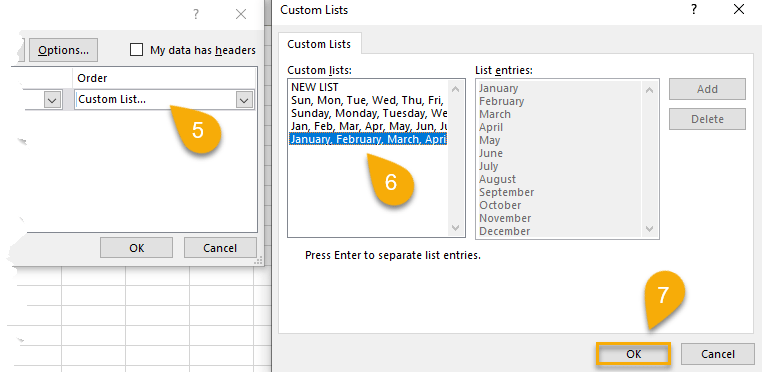
8. Click OK on the Sort dialog box.
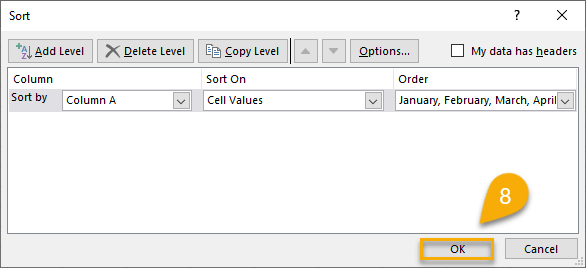
Easy-peasy! You have successfully sorted by month name!
If you have a list of dates in your Excel spreadsheet, you can sort them by date to better organize your data. Sort them in ascending or descending order or by specific criteria such as oldest to newest or newest to oldest. This is a quick and easy way to keep your spreadsheet organized and tidy.
P.S. If you’re having difficulty following the steps due to Excel filters not working correctly, we created a separate guide to help you troubleshoot the issue.