To group rows and columns in Google Sheets, first choose the rows you need to group, right-click on them, pick View more row actions, and select the Group rows option. Next, do the same with columns: highlight the columns to group, right-click on them, choose View more column actions, and select Group column.
Read on to delve into the topic further so you can learn more about how to group rows and columns in just a few seconds. The step-by-step instructions and illustrations below will help you avoid making mistakes at any point during the procedure.
Quick Jump
How to Group Rows
Grouping rows in Google Sheets can be extremely helpful if you are working with a large and complex spreadsheet. Let’s take a look at how it’s done.
- Select the rows you need to group.
- Right-click on the selected rows.
- Click on View more row actions.
- Pick the Group rows option.
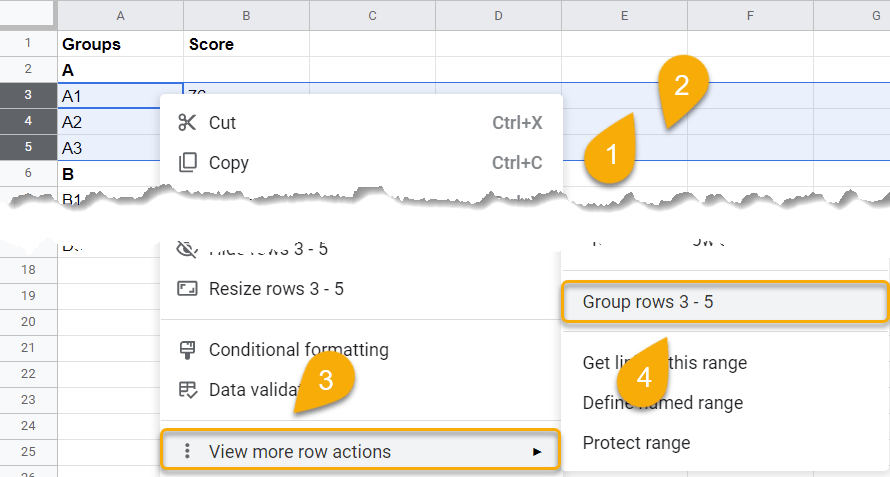
And that’s it! Here is how it looks when you’ve grouped rows together:
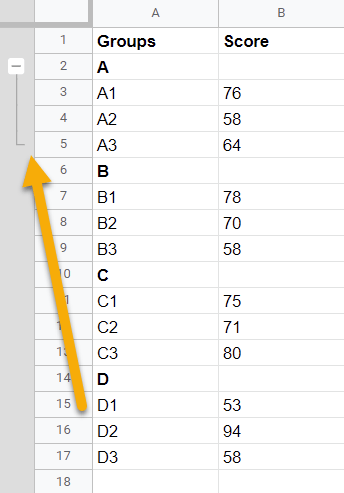
The same procedure can be applied to other rows as needed.
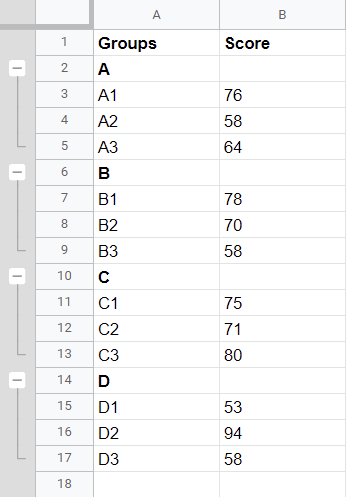
How to Group Columns
It is also possible to summarize and organize your data by grouping your columns. Let’s see how they can be grouped as well.
- Highlight the columns you want to group together.
- Right-click on them.
- Select View more column actions.
- Choose the Group column option.
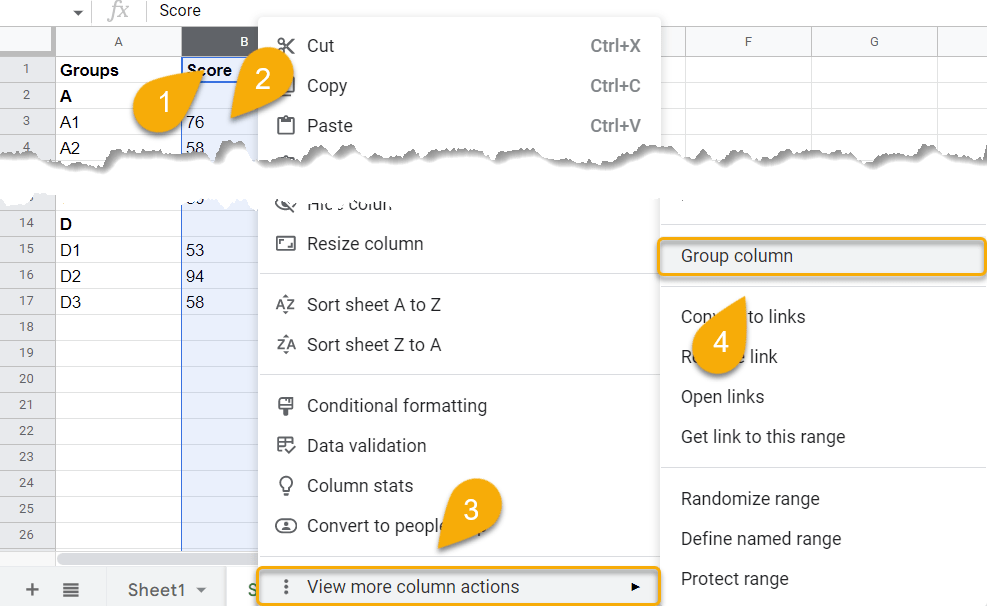
Easy-peasy! You have now grouped your columns together.
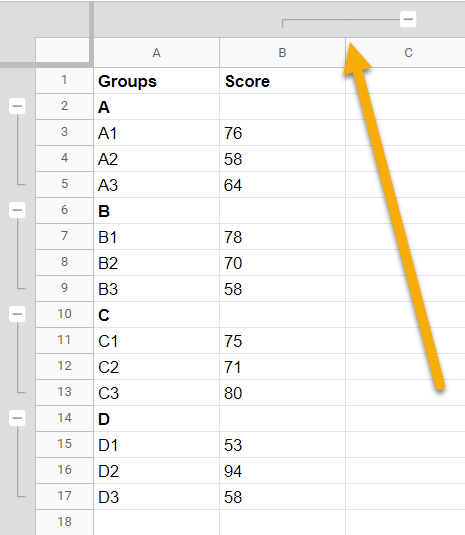
Drilling into the Keyboard Shortcuts
It is also possible to use hotkeys as an alternative method to group rows and columns in Google Sheets.
To group rows and columns using keyboard shortcuts:
- Select the rows or columns you need to group.
- Press ALT + SHIFT + RIGHT ARROW KEY (Windows) / OPT + SHIFT + RIGHT ARROW KEY (Mac OS), and you will see the desired result.
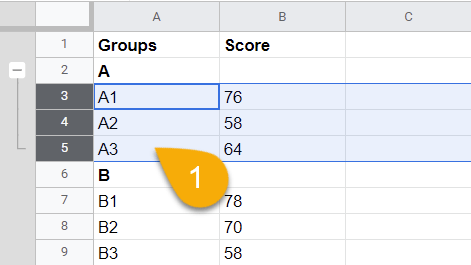
Piece of cake!
How to Collapse Grouped Rows or Columns
The purpose of collapsing grouped rows or columns is to make it easier to view and work with large amounts of data in a Google Sheets document. When rows or columns are collapsed, all the data in those rows or columns is still present in the sheet, but it is hidden from view. Let’s see how to do it!
To collapse grouped rows or columns, simply click the minus sign beside the group.
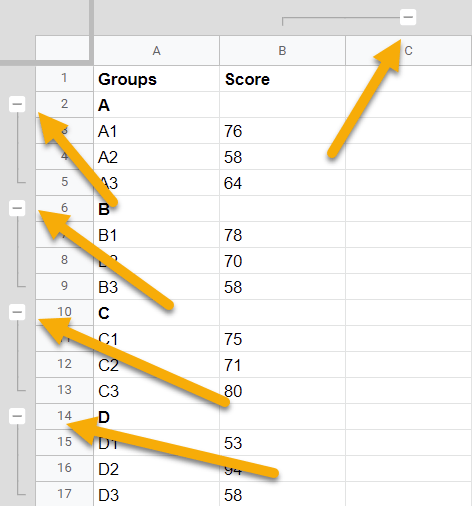
Easy as ABC!
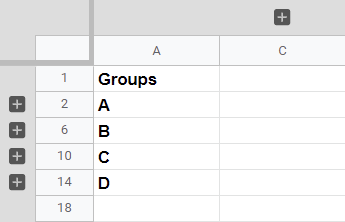
How to Expand Grouped Rows or Columns
If you need to see the data you have hidden, you can expand a specific section to view more details.
To expand grouped rows or columns, simply click on the plus sign beside the group.
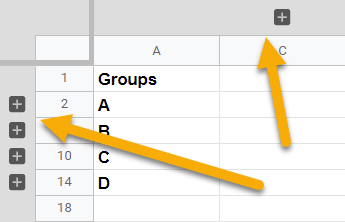
Just like that, the data in the grouped rows or columns will be visible again.
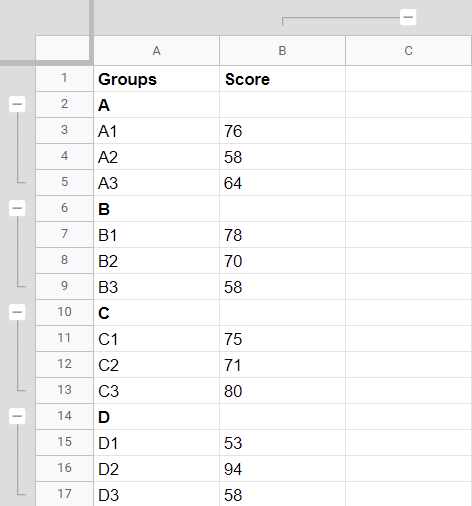
How to Create Multiple Layers of Grouped Rows and Columns
By creating multiple layers of grouped rows and columns, you can more easily see and work with your data. As a result of grouping, your spreadsheet will be smaller, making it easier to share and collaborate. Let’s get down to business!
- First, select the rows in the first layer.
- Right-click on them.
- Choose View more row actions.
- Pick the Group rows option.
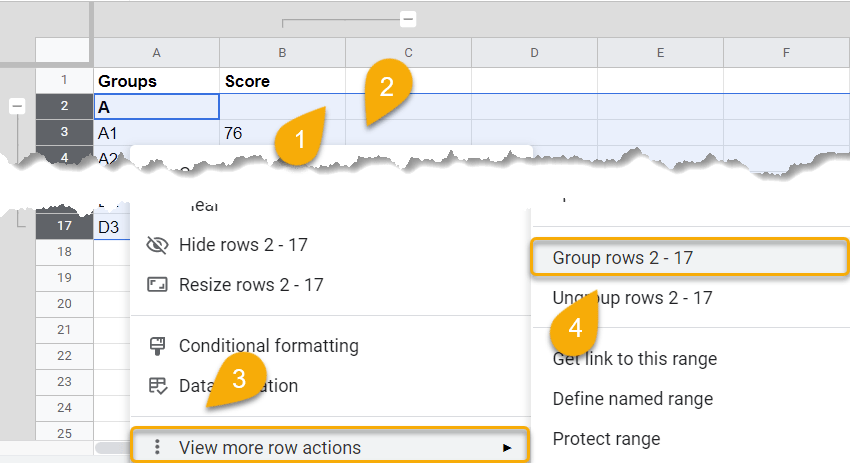
- Then highlight the columns you need.
- Right-click on the selected columns.
- Select View more column actions.
- Click on Group columns.
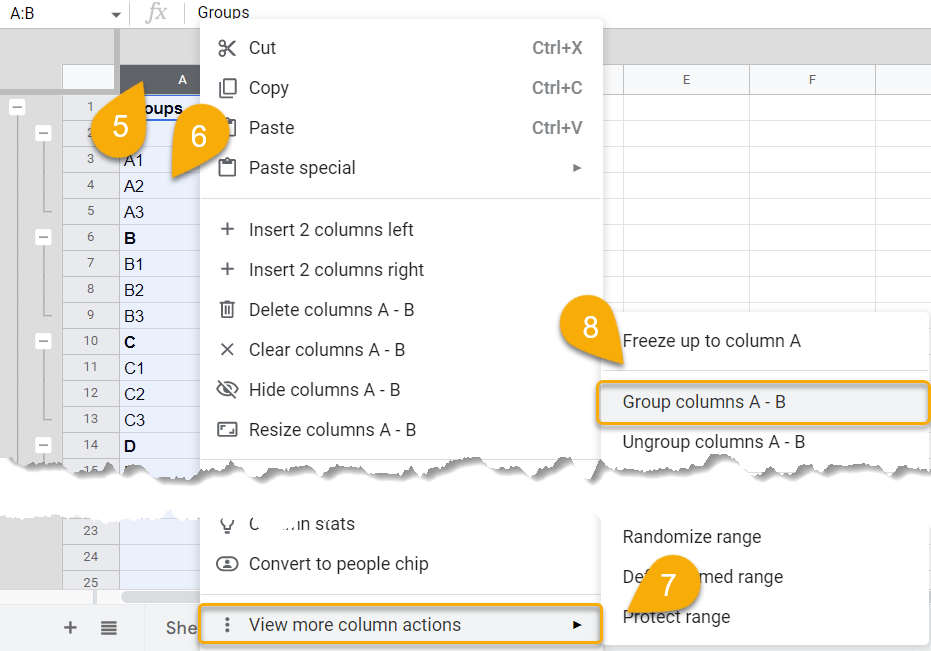
Repeat the process as needed. It’s that simple!
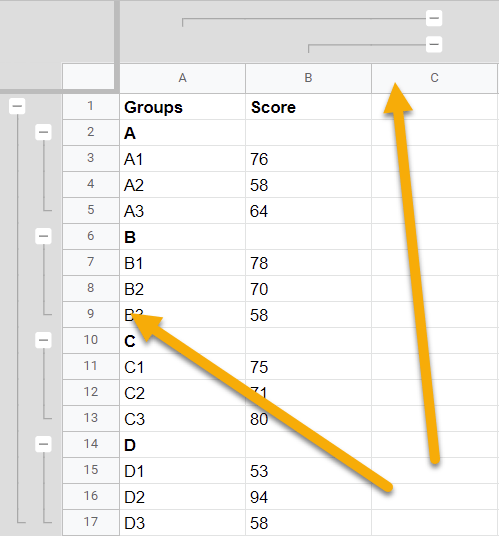
How to Ungroup Rows and Columns
Ungrouping rows or columns is the process of undoing a previous grouping operation. This can be useful if you want to change the structure of your data. Do the following to ungroup rows or columns:
- Select the grouped rows.
- Right-click on the highlighted rows.
- Click on View more row actions.
- Choose the Ungroup rows option.
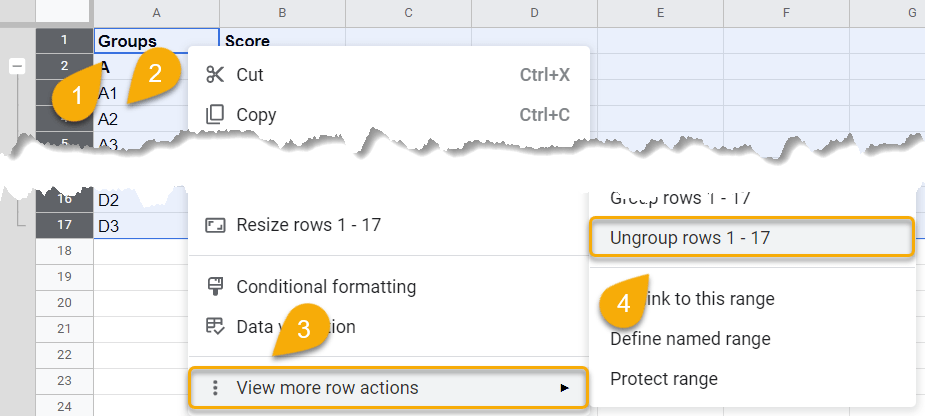
- Choose the grouped column or columns.
- Right-click on them.
- Select View more column actions.
- Tap on Ungroup column.
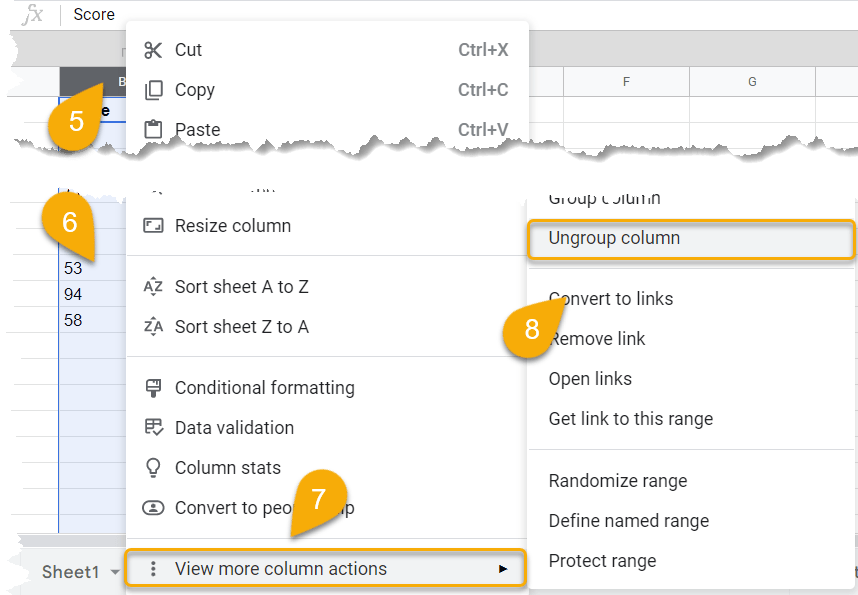
There you go!
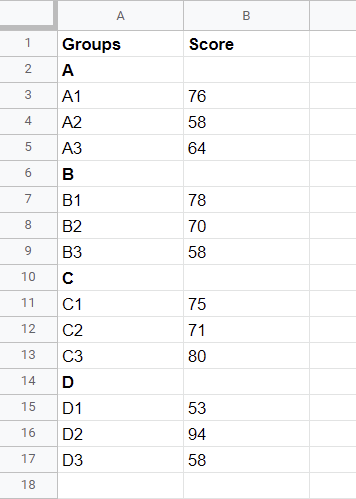
The hotkeys in Google Sheets can also be used to ungroup rows and columns.
- Choose the rows or columns you need to ungroup.
- Press ALT + SHIFT + LEFT ARROW KEY / OPT + SHIFT + LEFT ARROW KEY.
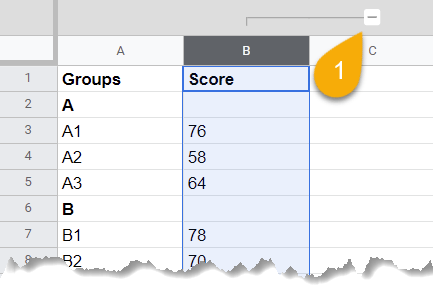
Congrats! The desired result has been achieved!