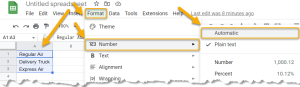To indent text in a cell in Google Sheets, select a cell where you want the indented text to go, click in the Formula bar, enter =CONCAT(” “,A1), and press Enter.
To see the various ways you can indent text in a cell, read the article below to learn several tips and methods for indenting text in Google Sheets easily and quickly!
Quick Jump
Method 1: Using the CONCAT Formula
The CONCAT function in Google Sheets is used to join two or more strings of information together. See how this can be used to indent text below!
Difficulty: Beginner
Time Estimate: 10 Seconds
- Click on the cell where you want the result (B1).
- In the Formula bar, type the formula =CONCAT(” “, A1). Here, A1 is the cell with your original text.
- Hit Enter.
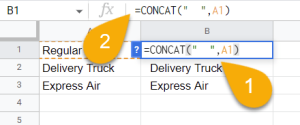
Voila! An indented copy of your text will show up in the cell selected. Note: If you want to indent the text more, you can add extra spaces between the quotation marks in the formula.
Method 2: Using the ARRAY Formula
An array formula can perform multiple calculations on one or more sets of values. In this case, it helps to combine the contents of several cells into one.
Difficulty: Beginner
Time Estimate: 10 Seconds
- Select the cell where you want your data (B1).
- Go to the Formula bar and enter the formula =ARRAYFORMULA(” “&A1:A3), where A1:A3 is the range for the text that you want to apply the indentation to.
- Press the Enter key on your keyboard.
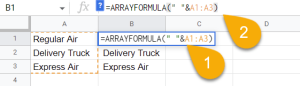
As simple as that! The text of each cell will be indented.
Method 3: Using the TEXT Formula
This formula works well also. Take a look to see how it works!
Difficulty: Beginner
Time Estimate: 10 Seconds
- Choose the cell where you want your result (B1).
- In the Formula bar, input the formula = TEXT ( A1,” @” ), where A1 contains the text you need to indent.
- Tap the Enter button.
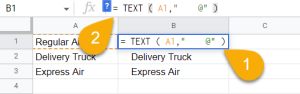
The process is easy as pie!
Method 4: Using the Format Menu
Another way to indent text without using a formula is to use the Format menu.
Difficulty: Beginner
Time Estimate: 10 Seconds
- Highlight the cells with the text you need to indent.
- Go to the Format menu.
- Click on the Number setting.
- Pick the Custom number format option.
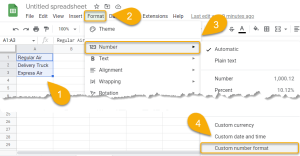
- Enter the at sign (@).
- Tap Apply.
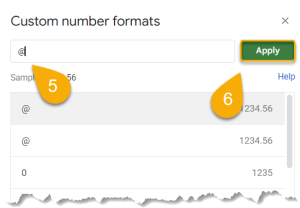
Easy as ABC! You have done it!
Indenting Text in Google Sheets FAQs
Take a look at the FAQs below to learn more about this topic.
What does indent mean in Google Sheets?
Indentation in Google Sheets refers to the distance between the left margin of a cell and the actual data or text within the cell. A cell’s indentation can be adjusted by increasing or decreasing its indent value. With the default indent value of 0, there is no space between the left margin and the data within the cell.
What is the use of the indent feature?
The indent feature is used to make the content of your cells more organized and easier to read. Google Sheets aligns each cell to the left by default. It is possible to change the alignment of cells by using the indent feature. For example, you can use it to center align or right align your cells.
How do I indent in Google Sheets with shortcuts?
To indent with shortcuts, place your cursor at the start of the text or value you want to indent. Next, press the Space key on your keyboard.
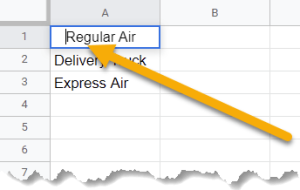
How do I indent the second row in Google Sheets?
To indent the second row, select it or the following rows, navigate to the menu, click on the More formats setting, and pick the @ symbol.
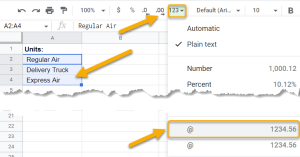
How do I remove the indent?
To remove the indent, select the text, navigate to the Format tab, pick Number, and click on Automatic.