To make all columns the same width in Google Sheets, click the Select All box and drag any column header separator to increase or decrease the width of the columns across the entire spreadsheet.
In this guide, we’re going to walk you through the process step-by-step with in-depth instructions.
The Quickest Way to Apply the Same Width to All Columns
Let’s start off with the easiest way to get the job done. Actually, it takes only two simple steps to uniformly change the width of all columns.
- Click on the Select All box at the top left corner of your spreadsheet to highlight all cells.
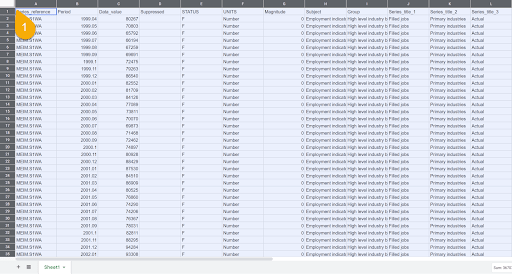
2. Drag any column separator to adjust cell width for all the selected columns in one fell swoop.
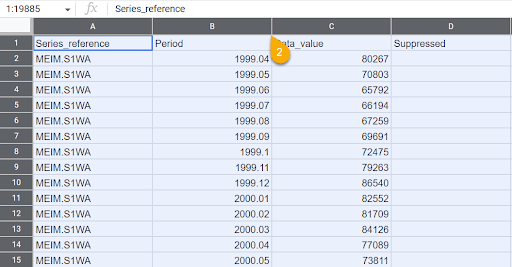
As a result, we have all of our columns stretched out the same way. Alternatively, you can use this approach to reduce the width of all columns at once.
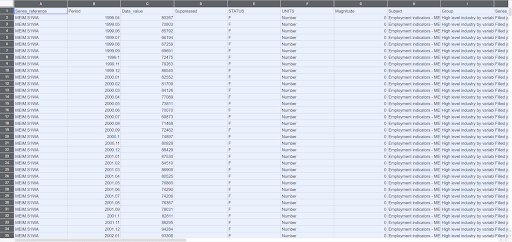
How To Set All Google Sheets Columns the Same Width in Pixels
If you’re looking for a more granular approach, there’s a way to specify the number of pixels and apply that value across all columns in your spreadsheet. Here’s how:
- Select Column A, hold down the Shift key, and select Column Z to highlight all columns in your spreadsheet.
- Right-click anywhere on the sheet to pull up the contextual menu.
- Select “Resize columns A – Z.”
![]()
- When the dialog box pops up, under “Enter new column width in pixels. (Default: 100),” set the new width for all the columns in your Google Sheet.
- Click “OK” to apply the changes.
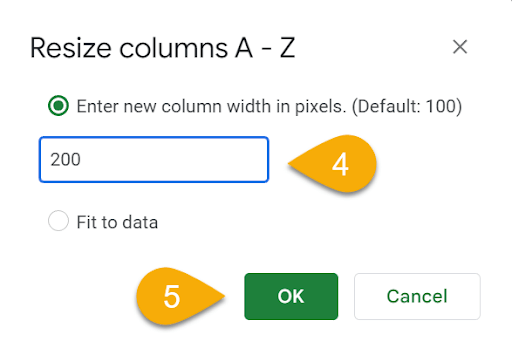
And that’s how you do it. You’ve just successfully set all of your columns to be 200 pixels wide.
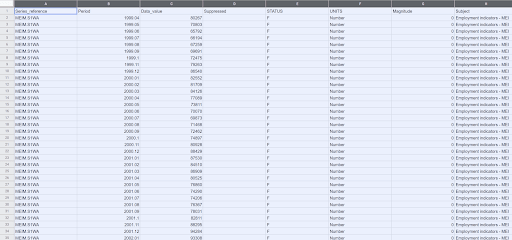
This simple trick allows you to distribute columns evenly in Google Sheets across your entire spreadsheet in just a few clicks.