To make cells bigger in Google Sheets, select the cells you wish to combine to create a larger cell, go to the Formula bar, click on the Merge cells option, and choose Merge all.
This article provides you with a few practical methods on how to make cells larger with very little effort on your part. Read on to be sure you don’t miss anything!
Quick Jump
ToggleMethod 1: How to Merge Cells to Make Them Bigger
In order to increase the size of the cells on your spreadsheet, give the following method a try, using the Format menu:
Difficulty: Beginner
Time Estimate: 5 seconds
1. Select the cells you need to combine to make a bigger cell (A1:B2).
2. Navigate to the Format menu.
3. Choose the Merge cells option.
4. Pick Merge all.
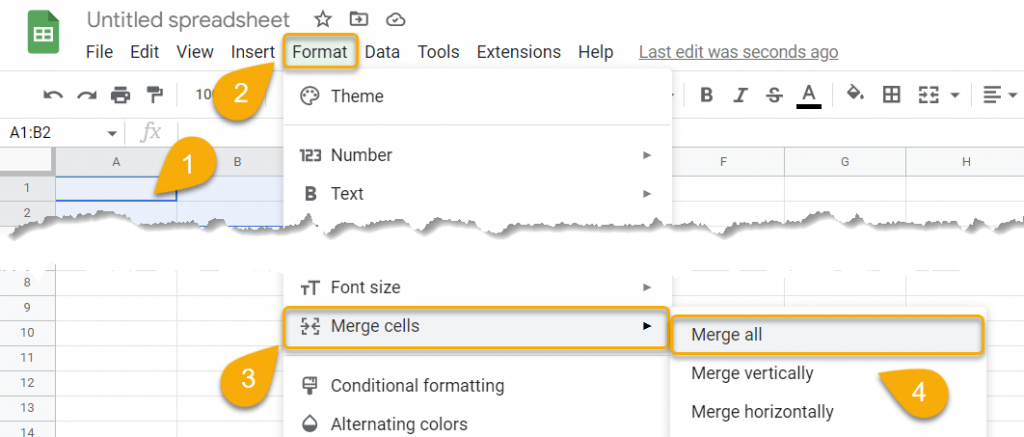
Voila! Just like that, it’s done. Let’s move on to an alternate method.
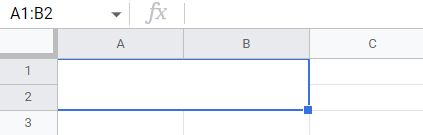
Method 2: How to Change the Width and Height of Cells
With this method, you will learn how to adjust a cell’s width and height by setting your own parameters. Let’s take a look!
Difficulty: Beginner
Time Estimate: 10 seconds
1. Start by selecting the column containing the cell(s) you need to adjust.
2. Right-click on the highlighted column.
3. Choose the Resize column option.
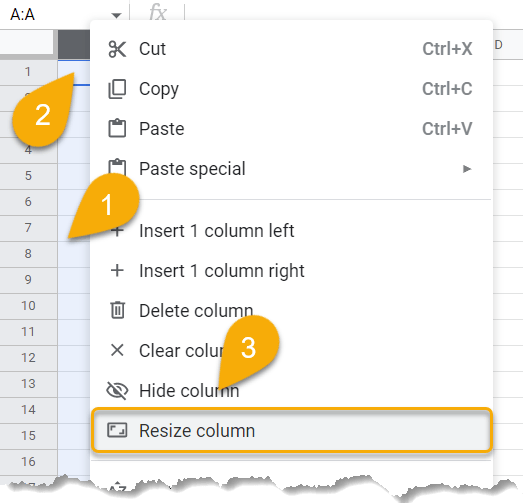
4. Enter the width in pixels. We set ours to 200 pixels wide.
5. Tap OK.
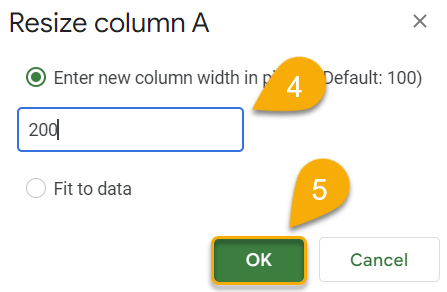
6. Next, click on the row that contains your cell(s).
7. Right-click on the highlighted row.
8. Pick Resize row.
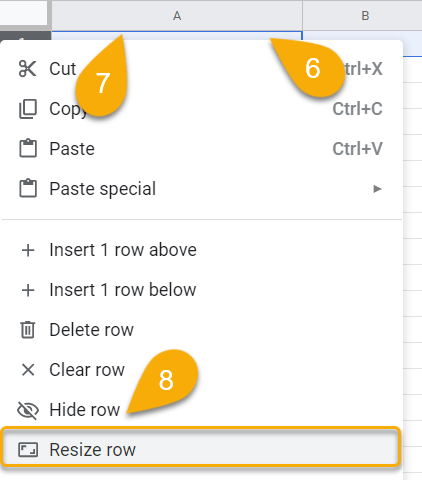
9. Specify the height of the row in pixels. We set our row height to 40 pixels.
10. Click OK.
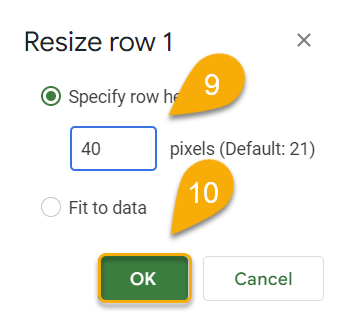
Easy as ABC!
Making Cells Bigger in Google Sheets FAQs
Learn more about this topic by checking out some FAQs provided below!
Is it possible to manually set cell size?
Definitely! You can easily adjust the column width and row height simply by dragging the edge of either the column header or row header.
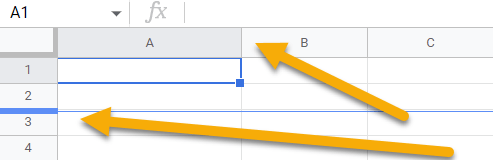
What is the default row height in Google Sheets?
The default row height in Google Sheets is 21 pixels. However, you can change the row height without any trouble to make the cells bigger or smaller as needed.