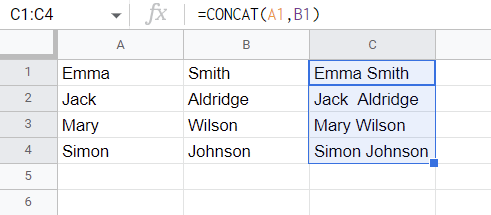To merge cells in Google Sheets, highlight the cells you need to merge, go to the Format menu, select the Merge cells option, and pick Merge All, Merge horizontally or Merge vertically from the list.
A detailed description is provided below to ensure you do not miss anything important about this process. Learn how you can easily merge cells on both desktop and mobile devices in a matter of seconds by using a few simple techniques. Let’s get down to business!
Quick Jump
How to Merge All Cells
Merging cells in Google Sheets is a quick and easy way to organize your data. Using the following method, you will be able to create a merged cell in just a few seconds!
Difficulty: Beginner
Time Estimate: 5 seconds
- Select the cells you need to merge.
- Navigate to the Format menu.
- Click on the Merge cells option.
- Pick Merge All.
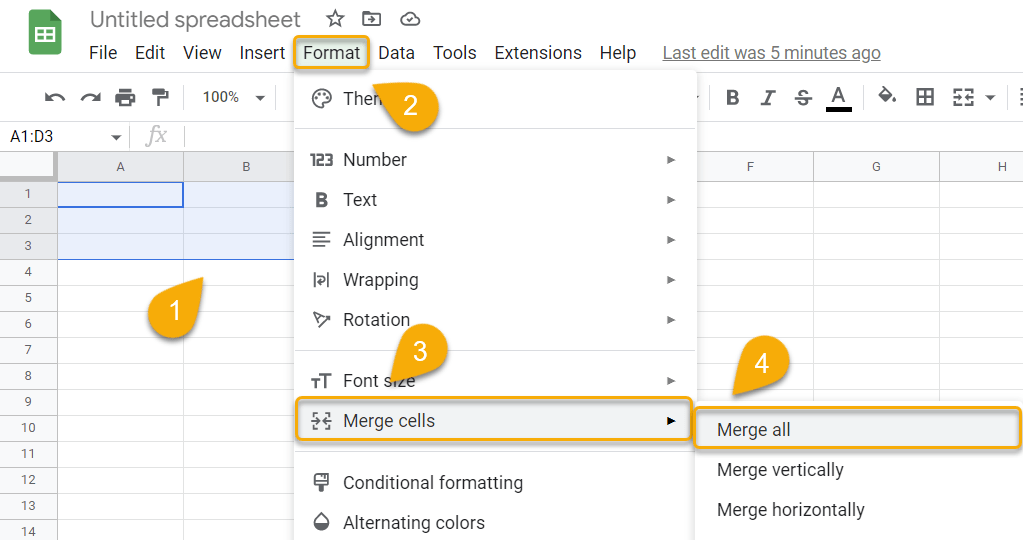
Piece of cake! Here is the result!
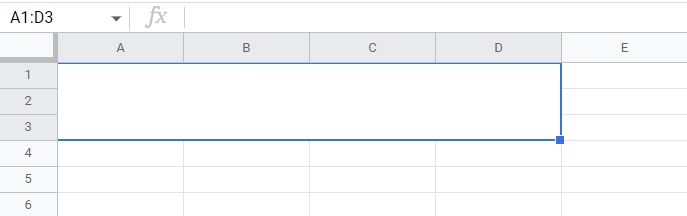
How to Merge Horizontally
Here’s a quick and easy way to merge cells horizontally.
Difficulty: Beginner
Time Estimate: 5 seconds
- Highlight the cells you want to merge.
- Go to the Format menu.
- Select the Merge cells option.
- Click on Merge horizontally.
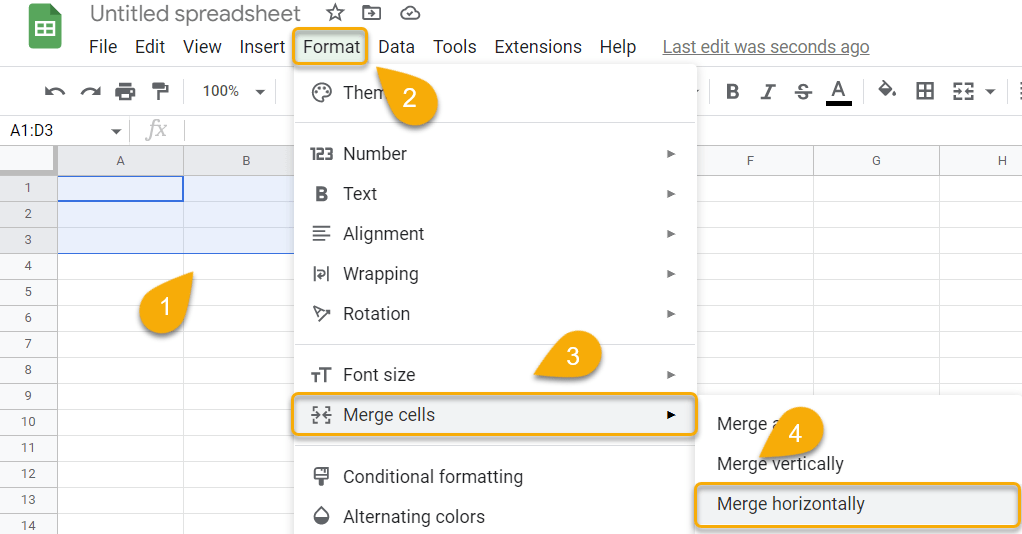
Easy as ABC! The highlighted cells have now been merged horizontally.
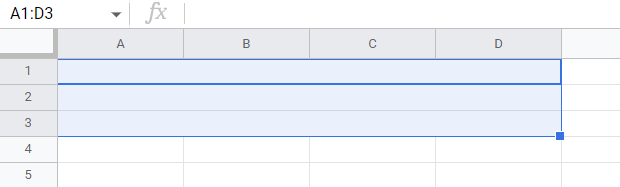
How to Merge Vertically
Next we’ll cover the method to merge cells vertically.
Difficulty: Beginner
Time Estimate: 5 seconds
- Select the cells you need to merge.
- Go to the Format menu.
- Pick the Merge cells option.
- Choose Merge vertically.
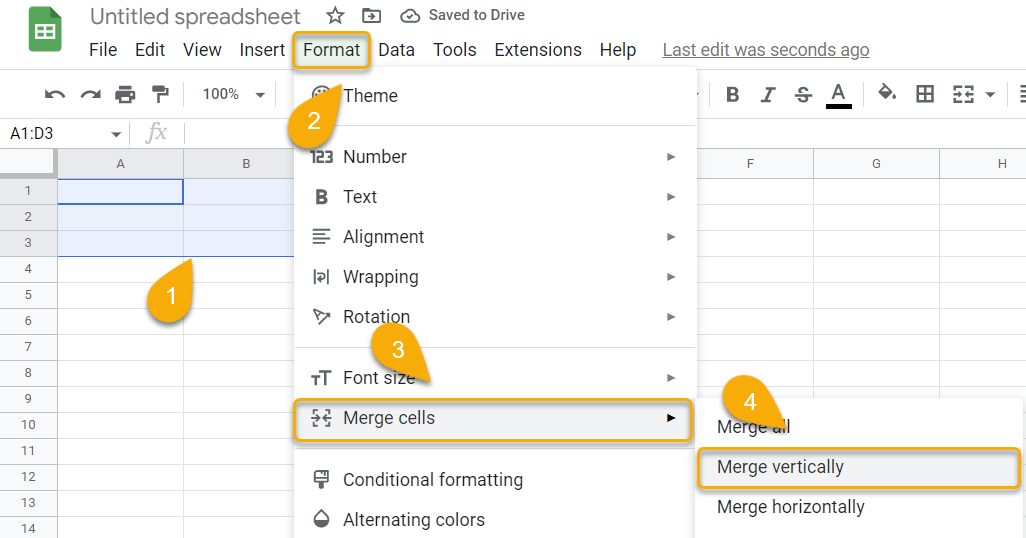
It doesn’t get any easier than that!
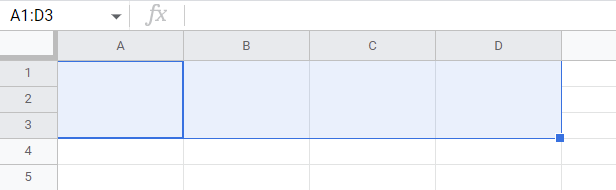
How to Merge Cells in Google Sheets on Mobile Devices
If you are dealing with work on a mobile device, solving this issue is just as easy as on a desktop.
Difficulty: Beginner
Time Estimate: 3 seconds
- Highlight the cells you need to merge.
- Click on the Merge icon.
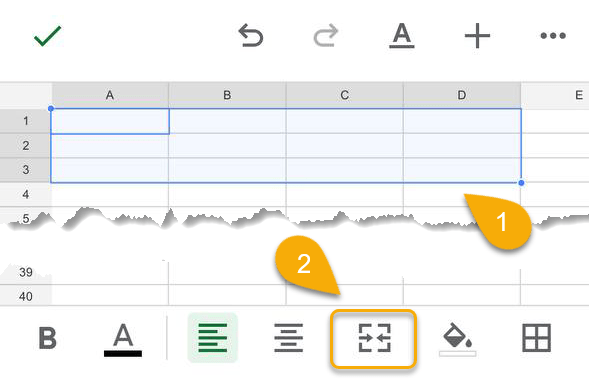
Voila! That’s all there is to it.
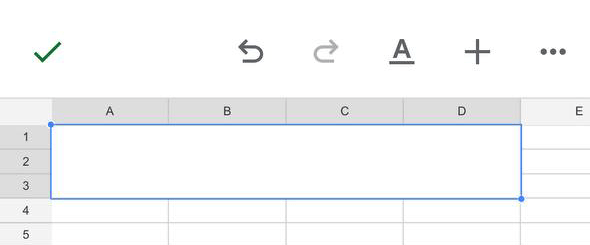
Merge Cells in Google Sheets FAQs
This section contains a list of frequently asked questions to help you learn more about merging cells. Scroll down and take a look to learn more!
Why do you need to merge cells in Google Sheets?
There are several reasons why you might want to merge cells in a spreadsheet:
- When you are trying to create a heading that spans multiple columns
- When you want to combine important text in one cell in order not to lose anything important
- When you want to merge cells to make your data more readable or organized
Whatever the reason, merging cells is a simple process that can be completed in just a few steps.
Is there a shortcut for merging cells in Google Sheets?
Yes! If you want to merge cells in Google Sheets, simply select the cells you want to merge, then press Alt + O + M to open the Merge cells menu. Next, choose the merging style you need: Merge all, Merge horizontally or Merge vertically. This will merge the selected cells in just two seconds.
How do I find merged cells in Google Sheets?
To find merged cells in Google Sheets, select the range of cells where you want to find the merged cells, click on the Borders icon on the toolbar, and pick All Borders.
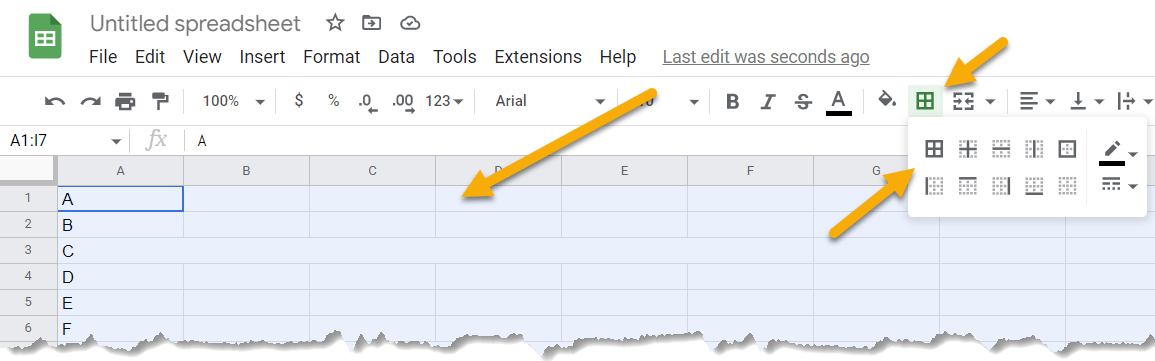
After that, you can readily see which cells you have merged.
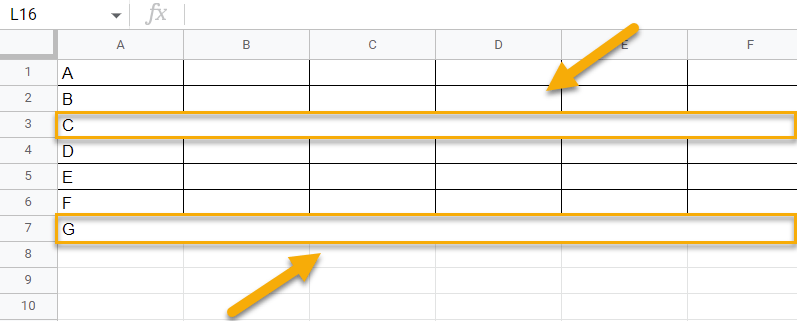
How do I unmerge cells in Google Sheets?
To unmerge cells in Google Sheets, first highlight the merged cell or cells, move to the Format menu, click on the Merge cells option, and pick Unmerge.
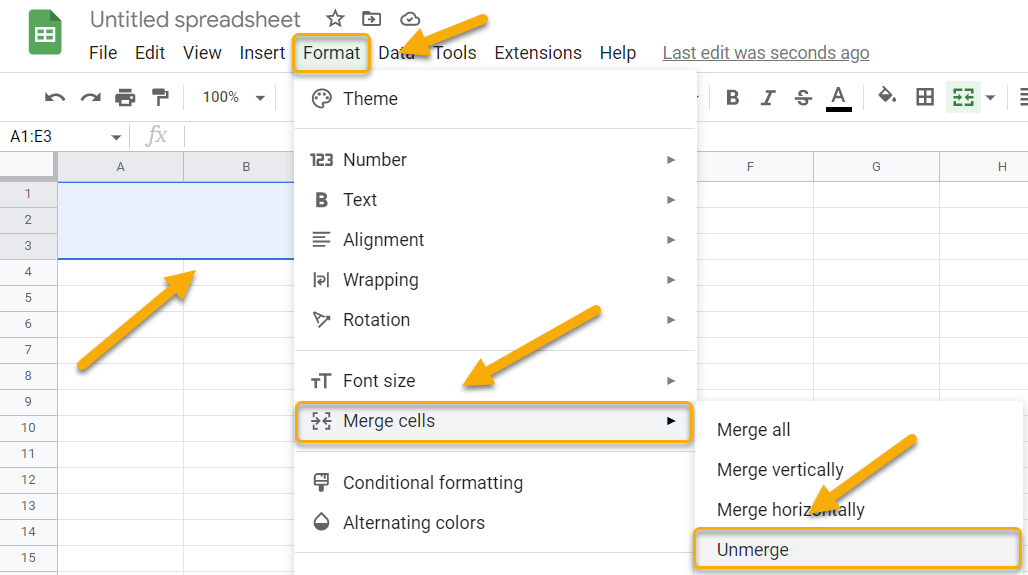
Alternatively, you can use a shortcut for unmerging cells. Start by selecting the cells, press
Alt + O + M to open the Merge cells menu, and finally click on the Unmerge option.
Let’s take a look at the result:
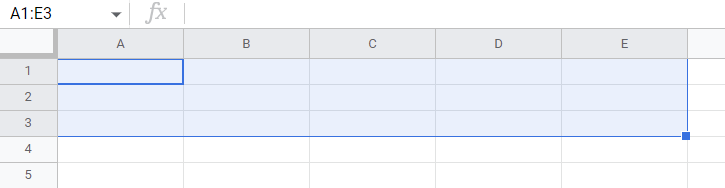
In order to unmerge cells on a mobile device, select the cell or cells and click on the Unmerge button at the bottom of your screen.
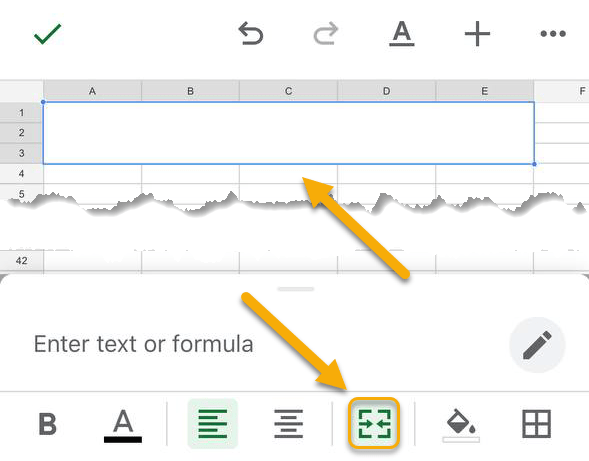
Piece of cake!
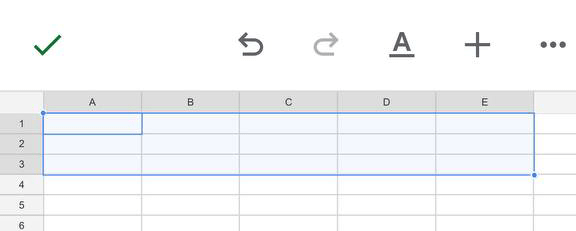
How do I merge data into one cell?
In order to merge data into one cell, you will need to use a formula. Below you will find three formulas that will accomplish this task. Try them out and see which one works best for you.
Formula 1
Pick the cell where you want the result, navigate to the Formula bar, enter the formula =CONCATENATE(A1:B1), where A1:B1 is the range of your data, and press the Enter key on your keyboard.
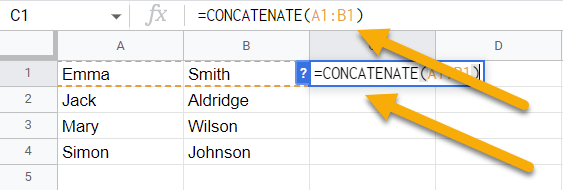
Finally, drag the cell downward from the icon in the bottom right corner in order to copy the formula into the rest of the cells. Here is the result:
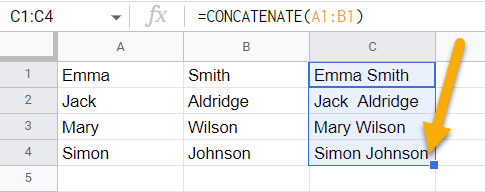
Formula 2
Click on a blank cell, move to the Formula bar, type the formula =ARRAYFORMULA(A1:A&B1:B) but using your own cell range, and hit the Enter key.
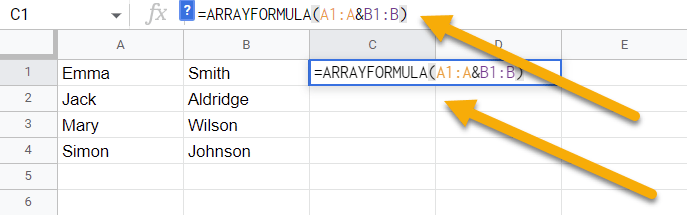
Easy-peasy!
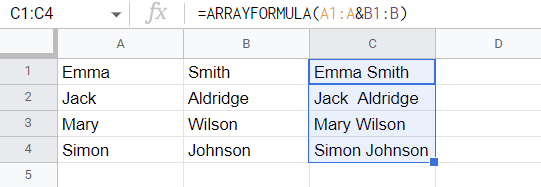
Formula 3
Select a blank cell. Then, in the Formula bar, enter the formula =CONCAT(A1,B1). Here A1 and B1 are the cells you need to merge. Next, press the Enter key.
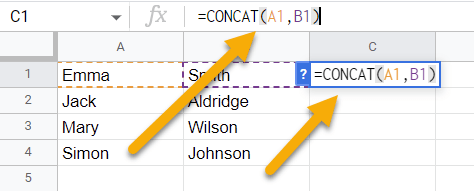
Drag the cell downward to copy the formula for the rest of the list. Here you go: