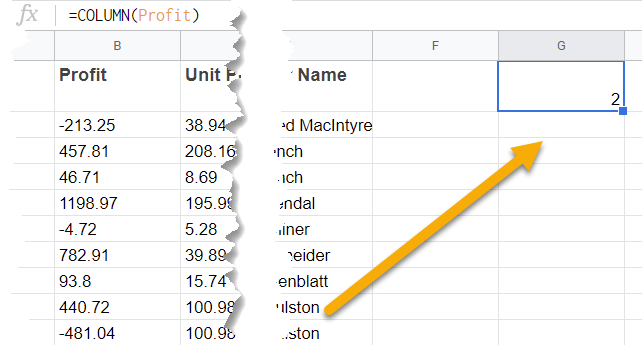To rename columns in Google Sheets in less than 10 seconds, select the column you need to rename, go to the Data menu, click on the Named ranges option, type a name for the column, and press Done.
Scroll down to learn how to rename columns in your spreadsheet in Google Sheets in just a few seconds. Let’s get down to business!
Quick Jump
Why Would You Ever Want to Rename Columns?
There are a couple reasons why you might want to rename columns in your Google Sheets spreadsheet.
- If the data is difficult to understand, it can help make things more readable.
- It may make it easier to find specific information.
How to Rename Columns
The following is a detailed description showing you how to rename columns using the Data menu.
Difficulty: Beginner
Time Estimate: 7 seconds
- Highlight the column you need to rename.
- Go to the Data menu.
- Select the Named ranges option.
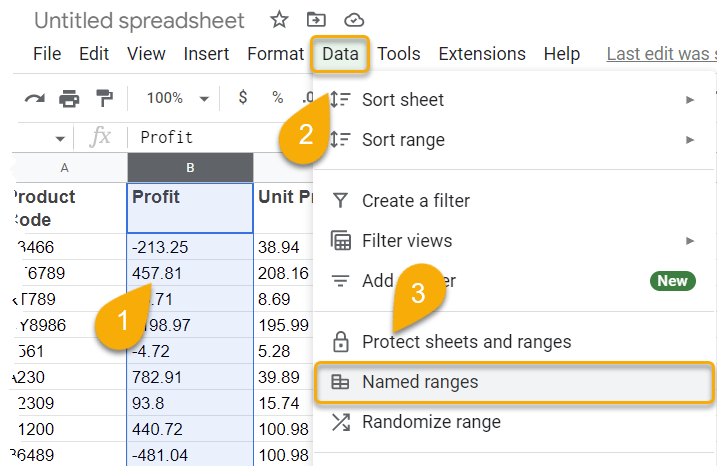
- Enter a name for the column. We used the name “Profit” for the example here.
- Click Done.
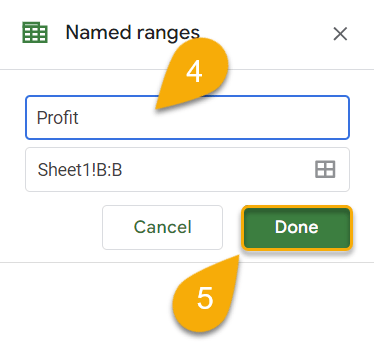
Check out the benefits of this action!
- Click on a blank cell.
- Navigate to the Formula bar and enter the formula =SUM(Profit). Put the name of the column in parentheses.
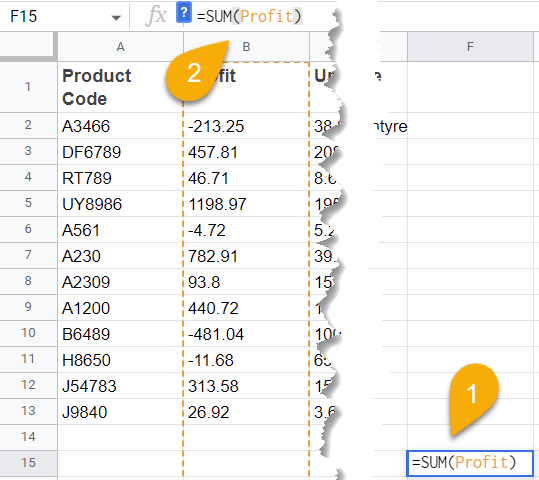
- Press the Enter key on your keyboard.
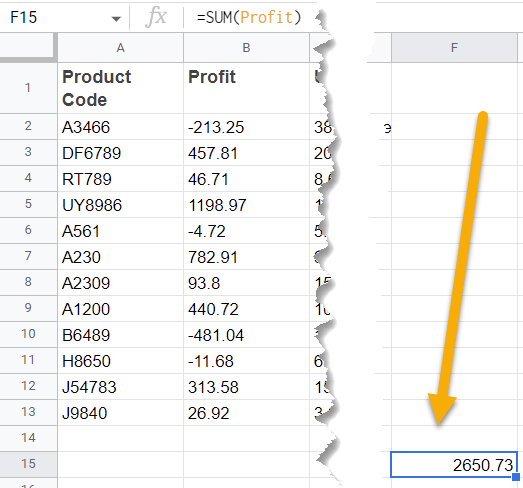
Voila! The total sum of that column has now been calculated using simply the name of the column for reference.
Rules and Allowed Characters for Named Ranges
There are a number of symbols that can be used when renaming a column. Here are the ones that are allowed:
- Letters (Profit).
- Underscores (_).
- Numbers, but only if included with letters (Profit4).
Nevertheless, some characters are not permitted to be used in column names:
- Punctuation (.).
- Digits on their own (0–9).
- Spaces ( ).
- Cell references (A1)
Bonus: How to Rename Columns Using the Name Box
The Name box in Google Sheets is located to the left of the Formula bar, and it is used to name cells and ranges. Let’s take a look at how to do it:
- Choose a column by highlighting it.
- Go to the Name Box and enter a name for the column.
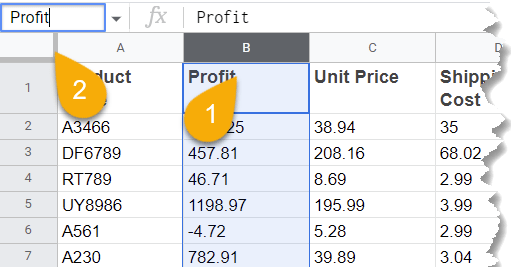
- Press the Enter key on your keyboard.
It’s that simple!
Here is a step-by-step explanation of how useful this can be:
- Click on a blank cell.
- Move to the Formula bar and type the formula =SUM(Profit), where Profit is the name of the column we applied.
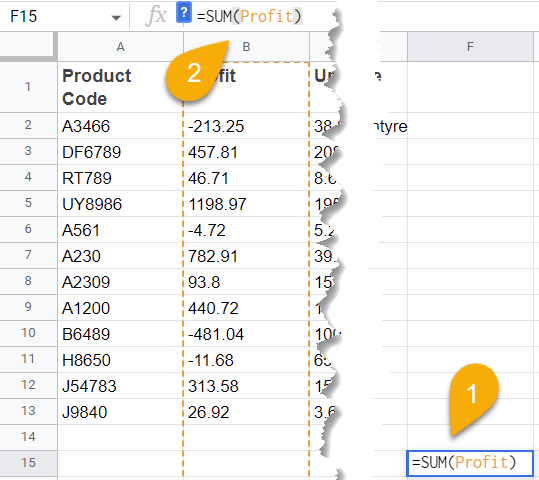
3. Tap Enter.
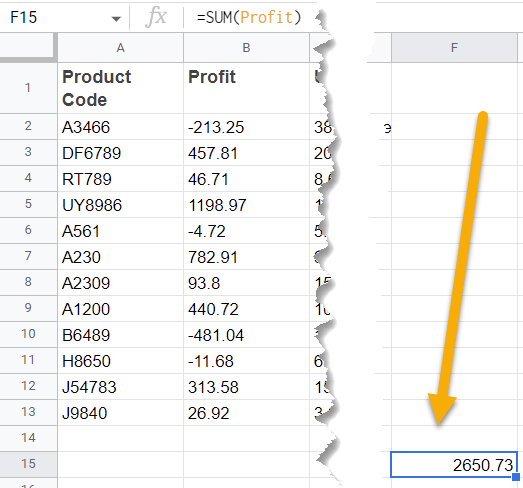
Easy as ABC!
Renaming Columns in Google Sheets FAQs
If you would like to learn more, read the FAQs below.
Can I change column names to numbers in Google Sheets?
Unfortunately, no. You cannot label a column simply with a number. The only thing that can be done is to rename the column. To do this, use the steps described above, taking into account all the characters that can and cannot be used in the column name.
How do I quickly find a column by name in Google Sheets?
To find a column by name in Google Sheets, select a blank cell, go to the Formula bar, and enter the formula =COLUMN(Profit). When you enter the name of the column in the formula, it will automatically be highlighted.
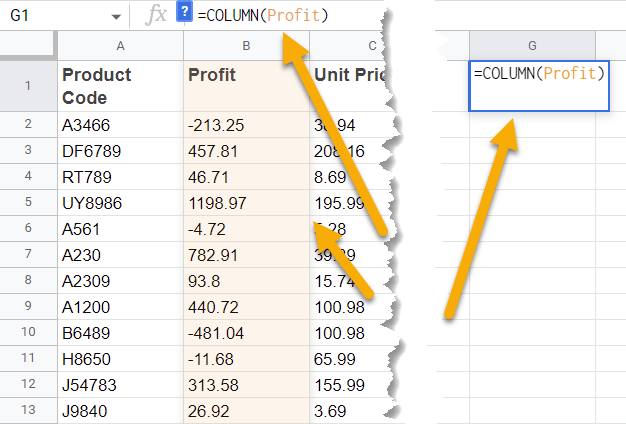
After that, if you press the Enter key on your keyboard, you will see the sequence number of your column in the cell you selected.