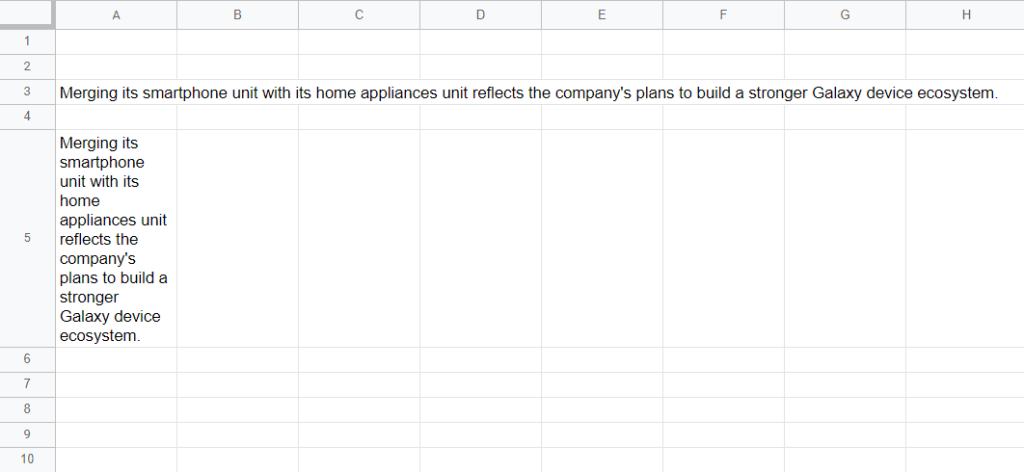
Quick Jump
ToggleWhether you’re a Google Sheets newbie or a seasoned spreadsheet guru, it’s not uncommon for you to operate with large volumes of data – especially text strings – on a daily basis. But when that data overflows into other cells, making your worksheet look messy and disorganized, this is where problems begin.
Fortunately, you can work around this issue in multiple ways using built-in tools in Google Sheets – and the whole process shouldn’t take you more than 30 seconds.
How do you do it? Stick around to find out. In this article, you will learn how to wrap text in Google Sheets in three different ways to up your spreadsheet game.
Also, don’t forget to check out our quick guide covering how to wrap text in Excel.
The Toolbar Method – Apply Text Wrapping in Less than 5 Seconds
For those short on time, here’s the fastest way to wrap text of any length in Google Sheets:
1. Select the cell that you want to apply text wrapping to (B2).
2. Hit the “Text wrapping” button in the Toolbar.
3. Choose “Wrap.”
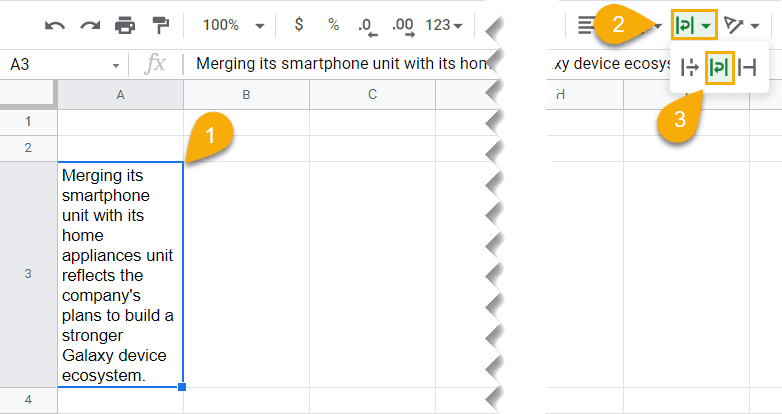
The Format Tab Method
Alternatively, you can use the Format tab to achieve the same outcome.
1. Select the cell – or cells – that you want to wrap (B3).
2. Navigate to the Format tab.
3. Choose “Wrapping” from the list that appears.
4. Click “Wrap.”
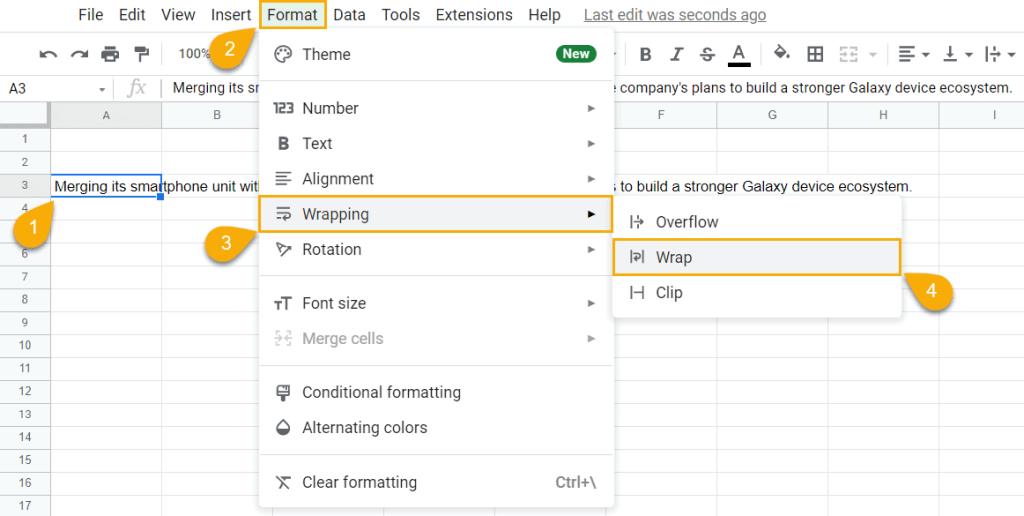
Once there, you should end up with a perfectly wrapped text – and a less messy worksheet overall:
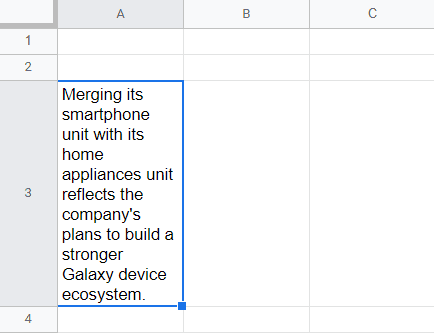
The Line Break Method
If, for some mysterious reason, none of the two methods covered above work for you, it’s possible to manually break up your text using line breaks to achieve the same outcome.
And here’s how you do it.
1. Select the cell that you want to wrap.
2. Place the cursor right where you want to add a line break and hit the Ctrl + Enter keyboard shortcut.
3. Rinse and repeat step 2 as many times as needed.
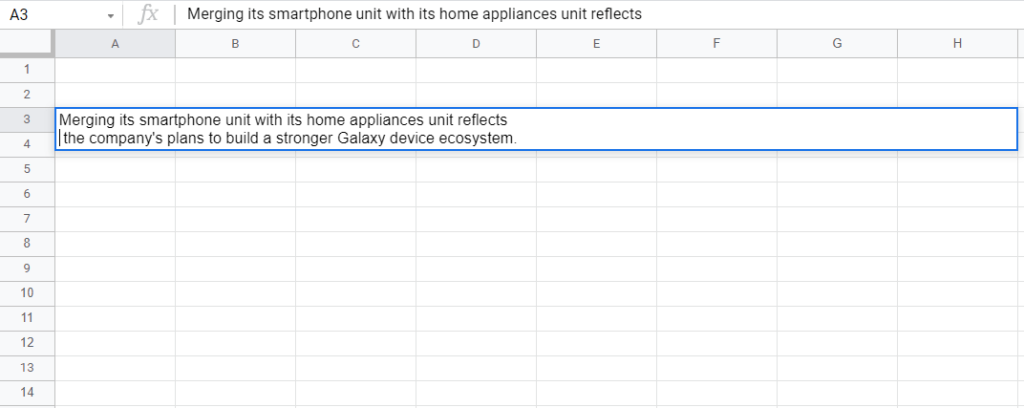
That way, you achieve the same thing – just with twice as much time and hassle. However, to be fair, the method can come in handy in some cases.
Drilling into Other Text Wrapping Options in Google Sheets
On top of regular text wrapping, Google Sheets offers additional text formatting options to make sure your data is accessible and digestible for anyone who works with it.
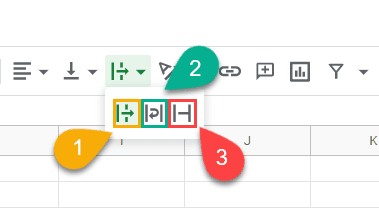
To help you stretch your spreadsheet muscles, let’s briefly cover them in greater detail.
- Overflow – with this option turned on by default, if the length of your text string exceeds the bounds of its cell, the cell contents will overflow into the adjacent empty cells.
- Wrap – this option wraps your text.
- Clip – this option truncates your cell content based on the width of your cell.
Armed with the knowledge on how to wrap text in Google Sheets, you now can easily manage data of any size to ensure it’s stored in a presentable way.