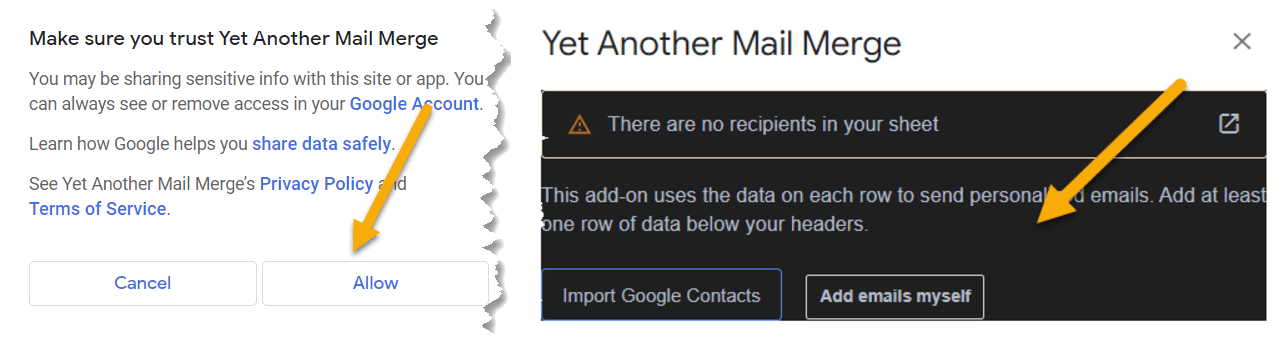Are you tired of hunting through scattered notes or messy spreadsheets just to find a phone number or email?
Keeping track of your contacts does not have to be stressful. Whether you’re managing clients, coworkers, or friends, Google Sheets address book templates can help you bring order to the chaos and keep everything in one easy-to-access place.
We’ve found the best free templates for 2025 that are simple to use, easy to customize, and make updating and sharing contact information effortless. Say goodbye to clutter and hello to a smarter way to stay organized.
Quick Jump
ToggleWhy These Address Book Templates Made the List: Our Criteria & Methodology
Not all address book templates are created equal. To make this list, we focused on templates that are practical, flexible, and easy to use. Here’s what we looked for:
- Easy to Use: Anyone should be able to manage contacts without advanced spreadsheet skills.
- All the Right Fields: Names, phone numbers, emails, addresses, roles, and country or region tags are all included.
- Flexible Customization: You can adapt them for personal, professional, or emergency use and add extra notes or fields.
- Clear Layouts: Well-organized columns and color-coded sections make it easy to find what you need quickly.
- Versatile Options: Great for personal use, business directories, team contact lists, or emergency planning.
- Practical Features: Checkboxes, tags, and sorting options help keep your contacts easy to manage long-term.
These templates combine simplicity, practical features, and adaptability, making them reliable tools to keep your contacts in order.
What Are the Key Components of an Address Book Template?
A good Google Sheets address book template keeps your contact information organized and easy to navigate. Most high-quality templates include:
- Full Name: Complete name, plus nicknames or aliases if needed.
- Phone Numbers: Multiple fields for mobile, work, or home numbers.
- Email Addresses: Primary and secondary emails.
- Physical Addresses: Street, city, state, and ZIP code, useful for mailing or geographic sorting.
- Organization or Role Details: Job titles, departments, or managers for professional lists.
- Country or Region Tags: Helpful for global contact lists.
- Checkboxes or Tags: Mark active or inactive contacts, emergency contacts, or custom labels.
- Custom Fields: Notes, preferred communication methods, or other details such as Employee ID or medical information for emergency templates.
With these features, templates are versatile enough for HR directories, client lists, or personal emergency contacts.
12 Best Free Address Book Templates for Google Sheets
Managing contacts does not have to feel like a chore. These templates turn scattered information into a clean, easy-to-use database. They are free to download, fully editable, and perfect for individuals, teams, and organizations.
1. Address Book Template
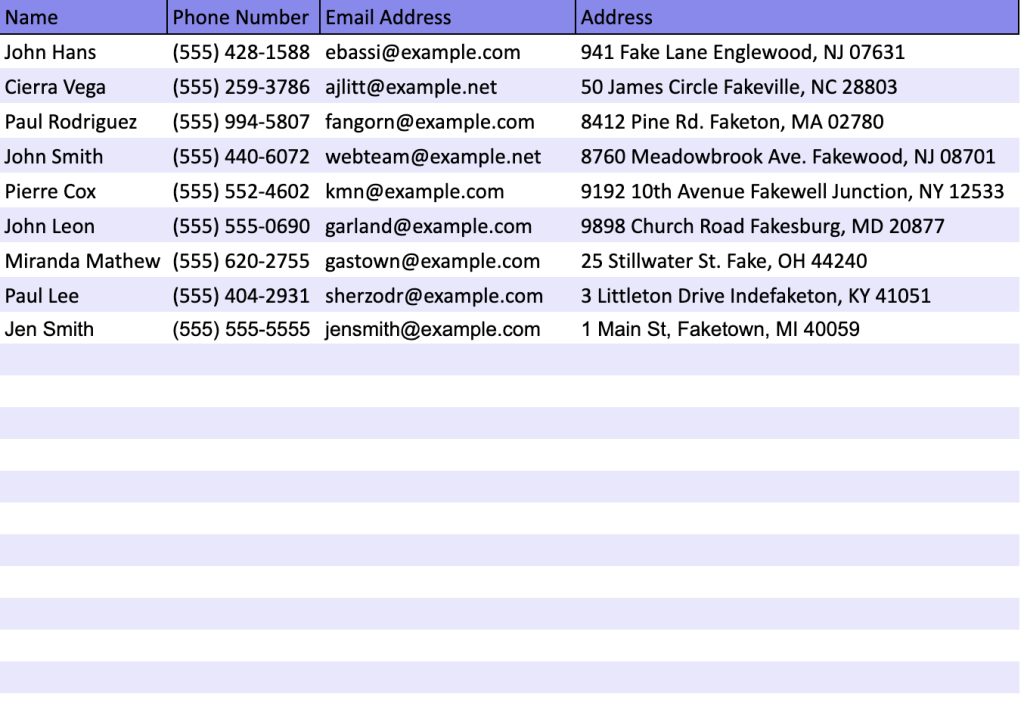
Designed by Spreadsheet Point
This is a simple and comprehensive template that keeps personal and professional contacts organized. It includes columns for Name, Phone Number, Email, and Physical Address.
Sample entries show you exactly how to format your contacts. Perfect for creating client databases, personal address books, or team contact lists.
2. Contact List Template
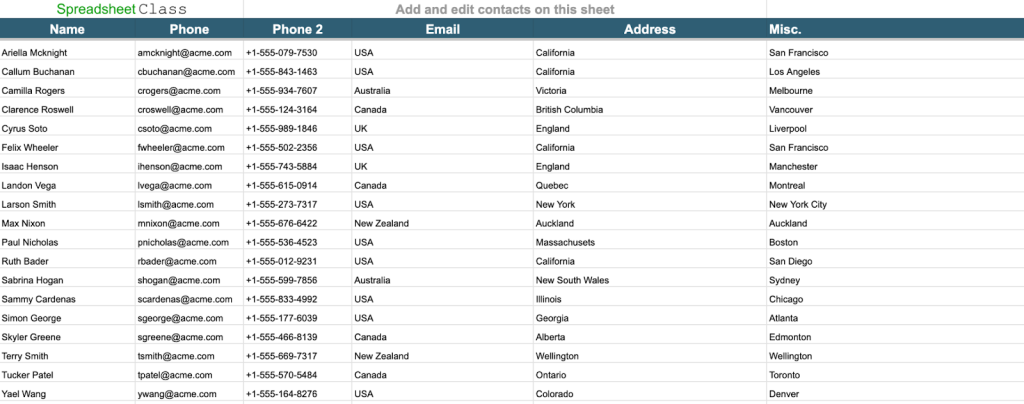
Designed by SpreadsheetClass
A professional template designed for international contacts. It includes columns for Name, Phone, Phone 2, Email, and Country.
Sample entries cover the USA, Australia, Canada, UK, and New Zealand. This makes it ideal for businesses, schools, or organizations managing contacts across multiple countries.
3. Mailing List Template
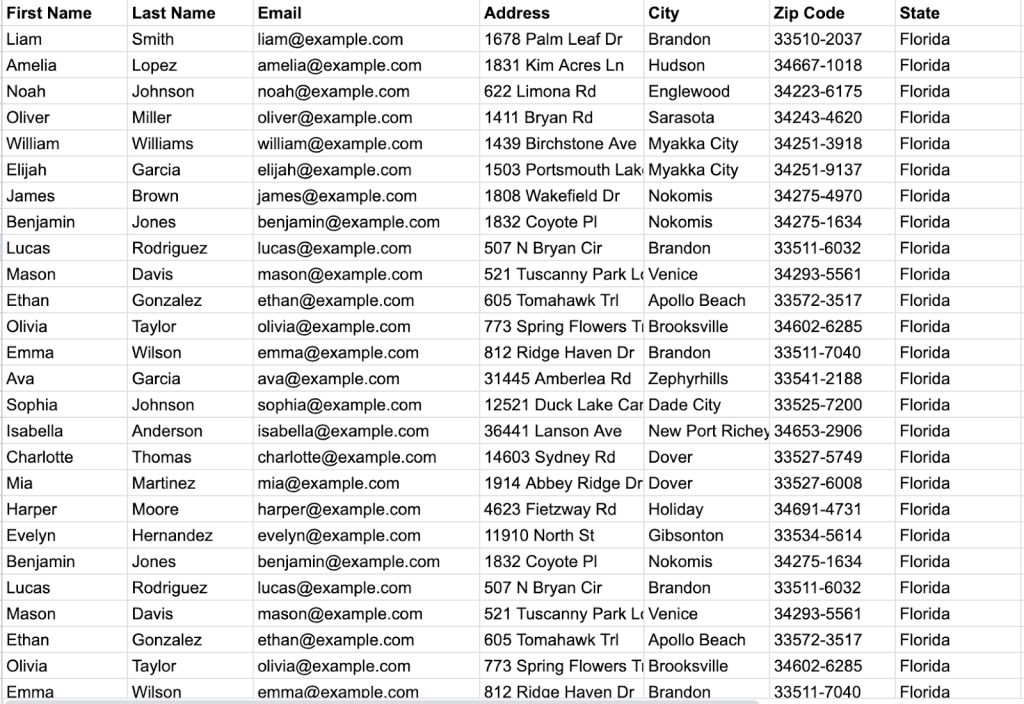
Designed by Labelmaker
A detailed template for managing large contact databases. Columns include First Name, Last Name, Email, Address, City, Zip Code, and State.
It makes sorting, filtering, and searching simple, so you can manage contacts by location or other criteria easily.
4. Racing Address Book Template
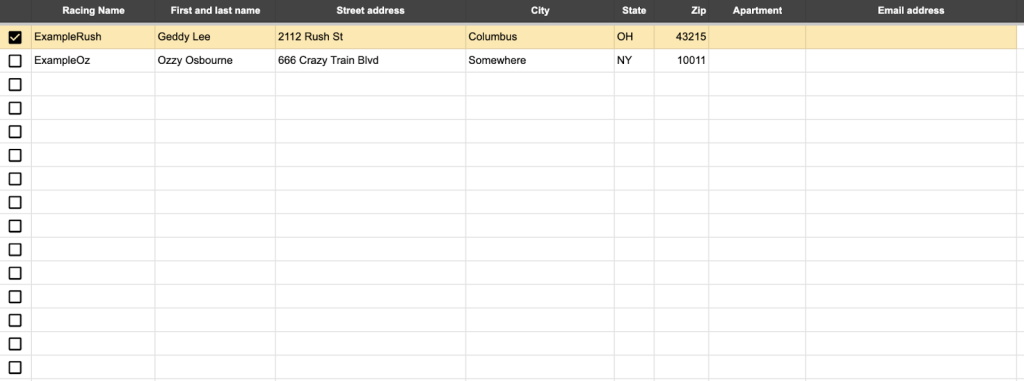
Designed by Redline Derby Racing
Perfect for racing communities or gaming groups. This template tracks both real names and racing aliases. Columns include Racing Name, First and Last Name, Street Address, City, State, Zip Code, Apartment, and Email.
Checkboxes let you mark active contacts. It is great for event registration, communication, or league coordination.
5. Staff And Employee Contact List Template
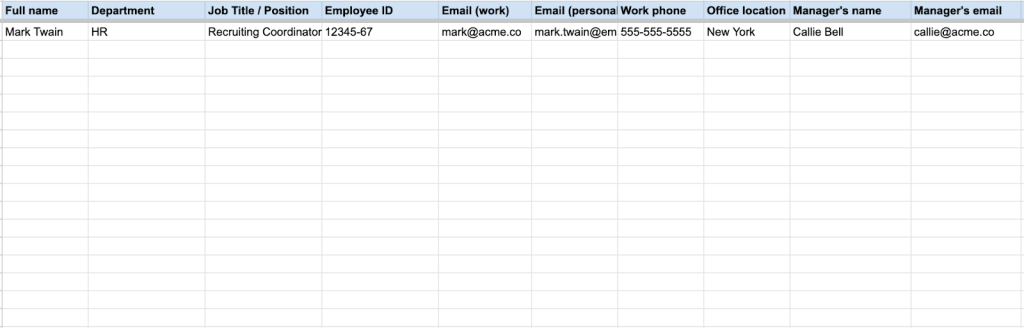
Designed by Streak
An HR-friendly template to track all employee information in one place. It includes columns for Full Name, Department, Job Title, Employee ID, Work and Personal Email, Work Phone, Office Location, Manager’s Name, and Manager’s Email.
Perfect for HR teams to manage internal communication, reporting, and organizational charts.
6. Personal Emergency Contact List Template
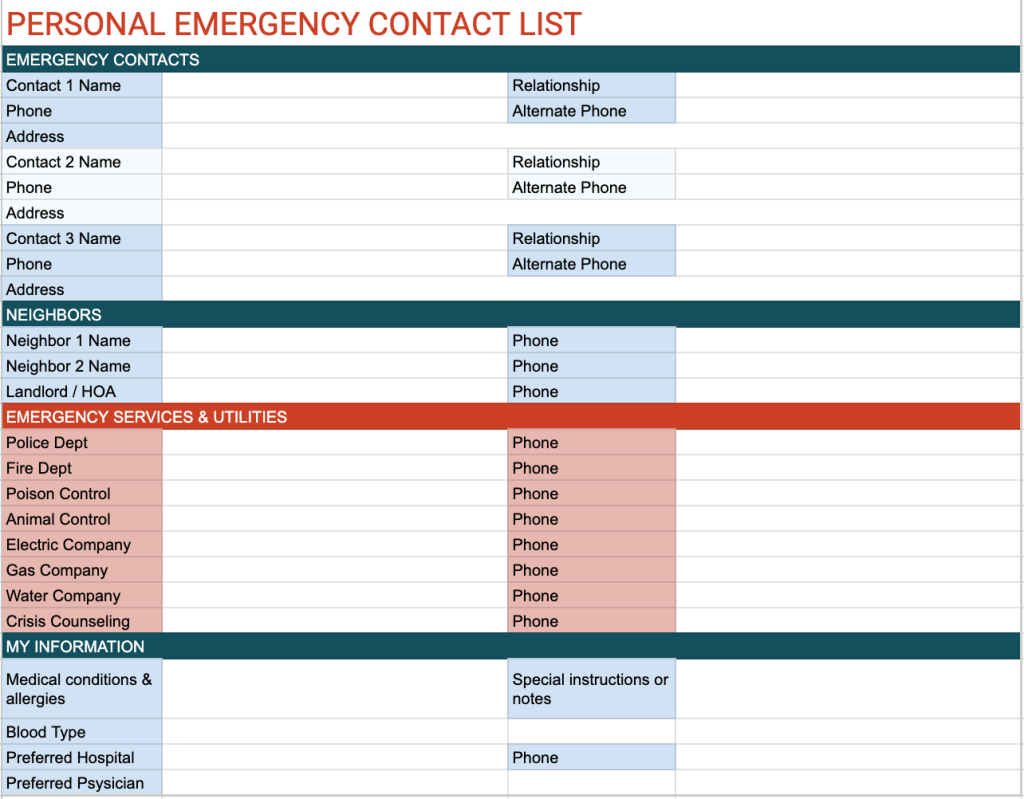
Designed by Streak
This template is all about keeping important contact and medical information handy. It includes family, friends, neighbors, emergency services, utility providers, and personal health details like allergies, blood type, and preferred hospital.
Having this ready ensures you can act quickly in emergencies.
7. Business Emergency Contact List Template
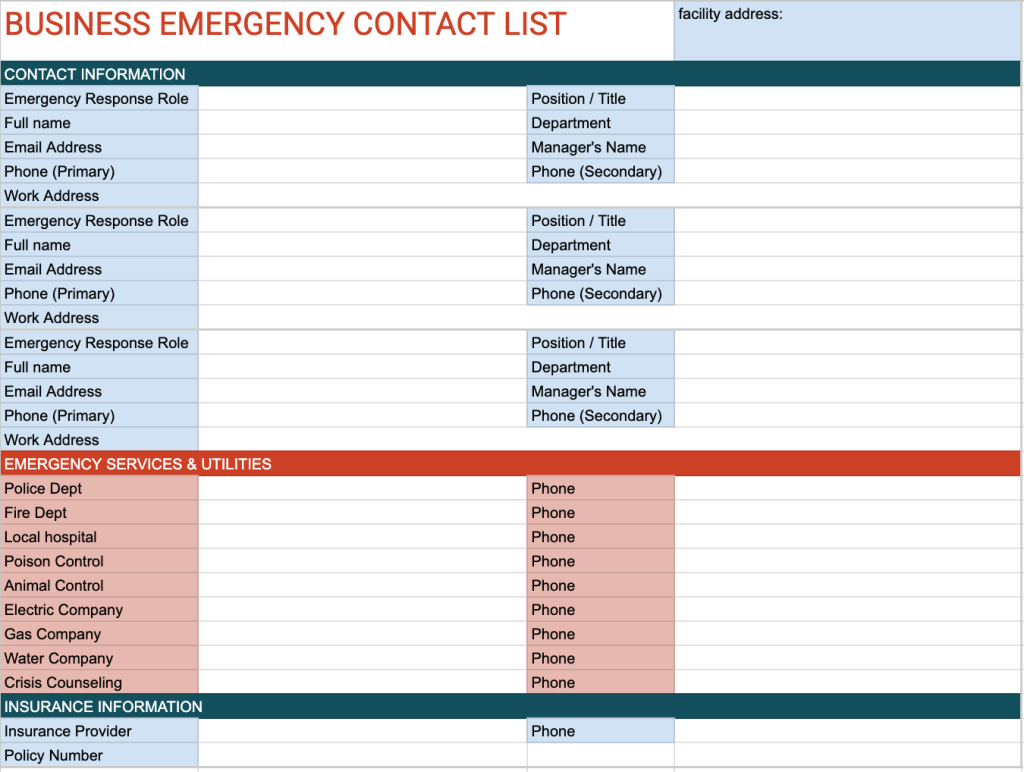
Designed by Streak
A must-have for businesses preparing for emergencies. It organizes contact details for team members, supervisors, local emergency services, utility providers, and insurance contacts.
It keeps communication clear and ensures everyone can respond quickly during a crisis.
8. Printable Address Book Template
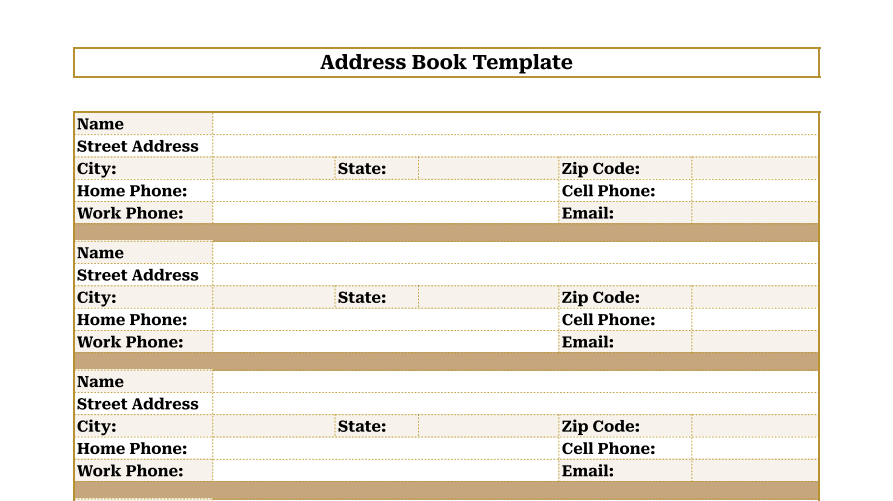
The Printable Address Book Template is a classic, convenient style of address book design.
The template itself is rather extensive and contains a variety of fields that can be filled in according to your needs. It includes details such as name, street address, city, state, zip code, home phone, work phone, cell phone, and email address.
If you would like to give this template a try, check out the link below. You can either fill it in on the computer or print it out and manually fill in each piece of information.
Note: To print the Printable Address Book Template, go to the File menu, select Print, click Next, and again select Print.
9. Contact List Template
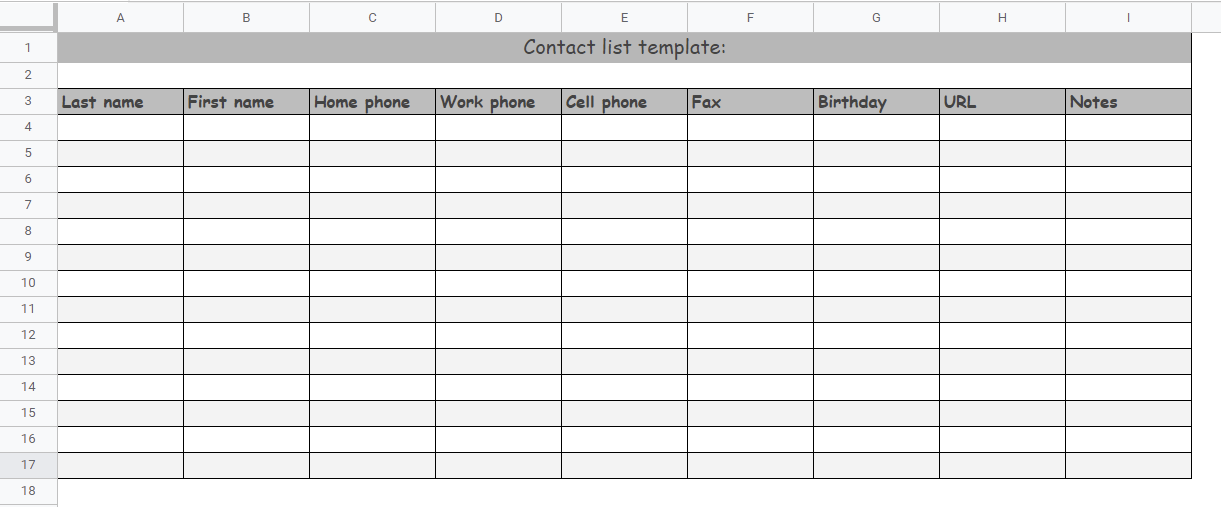
The Contact List Template is designed to help you keep all of your contact information together and manage it easily in one place.
In this template, you will find nine different fields: last name, first name, home phone, work phone, cell phone, fax, birthday, URL, and notes. While the document is quite extensive, the format of the table is simple and easy to use.
Simply enter the contact information for each individual in the appropriate columns, and you’re ready to go. You can customize the template by selecting a different font, style, color, etc.
10. Phone Directory Template
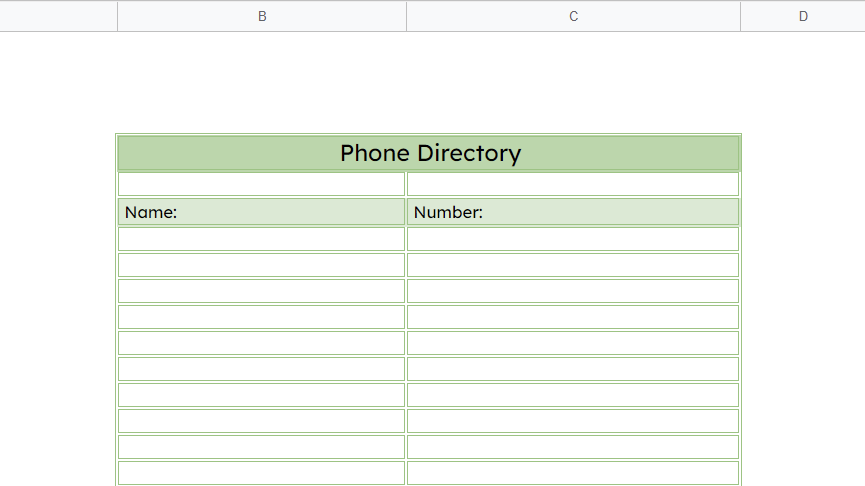
The Phone Directory Template is created to make it easy for the user to store contact information. It’s a great template to use in the office to consolidate business contacts.
The table is structured in a clear and concise manner, with two columns: the name and the number. There is no limit to how many contacts you can add here.
Download the template by clicking on the link below. Add as much data as you need, and if you want to customize the template, you can modify it by changing the color scheme and/or adding additional columns and rows.
11. Business Address Book Template
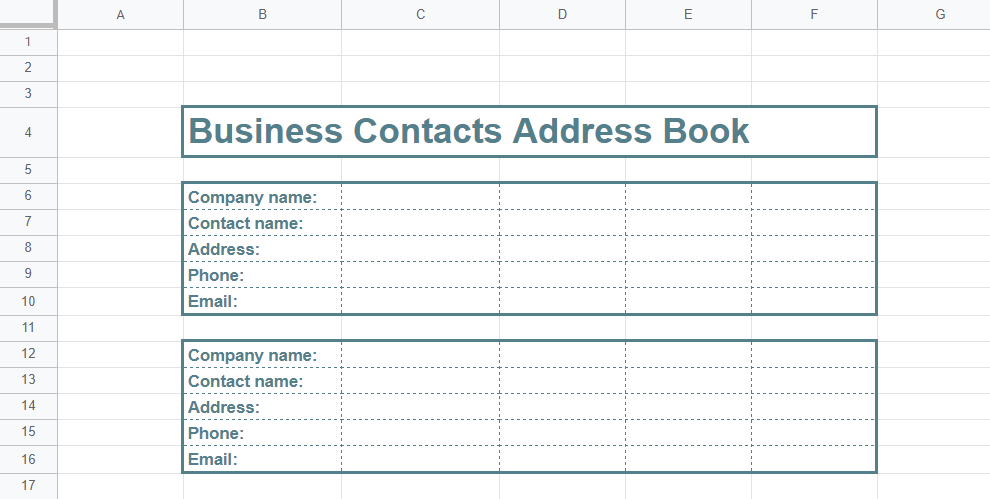
The Business Address Book Template is a great tool for people who want to organize and keep track of their contacts at work.
As you can see from the screenshot above, the template has multiple sections that will serve to store information about each company and your contact person for that company. There are five fields here: the name of the company, contact name, address, phone number, and email address.
Fill in the information as needed, and feel free to update the template to include extra details, such as company website. As with any template, you can customize the fonts and colors to fit your preferences. Google Sheets offers a number of tools to make this easy.
12. Address Book Template
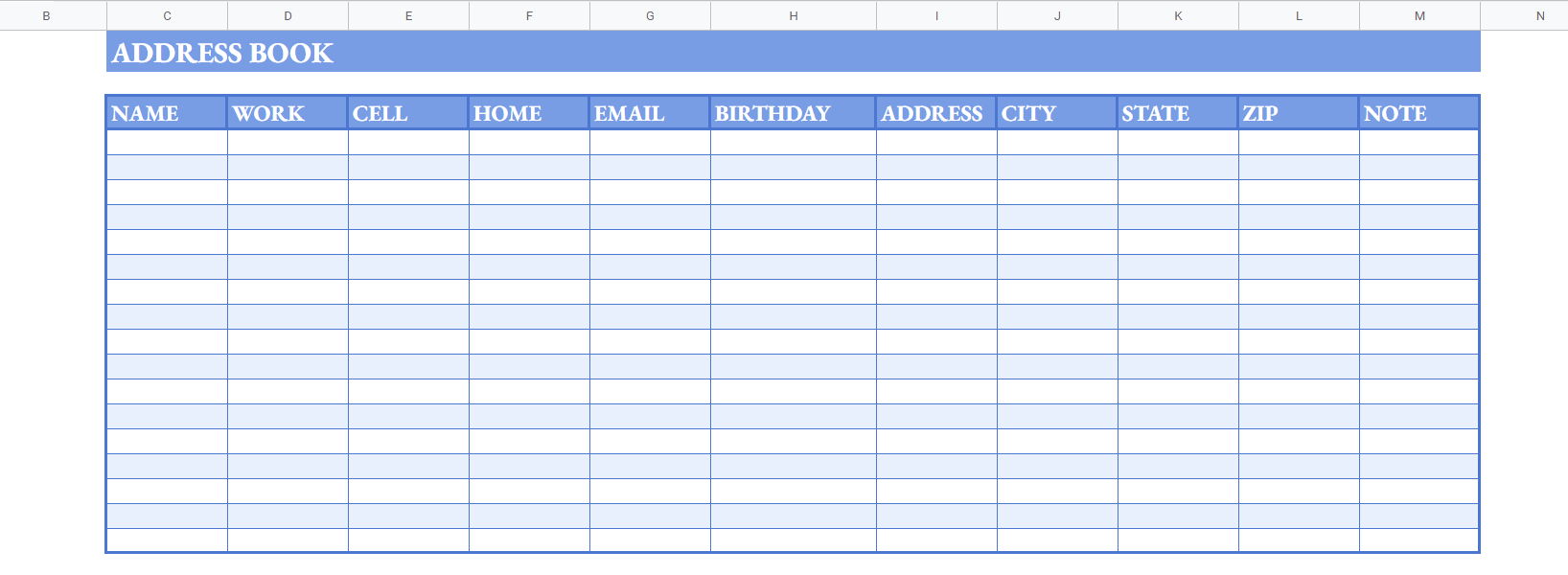
The Address Book Template provides another simple, easy-to-use method of organizing your contacts through Google Sheets.
This document is split into eleven different fields, including name, work, cell, home, email, birthday, address, city, state, zip, and note. With this template, you will be able to provide complete details about an individual.
We recommend the Address Book Template because of its comprehensive style. You can easily change the format of the spreadsheet, remove unnecessary columns and add new fields to the spreadsheet.
How to Make a Google Sheets Address Book Template
If you want to learn how to create your own template from scratch, follow the step-by-step guide below:
Step 1. Start by entering the header for your template. Simply select a blank cell and type the title.
Step 2. If the header extends over several cells, merge them together. To do this, select the cells, click the Merge icon, and choose the Merge all option.
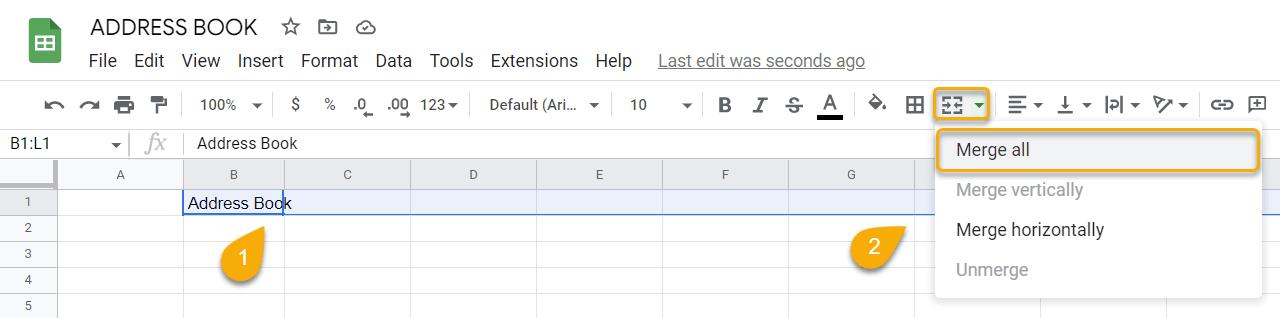
Step 3. Add content to your template by entering text into blank cells, labeling each item you want to include in your address book (such as name, address, phone number, email).

Step 4. Now let’s customize the content. In order to format the text, select the text and use the toolbar menu to change the type of font, size, color, and alignment as you like.
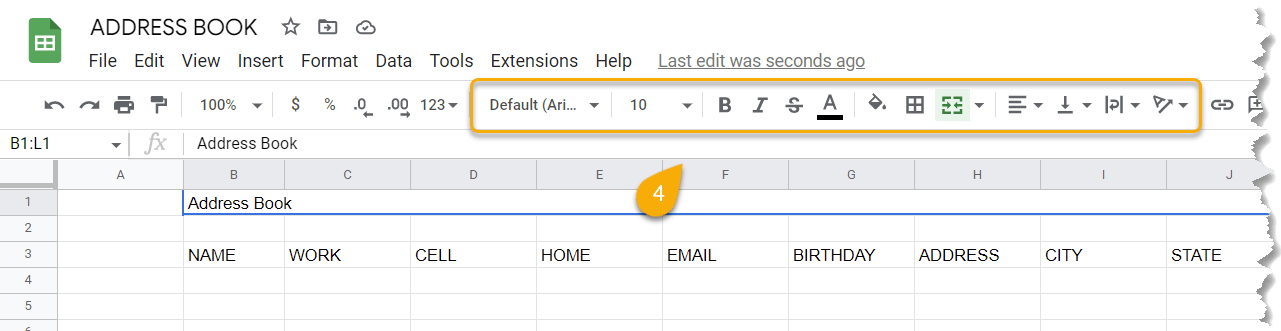
Step 5. To add borders to the sections of your template, select the group of cells that you want to add a border to, press the Border icon, and choose the color, style, and type of border you want to add.
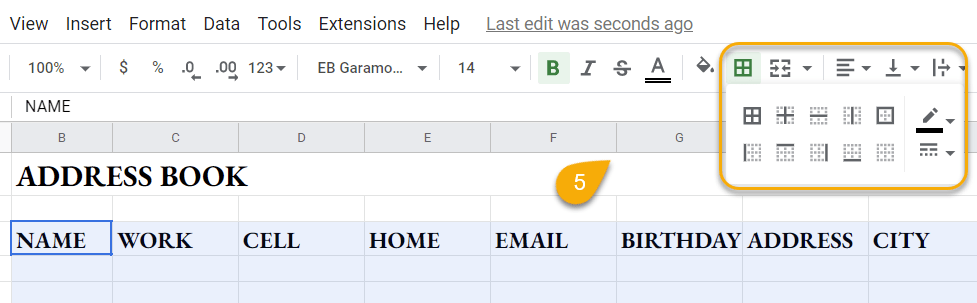
Step 6. To change the color scheme of your template, select the content, go to the Format menu, click on the Alternating colors option, and choose the style you like.
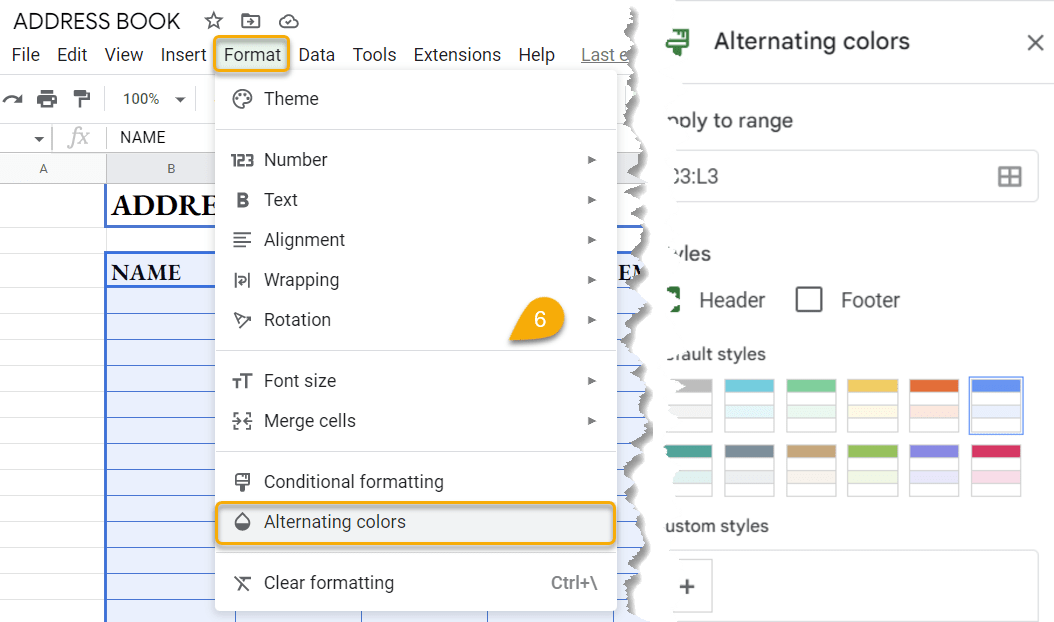
Step 7. Finally, go to the View tab, click Show, and select the Gridlines option to turn off gridlines (they are on by default).
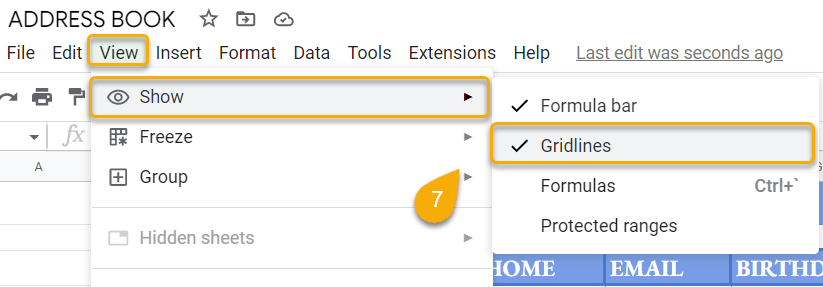
Your result should look something like this:
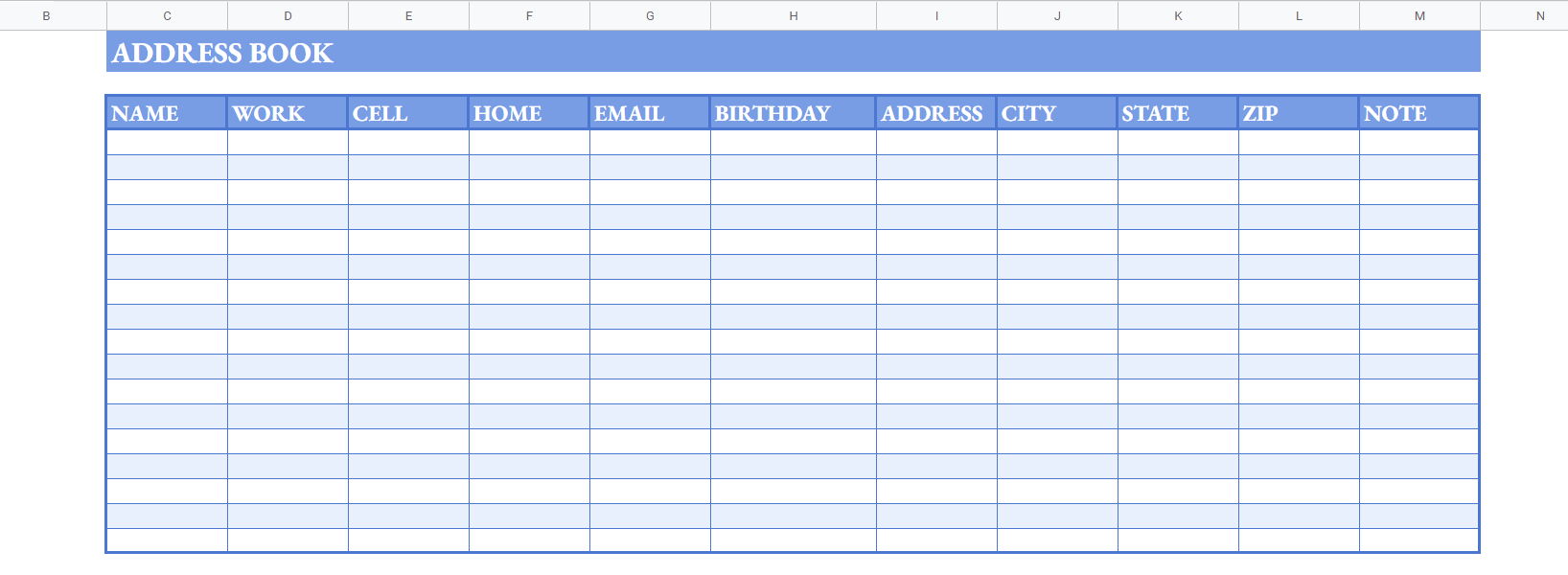
Address Book Templates in Google Sheets: FAQ
This section covers some frequently asked questions regarding this topic that you may find useful. Check them out to learn more!
How do I create an address book in Google Sheets?
To create an address book in Google Sheets, start by making a header and adding fields you need to fill out with contact information. Once you’ve done that, modify the font type, size, color, and alignment to personalize the template. You can also add borders and change the color scheme of the template. Finally, remove gridlines if desired.
Does Google Sheets have an address book?
There is actually no built-in template for address books in Google Sheets at this time. We recommend using the ones suggested in this article.
How do I create a contact sheet in Google Sheets?
To create a contact sheet in Google Sheets, start by creating two columns. Use the first column for contact name and the second column for contact number. Customize your content by changing fonts, styles, colors, borders, and headings.
Can you make a mailing list from Google Sheets?
To make a mailing list from Google Sheets, open a Google Sheets document, go to the Extension tab, select Add-ons, and click the Get add-ons option.
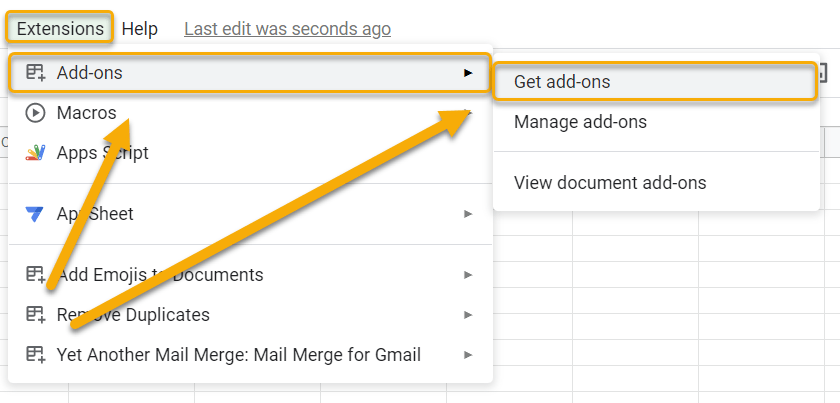
Next, enter Mail Merge in the Search box, click on your preferred app, and select Install.
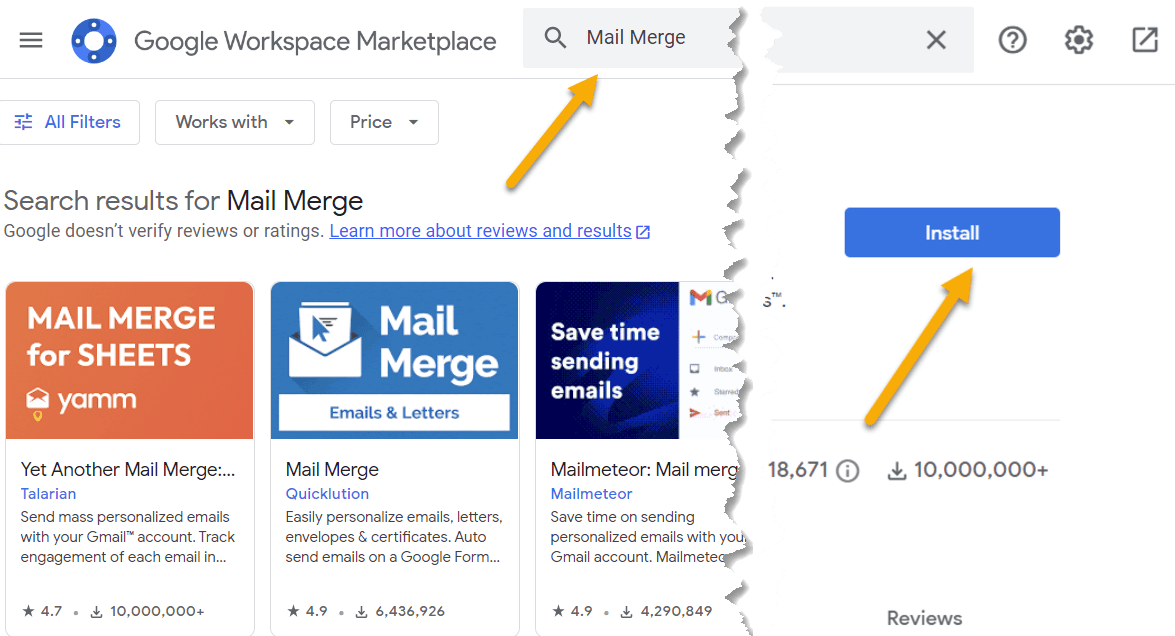
Click Continue and choose an account to pull address information from.
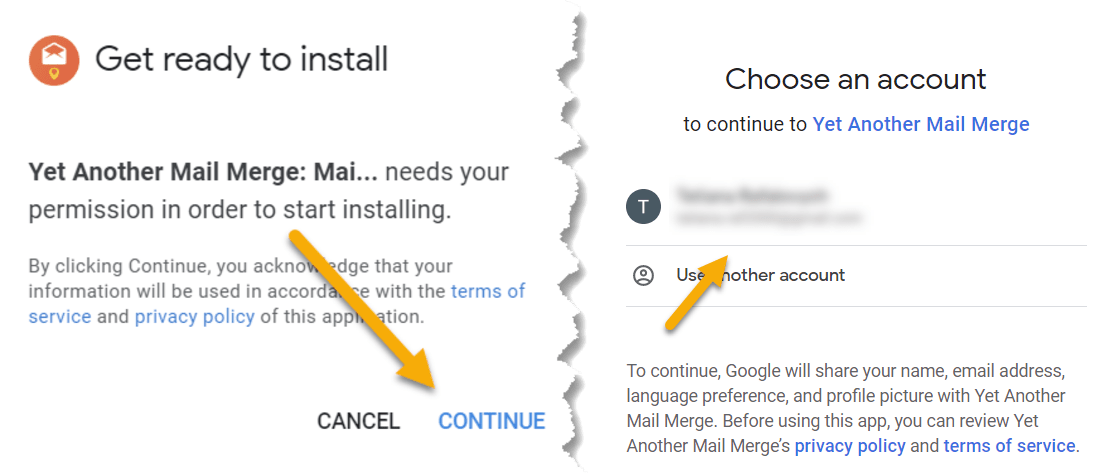
Finally, click Allow and select Add emails myself.