Have you found yourself trying to create a fun, interactive assignment for a group of people, only to end up struggling with ideas? Perhaps you’re having trouble figuring out how to motivate others and pique their interest in the topic at hand, all the while providing them with entertainment. Does this sound familiar?
It can be confusing or overwhelming as you try to determine how to present information or include various interactive elements to draw in your audience. Often, people search online for interesting tasks or games, but these efforts are not always successful.
Don’t despair! We have a solution for you. In this article, you will find three free crossword templates that you can use both to teach and to entertain—and you can even learn how to create one yourself without too much effort.
Quick Jump
Toggle3 of the Best Google Sheets Crossword Templates
Let’s take a closer look at three specific crossword templates so you can decide which one you want to try.
Crossword Puzzle Template
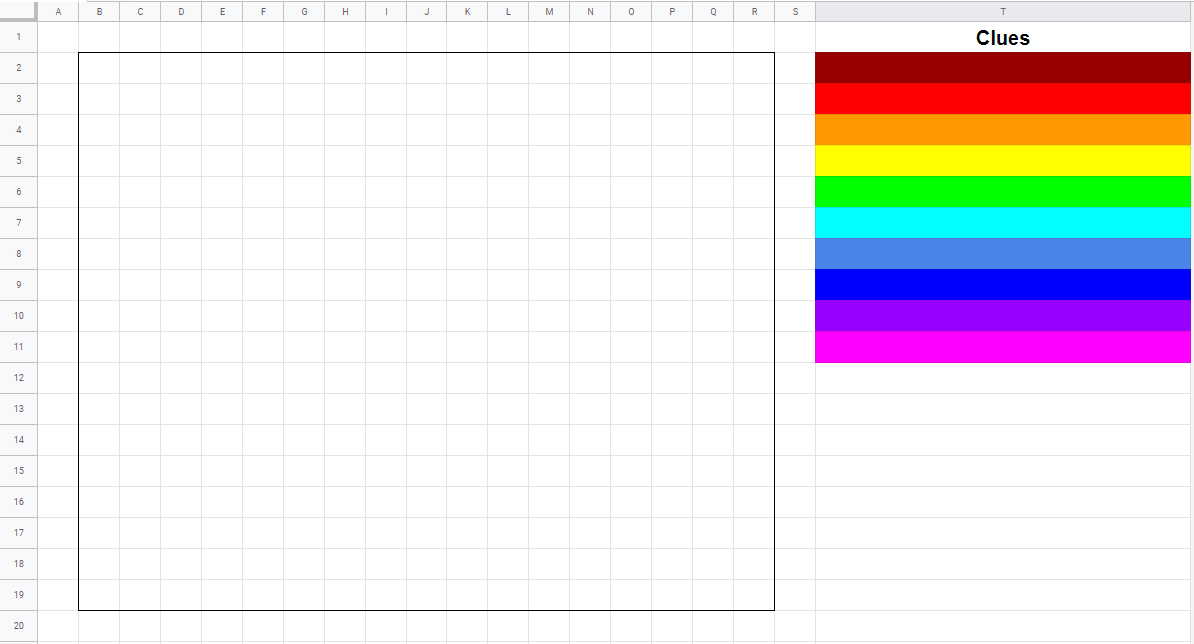
Designed by Damien Kee
For those searching for a simple but effective crossword template in Google Sheets, the Crossword Puzzle Template is one of the more popular options. It is ideal for individuals who want to assign engaging and straightforward activities to learners, students, and other participants.
As you can see in the screenshot above, the Crossword Puzzle Template by Damien Kee is quite concise and easy to use. On the spreadsheet, there is a field for the crossword puzzle answers and a field for the clues. All you need to do is fill in the corresponding colored fields and design the crossword template itself according to your needs. Users of any age will be able to handle this simple template.
Flashcard Template
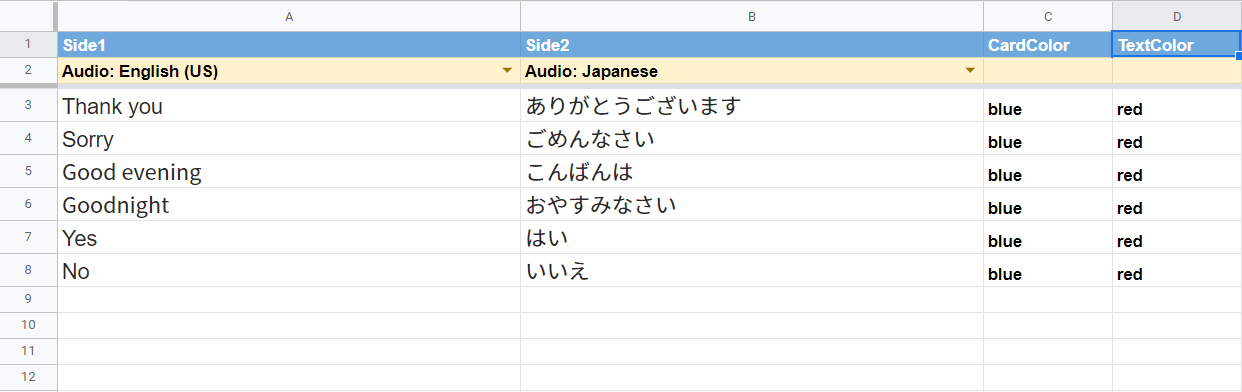
Designed by Sheetaki
A flashcard template is an excellent tool that makes it simple for users to repeat information and memorize it, which improves their memory.
Also, this template is simple to use and simply has a few columns of data that may be placed on cards. Details on the color of the cards are also available here. Try out this template to discover how simple it is to use.
Crossword Template
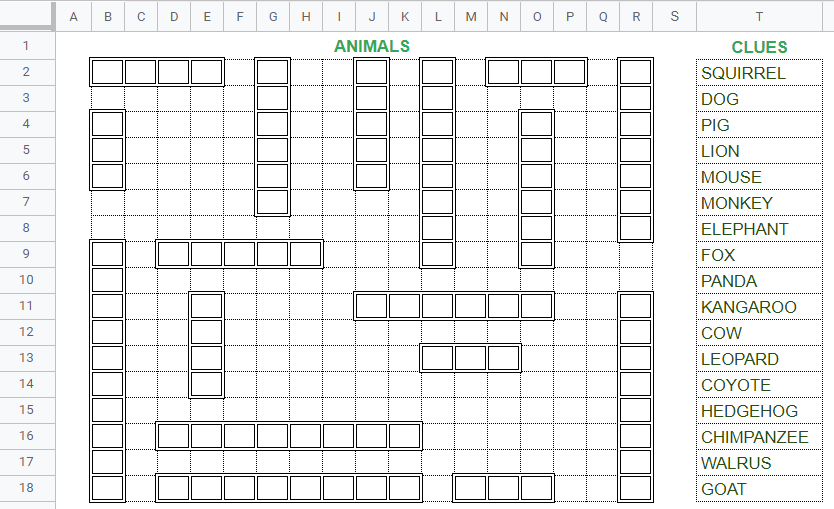
Designed by Spreadsheet Daddy
This template is very similar to the first one, but it is a bit more advanced. In this template, you will find ready-made clues which you can alter as needed, replacing the suggested words with the ones you need to fill in the blanks. Three components may be seen here: a field for the crossword, a clues section, and spaces for the answers.
This crossword template is super clear and straightforward, making it easy for you to put it together.
How to Make a Google Sheets Crossword Template
We will now explore in detail how to create your own template.
Start by creating the crossword puzzle field. Keep in mind that the cells for the letters in your crossword puzzle all need to be the same size, so we need to set that up first.
Step 1. Select the columns or rows you need to resize, then right-click on them, and choose the Resize columns or Resize rows option. Select the size (we chose 25 pixels) and hit OK. Repeat the process for both columns and rows.
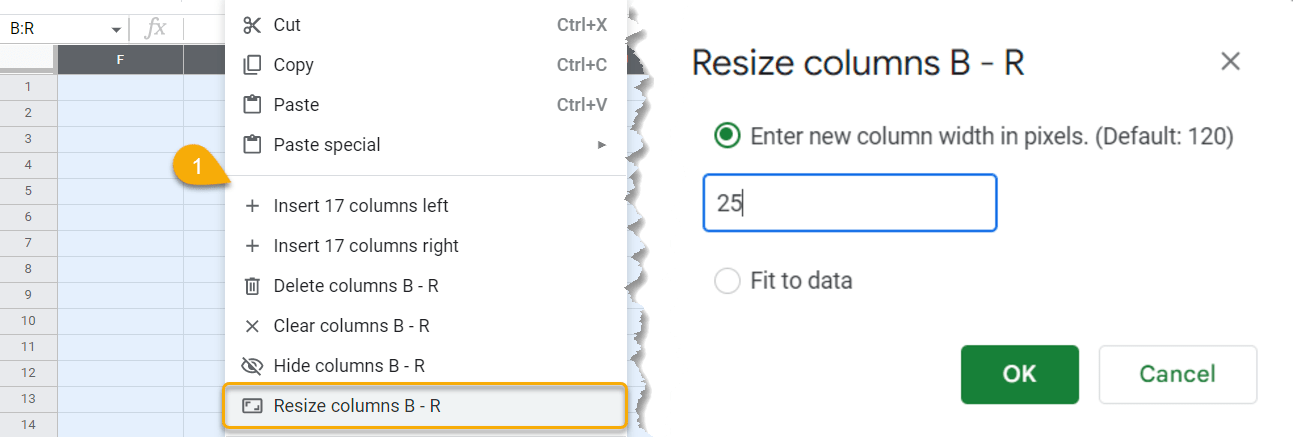
Step 2. Select the cells that will make up your crossword field. Go to the Border icon in the toolbar and select border color, style, and type.
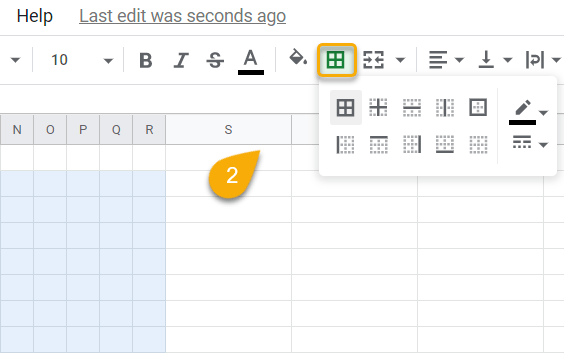
Step 3. At the top of the crossword field, you may need to merge cells in order to make a place for the crossword puzzle title. Highlight the cells, click on the Merge icon, and select Merge all.
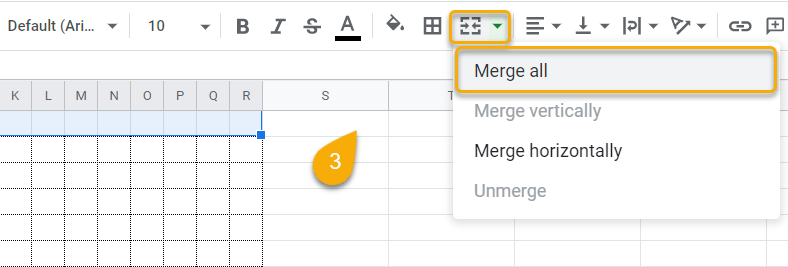
Step 4. Now you can add a title to this template by clicking on the empty merged cell, inputting text, and selecting a font style, color, etc.

Now that one part of the puzzle is complete, let’s work on the other two.
Step 5. Make a list of all your clues (as well as your answers), using the toolbar to adjust font style, color, size, and the like.
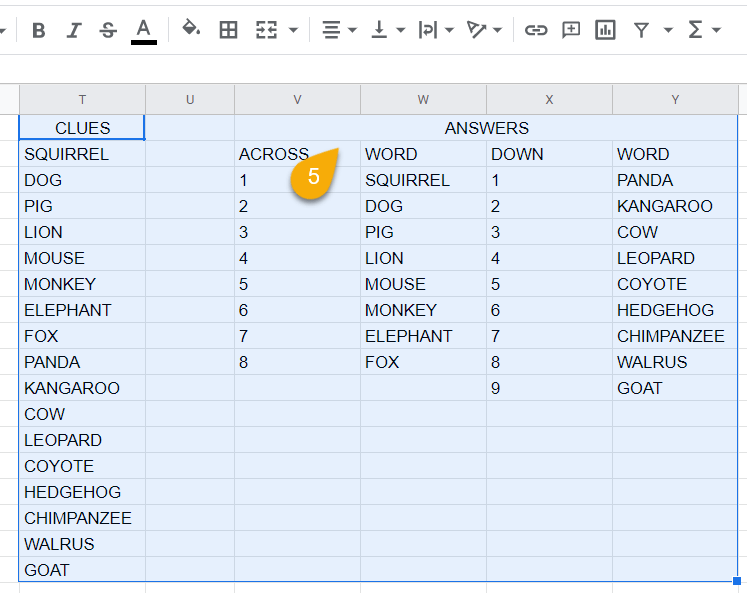
Step 6. Select the data, navigate to the toolbar menu, and click the Border icon. From here, select your border color, style, and type.
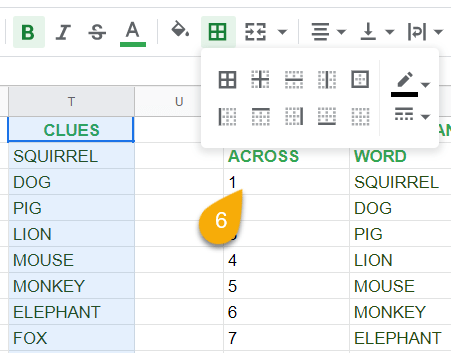
Now that we’ve added all the sections, let’s now mark the fields where the word will be inserted into the puzzle itself.
Step 7. To do this, simply, select the number of cells in the puzzle that corresponds to the word (e.g., five cells for a five-letter word), go to the toolbar menu, click on the Borders icon, and choose a type of borders to add in the answer squares.
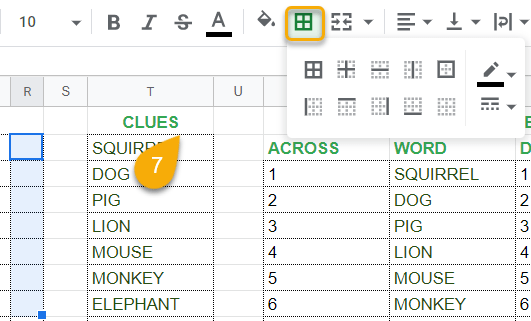
Step 8. Finally, go to the View tab, click Show, and select Gridlines to remove them from the document.
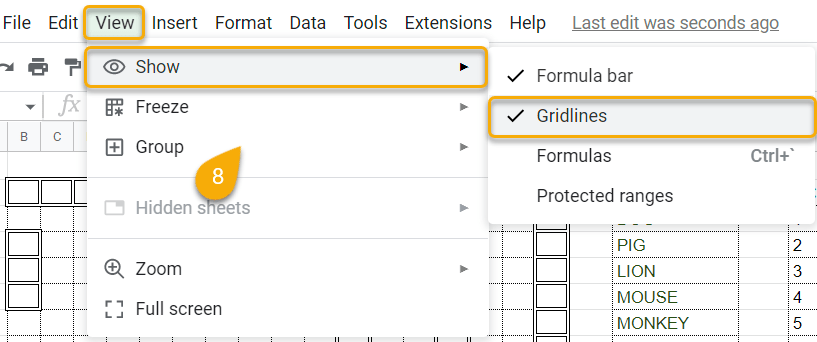
Voila! This is the end outcome!
FAQs
How do you make a crossword in Google Sheets?
To make a crossword in Google Sheets, start by creating a crossword box, resizing columns and rows and adding borders and text. Then create the Clues box and the Answers box. From there, you need to enter the data into the crossword box itself and customize it. Finally, in the crossword box, fill the cells with a different color where the words should be.
Is there a built-in crossword template in Google Sheets?
Sadly, Google Sheets doesn’t have a crossword template built in, but you may use the ones we’ve provided above or use the step-by-step guide to make your own.