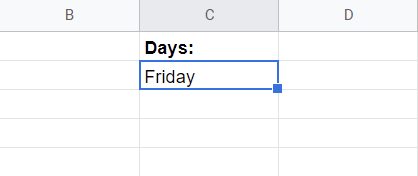To set up data validation based on another cell in Google Sheets, click on the cell you need, move to the Data menu, select Data validation, set the cell range for the data, then check the box beside Show dropdown list in cell. After this, choose the Show warning option and, finally, press Save.
In this article, you will learn how to create data validation based on another cell in just a few seconds. Check out the article below and use the step-by-step process to see how it works!
Quick Jump
What Is Data Validation Based on Another Cell in Google Sheets?
Google Sheets’ data validation based on another cell is a function that allows you to specify certain responses for a cell. These responses are usually presented in a dropdown list, and the user selects the desired option from the list provided.
This can be helpful in ensuring that only valid data is entered into your spreadsheet and can save you time in the long run by avoiding having to clean up incorrect or invalid data later on.
How to Quickly Create Data Validation Based on Another Cell in Google Sheets
Below you will find detailed instructions and illustrations that will guide you through the process:
- Select the cell where you want the dropdown list.
- Go to the Data menu.
- Pick the Data validation option.
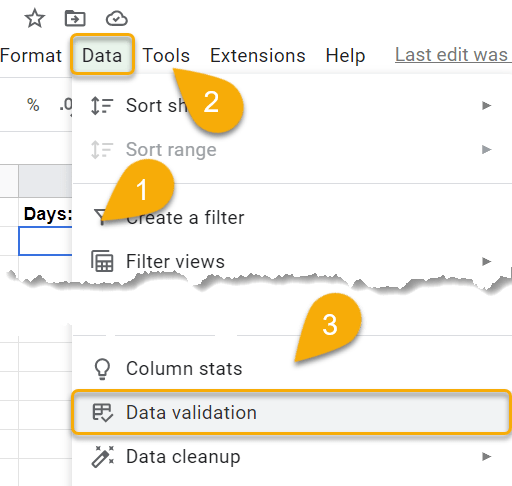
- Enter the cell range you need to display in the selected cell. This range contains the options for your dropdown list.
- Check the box next to Show dropdown list in cell.
- Pick the Show warning option.
- Lastly, hit the Save button.
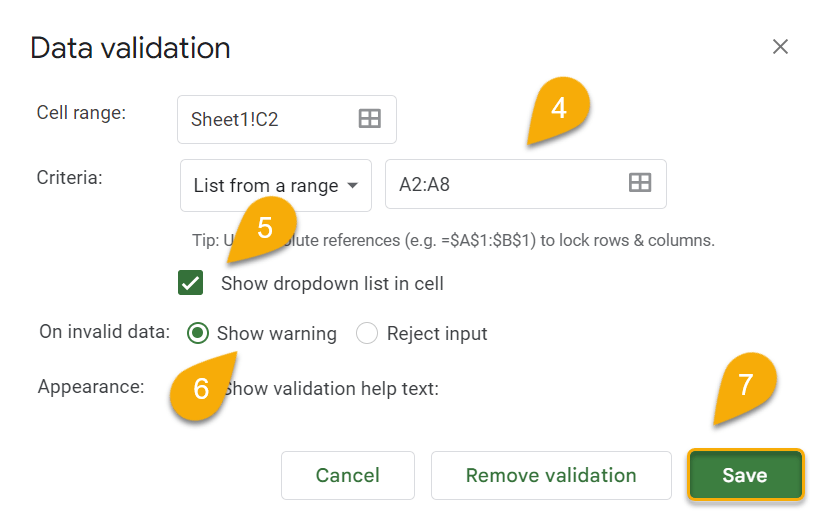
Voila! Your list is now ready.
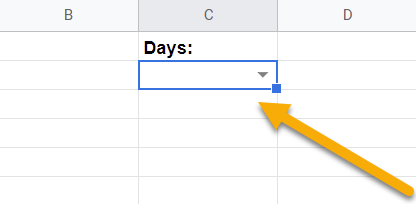
Let’s take a look at how it works and see what happens when we use it.
- Press on the arrow on the right side of the cell.
- Select the appropriate value.
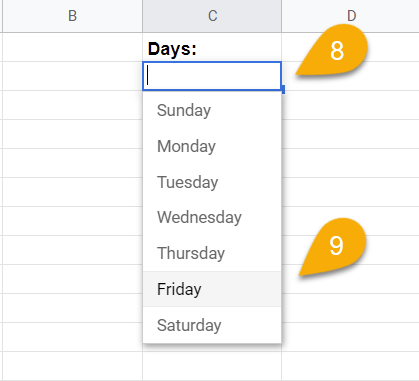
Easy as 1-2-3! Your selection will be displayed in the cell.
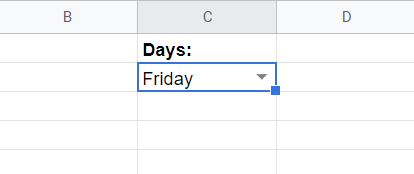
How to Remove Data Validation in Google Sheets
You can cancel this action and remove data validation if you no longer need the dropdown list. To do this, follow the steps below:
- Select the cell with the dropdown list.
- Navigate to the Data menu.
- Click on the Data validation option.
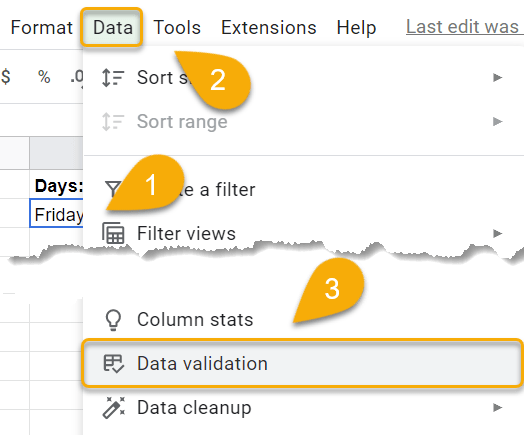
- Press Remove validation in the box that appears.
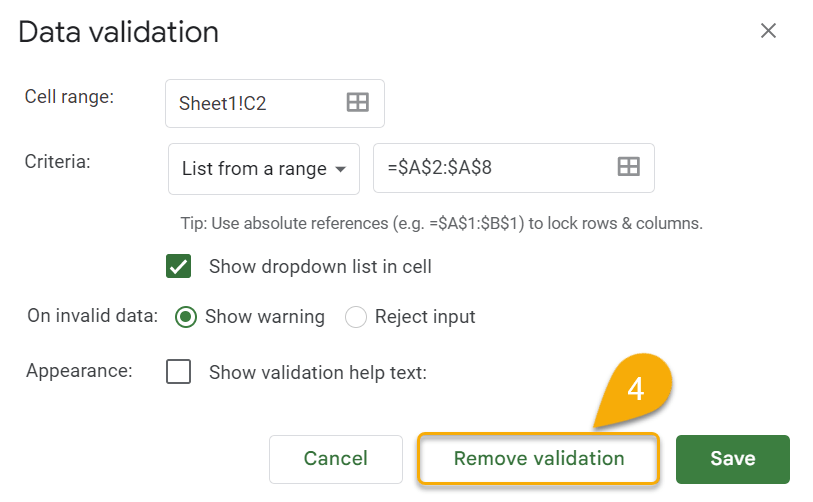
Once you have completed these steps, the cell will still show the last value you selected. However, if you click on the cell, you won’t be able to see the list that had been attached to the cell before.