Columns are a fundamental part of any spreadsheet, and Google Sheets is no exception. Columns allow you to organize your data in an easily digestible format and can be used to help perform calculations on your dataset as a whole.
When additional data needs to be added to a spreadsheet, requiring extra columns to be added between existing columns, many users, especially newbies, struggle with the task.
Thankfully, adding columns in Google Sheets is a simple process that can be completed in just a few steps. In this article, we will show you how to handle it with no problem.
Quick Jump
ToggleSample Data
We will use this dataset to show how to add columns to a spreadsheet in Google Sheets.
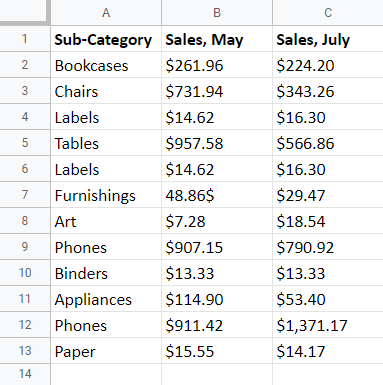
How to Add Single or Multiple Columns in Google Sheets with the Toolbar
There are multiple methods to add a column to a spreadsheet. Let’s take a look at each method so you can decide which one will work best for you.
How to Add One Column with the Toolbar
1. Click on the header of the column beside which you want to insert another column.
2. Go to the Insert tab.
3. Pick Columns.
4. Choose either Insert 1 column left or Insert 1 column right.
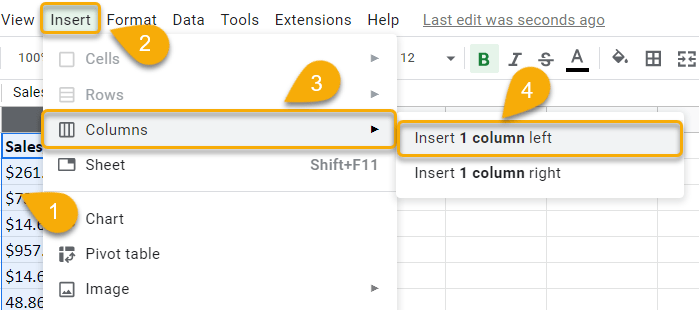
That’s all it takes! The column is ready for new data.
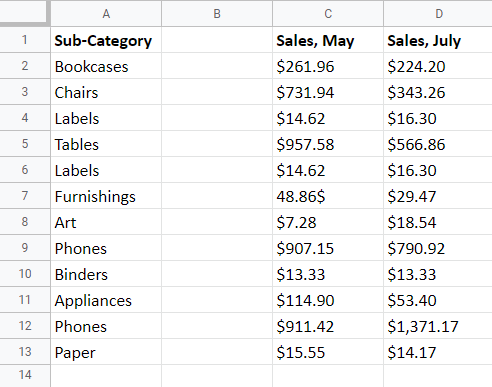
How to Add Multiple Columns with the Toolbar
Now that we have added one column, let’s see how to add more than one at a time. There is a catch with this one—if you want to add a certain number of columns to your worksheet, you will need to select that same number of columns before adding them—for example, if you want to add three columns, you will need to select three columns first.
1. Highlight the number of columns you want to add (here we have selected three columns).
2. Navigate to the Insert tab.
3. Click on the Columns option.
4. Select either Insert 3 columns left or Insert 3 columns right.
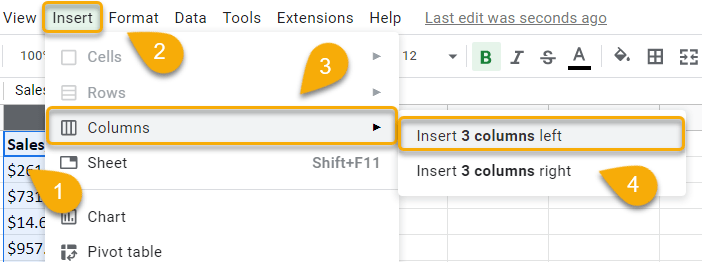
Easy as ABC!
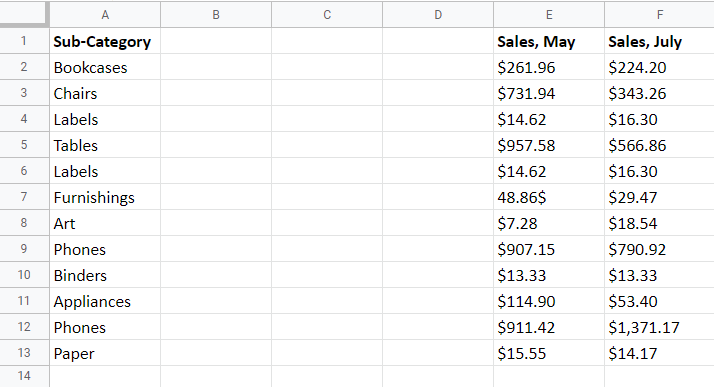
How to Add Single or Multiple Columns in Google Sheets by Using Right-click
The next method for inserting columns is very similar to the previous one but is even simpler. Let’s check it out!
How to Add One Column by Using Right-click
1. Right-click on the column header where you wish to insert another column.
2. From the menu that appears, choose either Insert 1 column left or Insert 1 column right.
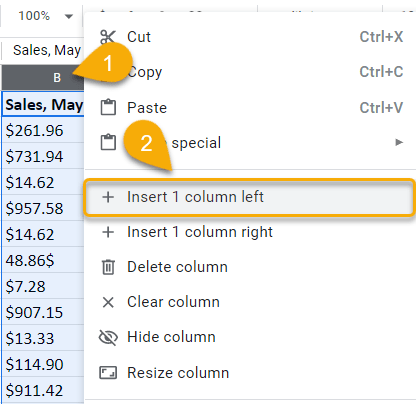
Voila! You have successfully added one column to your spreadsheet.
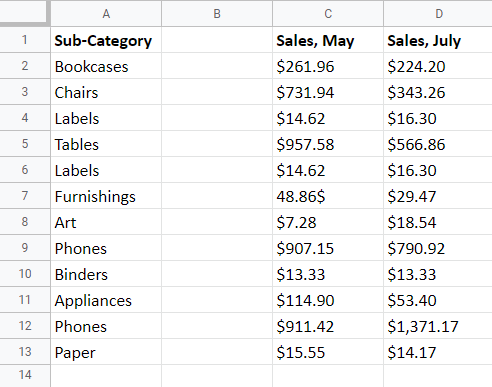
How to Add Multiple Columns by Using Right-click
1. As with the toolbar method, start by selecting the number of columns you wish to add to the worksheet (again, we selected three columns).
2. Right-click on the highlighted columns.
3. From the menu, select either Insert 3 columns left or Insert 3 columns right.
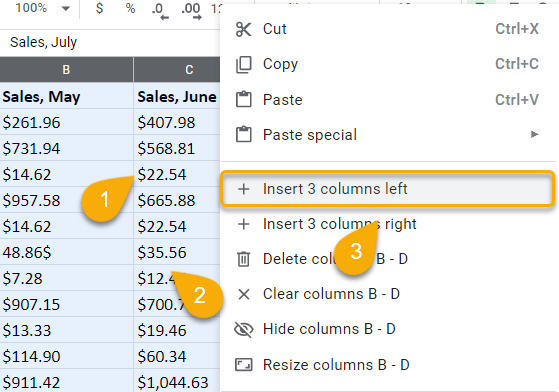
There you go! Just like that, your new columns are in place.
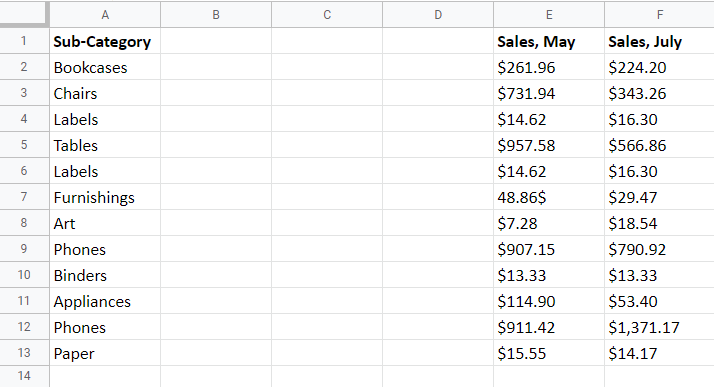
Columns in Google Sheets FAQ
As with any computer program, Google Sheets may be confusing and bewildering for some people. When working in Google Sheets, users may seek answers to a variety of issues that arise. We’ve put together a list of questions you might have as you work with Google Sheets.
What is the Maximum Number of Columns in Google Sheets?
Generally, Google Sheets supports a maximum of 18,278 columns.
How to Add a Large Number of Columns at Once
If you need to add a large number of columns to a database table, the best way to do so is to use the Ctrl+A combination on your keyboard. This method allows you to select all possible columns. Next, go to the Insert tab, choose Columns, and add up to 26 columns at a time (this is the max amount to add at a time).
How to Resize Existing Columns
Select the column you want to resize. Right-click on the highlighted column, choose the Resize column option, and enter a new column width in pixels. Finally, click OK to finish resizing.