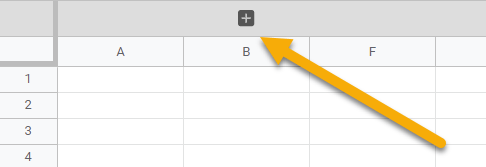To hide columns in Google Sheets, select the columns you need to hide, right-click on them, and select Hide columns.
Follow the instructions below in order not to miss any important details for this process. In this article, we will show you a couple methods for hiding columns in Google Sheets easily and quickly!
Quick Jump
ToggleMethod 1: Hide Columns Using Right-click
This method to hide columns takes just 5 seconds to complete!
Difficulty: Beginner
Time Estimate: 5 seconds
1. Select the columns you need to hide.
2. Right-click the highlighted columns.
3. Choose the Hide columns option.
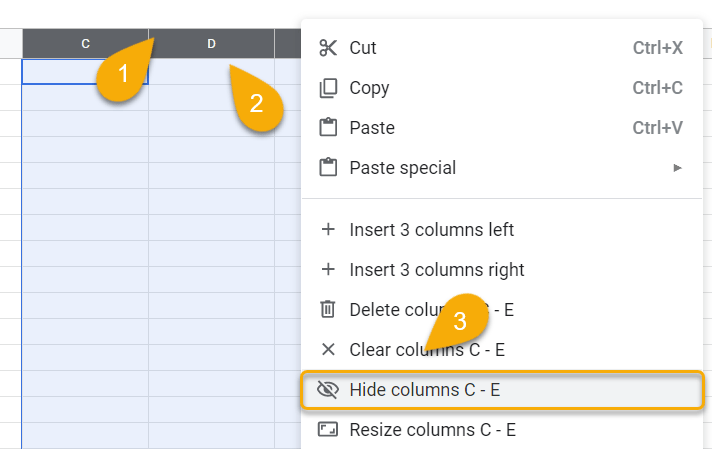
That’s all it takes!
Method 2: Hide Columns Using the Help Menu
You can also hide unneeded columns using the Help menu. Let’s take a look at how this is done.
Difficulty: Beginner
Time Estimate: 7 seconds
1. Highlight the columns you want to hide.
2. Go to the Help menu.
3. In the Search bar at the top of the menu, type Hide.
4. Click on the Hide columns option that appears.
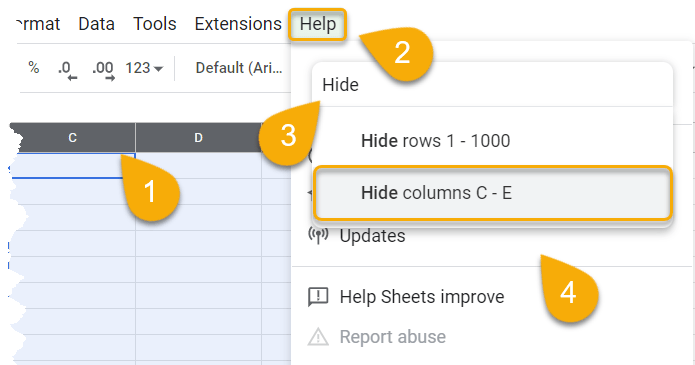
Voila! Your columns are now hidden.
Hiding Columns in Google Sheets FAQs
Here are some FAQs regarding hiding columns to give you a little more information on the topic.
How can I unhide columns in Google Sheets?
To unhide columns in Google Sheets, simply click on the arrows in the column header. These appear in the column header once you hide columns on your sheet. Clicking these arrows will automatically reveal the hidden columns.
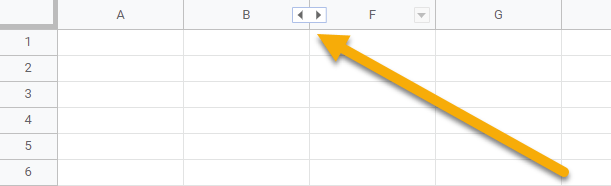
Can I hide a column from the View menu in Google Sheets?
Yes, you can. To do this, highlight the columns you need to hide, go to the View menu, click on the Group option, and select Group columns.
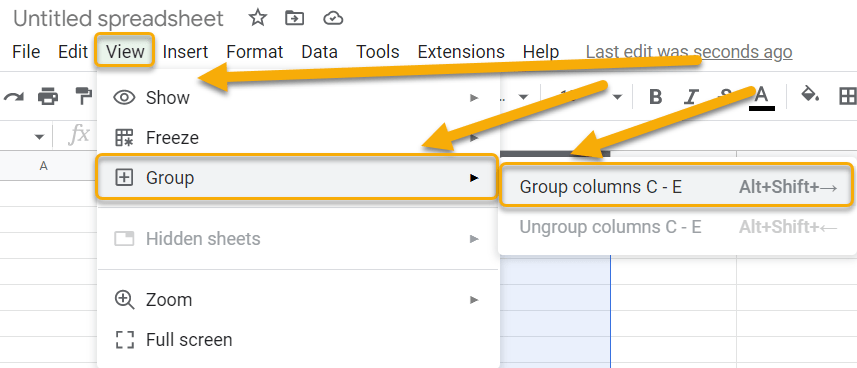
Next, click the minus sign above the grouped columns to hide the selected columns.

How do I unhide columns in Google Sheets using the plus sign?
If you grouped columns together and hid them (as described in the previous question), then all you need to do to reveal them is click on the plus sign, which is located on the top panel in Google Sheets.