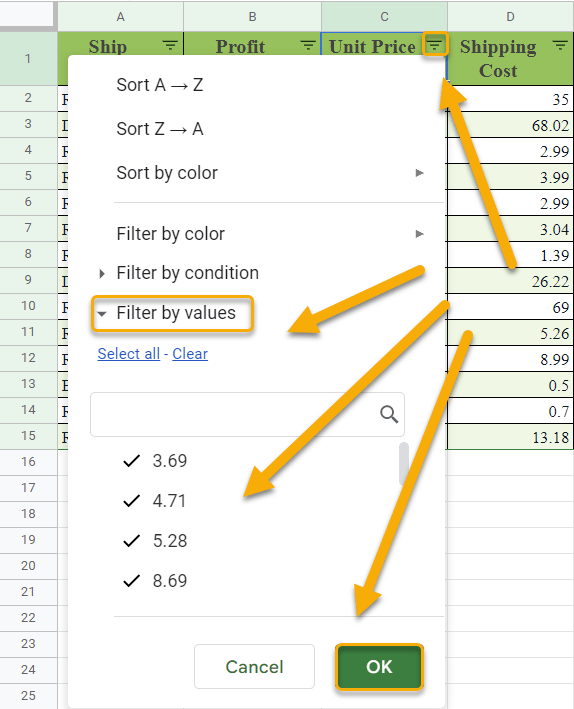To make a table in Google Sheets, start by adding data to the rows and columns you want. Next, format the font, align the text, and change the color as you like.
Take a look at the detailed description below to ensure you don’t miss any details for this process.
In this article, you will learn how to create and format a table in Google Sheets with little trouble at all.
Quick Jump
Step 1: Prep Your Data
The first thing you should do is make sure you have your data set up in place.
- Fill the top row with header titles.
- Add the content to the columns.
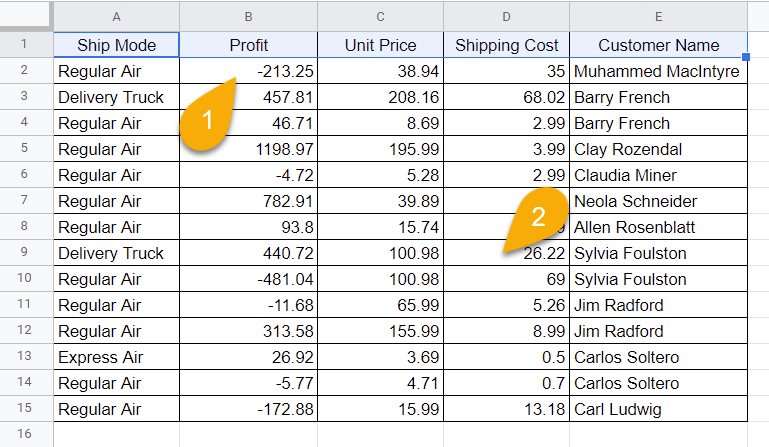
Pro tip: Consider adding emojis to your column headers to make your table look more visually appealing. Check out our blog on how to insert emojis in Google Sheets if you want to learn more.
Step 2: Format the Data
Let’s go over some of the options available in Google Sheets that allow you to customize your table.
Changing the Font
Follow these steps to edit the font for your table data.
- Select the text you want to change.
- In the menu, click on the Font option.
- Choose the Font type you like.
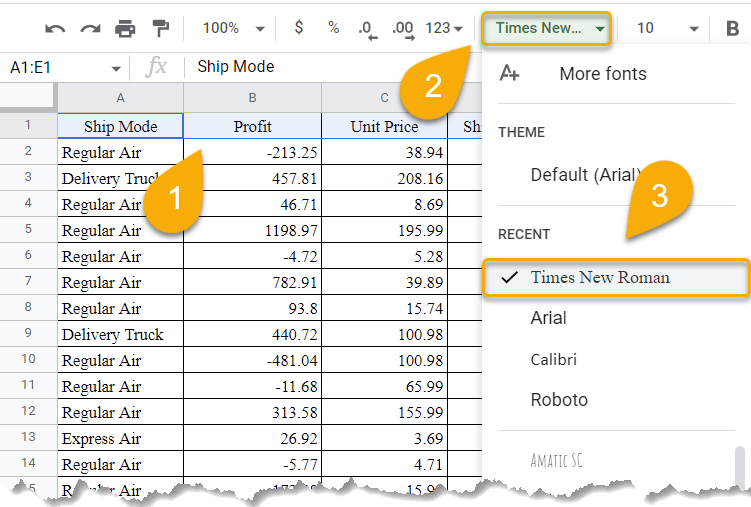
- Next, click on the Font size.
- Pick the size you need.
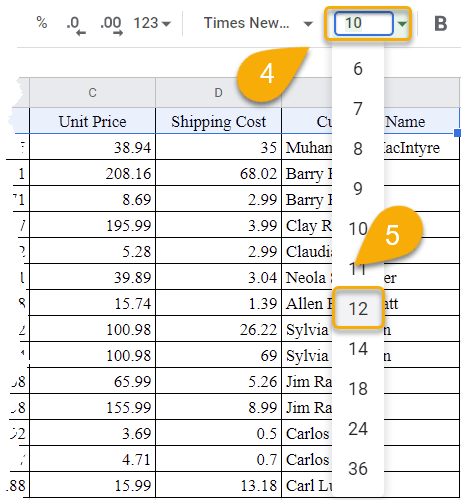
- Select the font style you want (bold, italic).
- Finally, choose the color of the text.
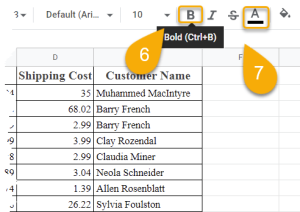
Text Alignment
Text alignment is the process of setting the way in which text appears on a page, whether horizontally or vertically and right, left, or center justified. Here’s how you do it:
- Highlight your data.
- Set the Text Alignment you like from the menu bar above the spreadsheet.
- You can also wrap your text by selecting the Text Wrapping option.
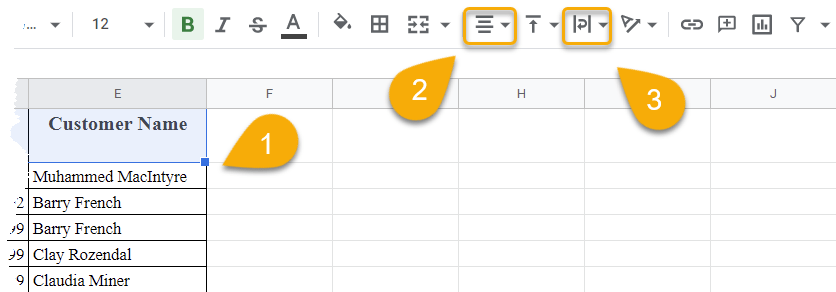
Table Style
Table Style is a feature in Google Sheets that allows you to apply predefined formatting to your cells. This can be useful if you want to quickly apply a consistent look to your data.
- Go to the Format tab.
- Select the Alternating color option.
- Pick the color style you prefer.
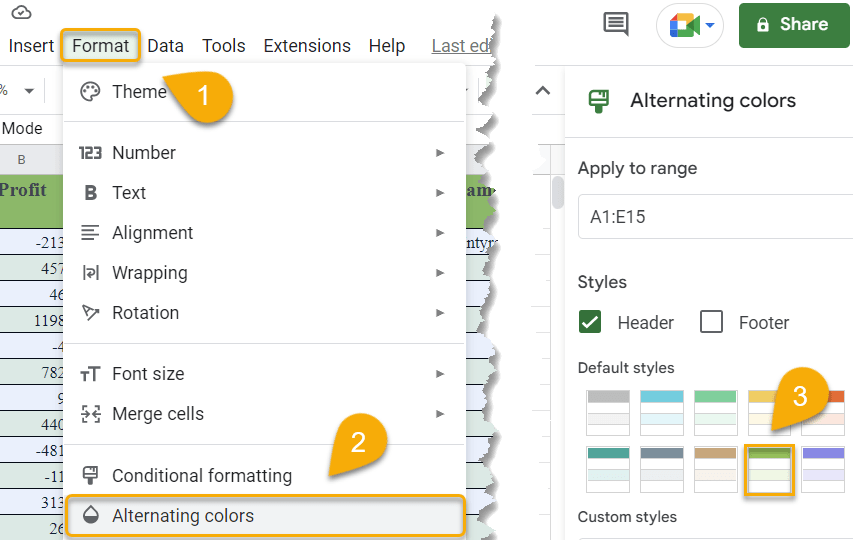
4. Click Done.
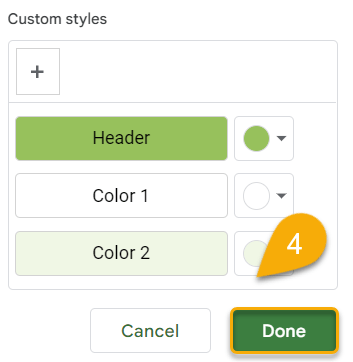
Voila! It looks like you gave your table a great makeover.
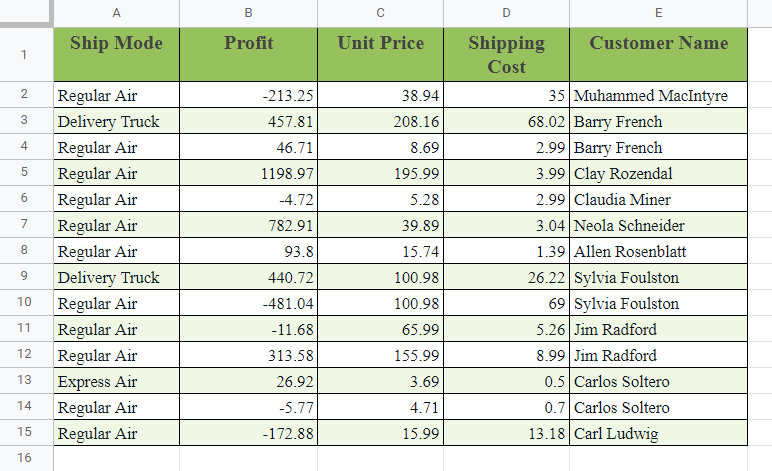
Tables in Google Sheets FAQs
What are the advantages of creating a table in Google Sheets?
There are several advantages to creating a table in Google Sheets:
- With tables, you can organize information in a way that makes it easy to understand and digest.
- You can perform calculations on your data more easily with tables.
- Tables can help you visualize your data in a way that is easy to interpret.
How do I transfer my table to another sheet?
To transfer your table to another sheet, select the entire table that you want to move, right-click on the selected area, and pick Copy.
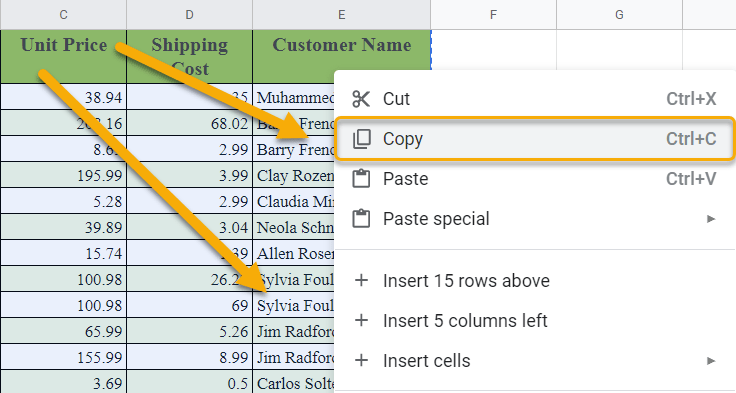
Then navigate to the other sheet where you want to paste the table, right-click on the desired location, and finally, select Paste.
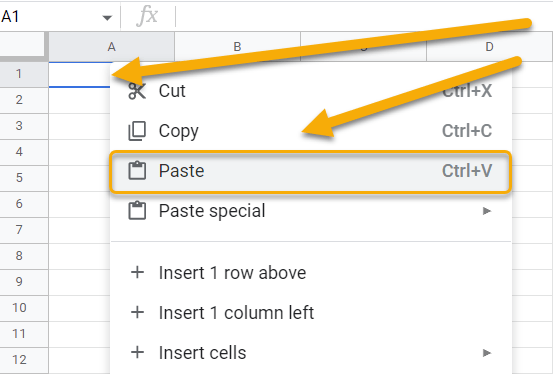
How do I filter my table by values?
To filter your table by values, select the table that you want to filter, navigate to the Data tab, then click on the Create a filter option.
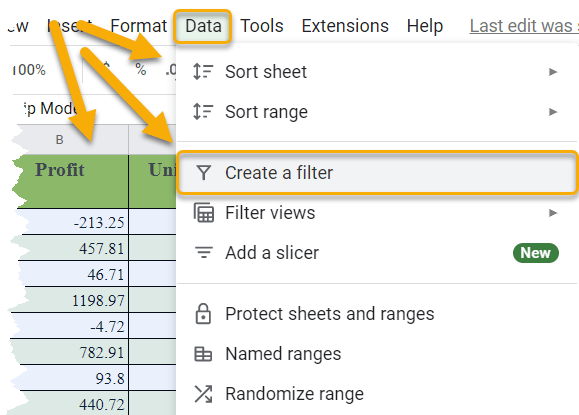
Click on the Filter icon, choose the Filter by values criteria from the drop-down menu, filter your values as desired, and press OK.