Importing data from other programs greatly enhances workflow efficiency by facilitating a quick and efficient transfer of information across platforms. However, data formats can sometimes become corrupted in the process, resulting in errors that cause Microsoft Excel not to recognize the date data.
If you encounter this error, there are various approaches you can take to resolve the issue, depending on the nature of the reason behind the problem. This post will explore multiple possible solutions to fix the issues behind Excel not recognizing a date format.
Quick Jump
ToggleWhat is an “Excel Not Recognizing Date Format” Error?
The “Excel not recognizing date format” error is a common issue that users of Excel may encounter when working with date data. This error occurs when Excel fails to recognize the date data format being recorded or imported into the spreadsheet. When Excel doesn’t recognize a date as valid, it may treat it as text, which can cause issues with sorting and calculating data.
For example, you may enter a date in a format that Excel doesn’t recognize or import date data from another program or system that doesn’t conform to Excel’s date formatting rules. Such actions can result in an error message or display the date as a series of numbers or as text instead of a recognizable date format.
The “Excel not recognizing date format” error can be frustrating, but it is usually easily fixable. By adjusting the date formatting and settings within Excel, you can ensure that your date data is correctly recognized and used in your spreadsheet calculations and analysis.
Why Is Excel Not Recognizing the Date Format?
There are several reasons why the “Excel not recognizing date format” error will pop up on your screen. Here are some of the most common causes of the error:
1. Incorrect formatting: If the date is not formatted correctly, Excel may not recognize it as a date. This can occur when the date is formatted using a custom format or when the date format doesn’t conform to Excel’s regional settings.
2. Date system settings: Excel has two date systems: the 1900 date system and the 1904 date system. If the system’s date settings are incorrect, Excel may not recognize the date data.
3. Imported data: If you have imported data into Excel from another program or system, it’s likely the date format from the source may not conform to Excel’s date formatting rules. This can cause Excel to fail to recognize the date format.
4. Text instead of dates: If dates are entered as text instead of actual dates, Excel will not recognize them as dates.
To solve this error, you must identify the specific cause of the problem. By addressing the underlying issue, you can ensure that Excel recognizes the date data correctly so you can incorporate it in your spreadsheet calculations and analysis.
How to Fix the “Excel Not Recognizing Date Format” Error
Here are some ways you can fix the “Excel not recognizing date format” error.
Text to Columns
As described in the previous section, dates formatted as text will cause Excel to return the “Excel not recognizing date format” error. To correct this, simply change the date format. The Text to Columns feature is the perfect tool to do just that.
The Text to Columns feature separates text stored in a single column into multiple columns based on a specified delimiter, such as a comma or a space. Even when formatted as text, dates come with a uniform delimiter.
When you use the Text to Columns feature, Excel can recognize a date previously stored as text and convert it to a recognizable date format.
Before using the Text to Columns tool, investigate your dates to ensure they’re formatted as text. How do you do this?
Well, there are several ways by which you can know if your date is formatted as text.
1. Select any cell in your date column and check the formula bar. If an apostrophe precedes the date character, then the date is formatted as text.
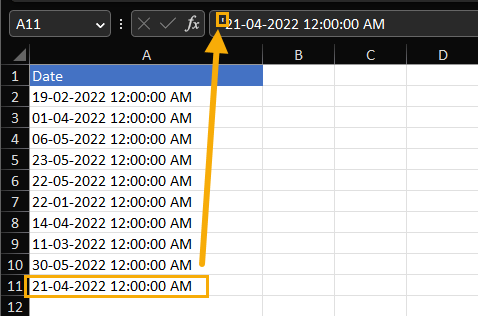
2. If the data in the date column have a left alignment instead of a right alignment, then the dates are formatted as text.
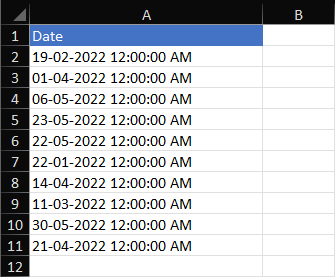
Text data are always aligned to the left by default, and numbers/dates are aligned to the right. To easily identify the alignment, expand the column width so it’s wider than the autofit column size.
3. Select at least two cells in the date column. When you select cells with numeric values, you get the Count, Numeric Count, and SUM of values of the selected cells. If the Quick Calc in the Status Bar displays only the Count, the items are in text format.
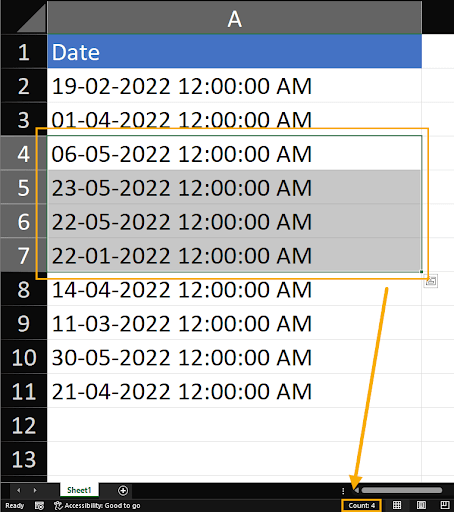
Once you’ve established that your dates are in text format using any of the above methods, you can use the Text to Columns tool to resolve the “Excel not recognizing date format” error.
Do this by following these steps:
Step 1. Select the column containing the unrecognized date data.
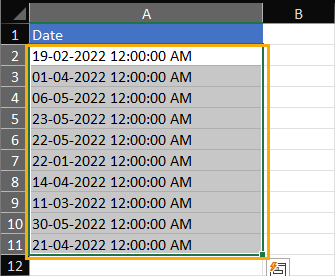
Step 2. Click the Data tab in the Excel ribbon and select Text to Columns.

Step 3. In the Text to Columns Wizard dialog box, select the Delimited option and click Next.
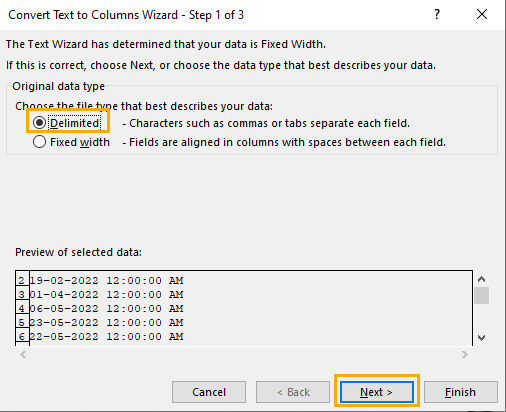
Step 4. From the list of delimiters, choose the one you want to use to separate your data. Use the Other option to enter the appropriate delimiter if it’s unavailable on the list.
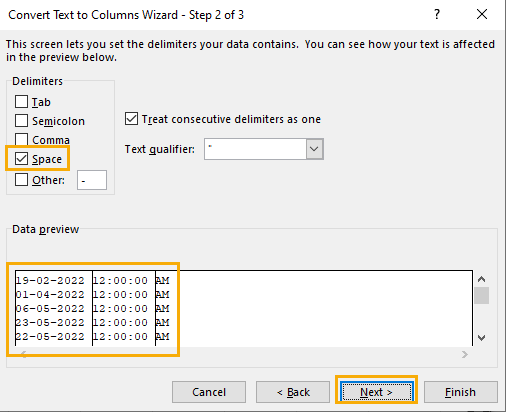
Here, we select the Space delimiter. This will separate the dates from the time component, as shown in the preview below.
Step 5. Select the column containing the date data and choose the Date option under Column data format. Choose the date format that matches the format of your date data.
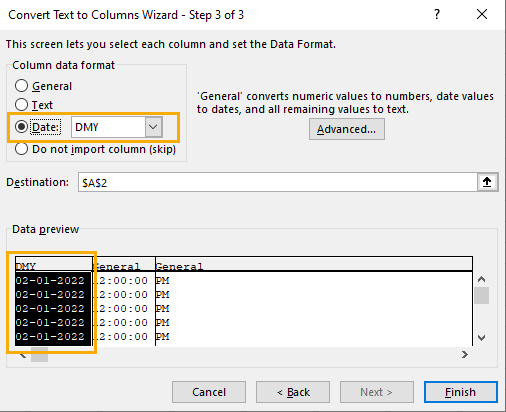
Step 6. Select the remaining columns containing the time section of the data and choose the Do not import column (skip) option under Column data format. This will prevent Excel from importing the selected columns.
When you’re done, click Finish.
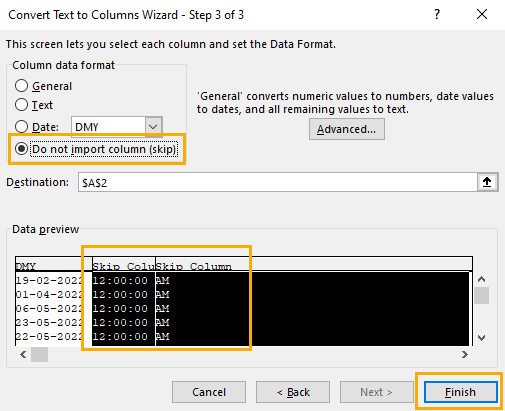
After completing these steps, Excel will format the data appropriately, which you can then use for further calculations and analysis.
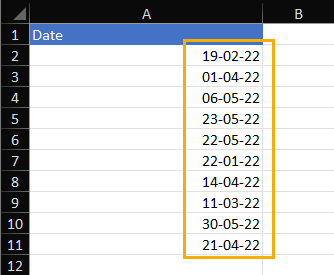
Now, when you check the Date column, you’ll find that it’s no longer formatted as text.
However, note that this method may not always work, especially if the date data is entered in a non-standard format or if other issues are causing the “Excel not recognizing date format” error.
The VALUE Function
If the Text to Columns function doesn’t work, try the VALUE function. It’s a very good alternative to the Text to Columns method because it’s more suited for situations where date values are embedded within larger strings of text or do not have consistent formatting, making it difficult for the Text to Columns tool to split the date values accurately.
The VALUE function converts numeric text into numbers by extracting numerical values from a text string, including date values represented as text. This is particularly helpful when a delimiter does not consistently separate the date values or when the format varies within the text string.
It’s very easy to use the VALUE function because it needs only one argument text. With this, you only need to reference the cell containing the date Excel doesn’t recognize.
Follow these steps to use the VALUE function to solve the “Excel not recognizing date format” error:
Step 1. Enter =VALUE(A2) into an empty cell. This will convert the date data from cell A2 into a serial number which Excel uses to create dates.
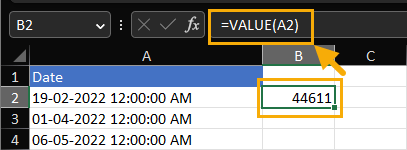
Step 2. Select the cell containing the serial number and go to the Number section in the Home menu ribbon. Click General and select the Short Date option.
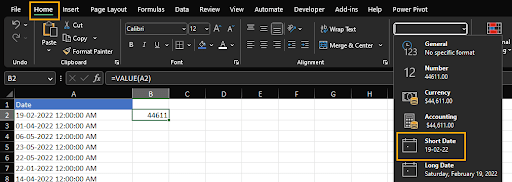
This will convert the serial number to a date and resolve the error.
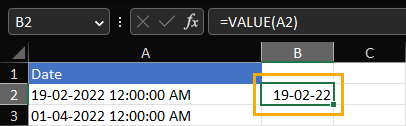
When you use the VALUE function, Excel must recognize the numbers in the text string, or it will return a #VALUE! error.
The DATEVALUE Function
The DATEVALUE function works similarly to the VALUE function but differs in that it automatically returns the output in a date format; the VALUE function simply returns the serial number of the date.
DATEVALUE has only one function date_text, which is also very similar to the text argument in the VALUE function.
When you use the DATEVALUE function, formatting is unnecessary to convert the serial number to a date, as the function automatically handles the conversion.
To use the DATEVALUE function to resolve the “Excel not recognizing date format” error, just reference the cell containing the date Excel doesn’t recognize.
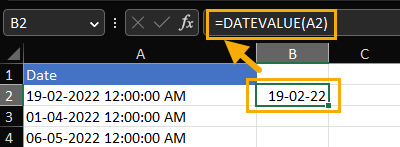
Find and Replace
The Find and Replace tool can also be used to fix the “Excel not recognizing date format” error, particularly when the dates have inconsistent formatting or unusual delimiters. For example, if the date uses a period instead of a hyphen or a backslash between the different parts of the date (day, month, year), using the VALUE or DATEVALUE functions may result in an error, and the Text to Column tool may be too complex to use as a solution.
To fix this, use the Find and Replace tool to change the delimiter or formatting of the date values.
Do this by following these steps:
Step 1. Open the Find and Replace window by pressing Ctrl + H.
Step 2. Type a period in the Find what box and a hyphen in the Replace with box. Press the Replace All button.
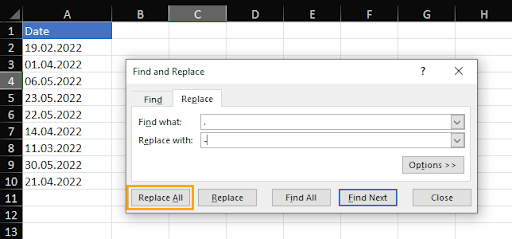
After you click Replace All, Excel will make all the changes, telling you the number of replacements made.
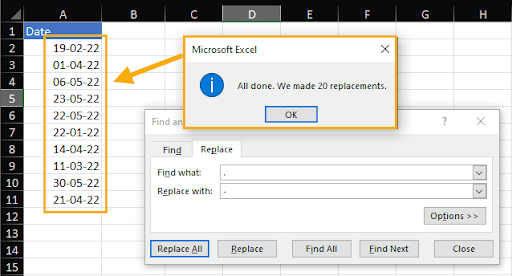
The dates that were previously formatted as text will now be formatted as dates just by changing the delimiter.
Troubleshooting “Excel Not Recognizing Date Format” in a Formula
Excel may not recognize the date format in a formula. If you run into this situation, here are some fixes you can try.
1. Use a Date Format Excel Recognizes – Excel recognizes multiple date formats. If the date uses a format Excel can’t recognize, you can convert it to one Excel does recognize using the DATEVALUE function.
2. Set the Cell Format as Date – Make sure the cell containing the date is formatted as a date. You can change the cell format to date in the Home > Format > Format Cells menu.
3. Check Your System’s Date Format – Excel uses the system date format to interpret dates. If Excel does not recognize the date format in your formula, check the system date format on your computer and make sure it is set to a recognized format. To check the system date format on a Windows OS, go to Control Panel > Region and Language > Formats.
FAQs
Why is Excel not recognizing dates?
There are several reasons why Excel may not recognize dates, such as incorrect date formats, cell formatting issues, regional settings, or dates stored as text, causing Excel to treat it as a string instead of a date.
How do I get Excel to recognize the date format?
To get Excel to recognize the date format, you can try to apply the date format to the cell. Other solutions include converting the date to a recognized date format using functions such as DATEVALUE or TEXT. Alternatively, you can use the Text to Columns tool to split the data into separate columns and then use the DATE function to combine them into a recognized date format.