To add zero at the front of a number in Microsoft Excel, which automatically removes zeros at the beginning of a number, select the cell with your number, type an apostrophe and the number of zeros you need, and press Enter.
Read on to learn alternate methods and tricks to ensure your number doesn’t lose its zero at the beginning.
Method 1: Using the Apostrophe
Difficulty: Beginner
Time Estimate: 10 Seconds
1. Click on the cell with the number that starts with a zero.
2. Type an apostrophe and then add the number of zeros you need at the beginning of the number.
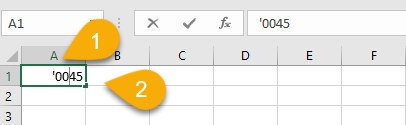
3. Press the Enter key on your keyboard.
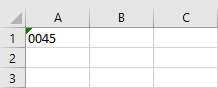
Easy peasy! That’s all it takes.
Method 2: Using the Number Format
Difficulty: Beginner
Time Estimate: 15 Seconds
1. Select the cell where you want to add a zero at the beginning of a number.
2. Navigate to the Home tab.
3. Click on the small arrow to the right of the Number Format menu to expand the menu.
4. Pick the Text option.
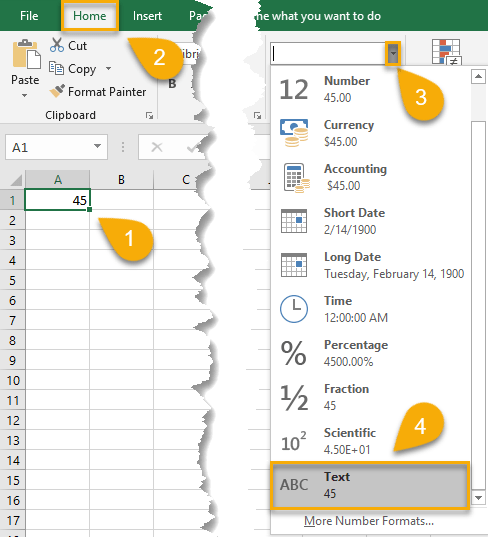
5. Enter a zero in front of the number.
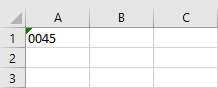
Voila! Changing the cell from a “number” value to a “text” value allows you to keep the zero at the beginning.
Method 3: Using Formulas
Difficulty: Beginner
Time Estimate: 15 Seconds
Formula 1
1. Pick the cell where you need the number starting with a zero.
2. Go to the Formula bar and type =REPT(0,2)&A1, where 2 is the number of zeros you need to add and A1 is the cell with the number to be changed.
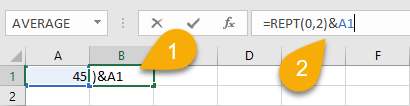
3. Hit the Enter key.
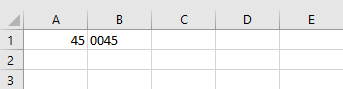
Piece of cake! Let’s move on to the other formulas.
Formula 2
1. Click on the cell where you want the new number starting with zero.
2. In the Formula bar, enter =TEXT(A1,00). Here, A1 is the cell with the number to be changed and 00 represents the zeros you need to add.
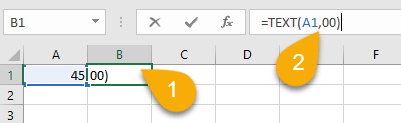
3. Press the Enter key on your keyboard.
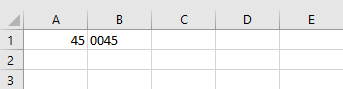
And there you go!
Formula 3
1. Select the cell where you want the number.
2. Navigate to the Formula bar and type =CONCAT(“00”,A1), where 00 represents the zeros you need to add and A1 is the cell with the number to be changed.
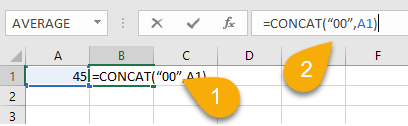
3. Press Enter.
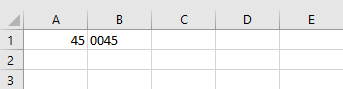
As simple as that!
Zero in Front of a Number FAQs
Have any more questions? Let’s take a look at the most frequent inquiries and their answers.
What are leading zeros used for?
Leading zeros are often used to ensure that a number is entered correctly. For example, if you type 005 into a cell, it will be saved as 5. When you’re dealing with a lot of data, it’s extremely useful to have this feature.
Leading zeros can also be used for aesthetic purposes. For example, if you are entering a list of serial numbers, you may want to add leading zeros so that all of the numbers have the same number of digits.
Why does Excel not allow a zero at the beginning of a number?
One common issue people face is that Excel does not allow them to add a zero at the beginning of a number. This can be extremely frustrating, especially if you’re dealing with a lot of data. There are a few reasons why this might happen.
- The first reason is that Excel interprets numbers that begin with zeros as octal numbers. Octal numbers are used in some programming languages, but they are not commonly used in Excel. As a result, if you enter a number that begins with a zero, Excel will remove the zero and display the number accordingly.
- The second reason is that Excel saves numbers as floating-point numbers. This means that there is a certain amount of precision that is lost when a number is stored in a cell.
- The third reason is that Excel has a limited number of digits that it can store in a cell. If a number is too long, Excel will simply truncate it. This means that any leading zeros will be lost.
Are leading zeros ever significant?
In some cases, leading zeros are significant, and in other cases, they are not. For example, if you were entering a list of ID numbers into Excel, the leading zeros would likely be significant. On the other hand, if you were entering a list of prices, the leading zeros would not be significant.
Why do we put a zero before decimal?
We put a zero before a decimal primarily to avoid confusion and to emphasize the fact that it is a decimal number. Some also do this to make the number reflect how it’s said.
For example, when we write 0.25, we are saying zero point two five, but if we wrote just .25, it would look like we’re saying point two five. Including the zero helps to clarify the number.