Quick Jump
ToggleExcel is a program of many talents, offering the user a wide range of tools to handle any number of projects. Some documents can grow quite large and may require more than one worksheet in the workbook.
If you have a lot of data and find yourself needing new worksheets to manage it all, you can easily add more to your document.
You can also reverse the process if you need to limit your Excel workbook by removing some worksheets.
Stick around to find out how to add, delete, rename, and even change the tab colors for the worksheets in your Excel project.
Read More: How to Lock Cells in Excel
How to Add an Excel Sheet
Sometimes working with a large amount of data can be overwhelming as you have to sift through all of it just to get what you need. Breaking the information down over a few sheets could save you an unnecessary headache.
Let’s take a look at how to do it!
1. Go to the Home tab.
2. Click Insert.
3. Choose Insert Sheet.
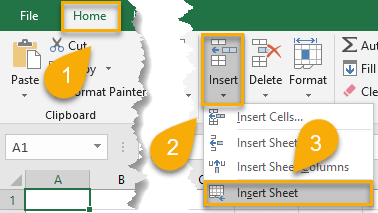
That’s all there is to it. With just a few clicks, you have a new worksheet.
Alternatively, you can just click the “New Sheet” button next to the last sheet tab.
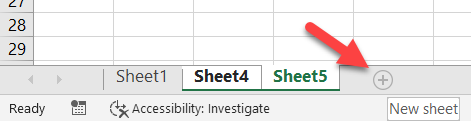
How to Delete a Sheet in Excel
Perhaps you’ve reached a point in your project where you need to start trimming unnecessary data from the workbook. Removing sheets is just as simple as adding them.
Here’s how to delete one or multiple worksheets from a workbook in Excel:
1. Navigate to the Home tab.
2. Click Insert.
3. Click “Delete Sheet” button.
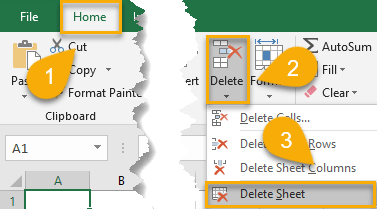
To delete multiple sheets at once, hold down the Shift key, select the sheets you want to remove, right-click on them, and choose “Delete” to remove all the selected sheets.
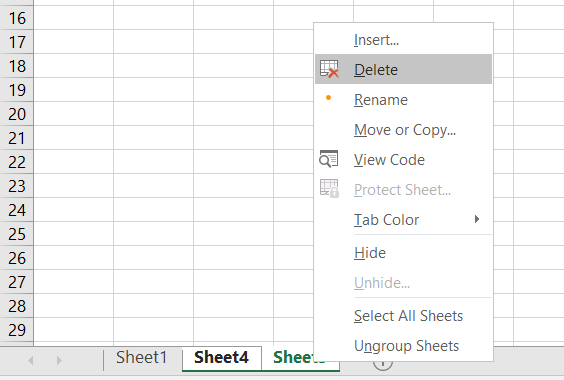
Note: You don’t get a warning dialogue box when you click the “Delete” button, so if you accidentally removed the wrong worksheet, use the Ctrl + Z keyboard shortcut to un-do your action.
How to Rename Worksheets in Excel
As you add sheets to your workbook, you will want to make sure you name each sheet in a way that helps you know exactly what information it stores since Excel worksheets are assigned with generic named by default.
Just as it took only a moment to add the sheet, so it also only takes a moment to rename it to something unique.
1. Double-click on the worksheet tab with the name at the bottom of the screen. By default, the sheets are named “Sheet” followed by a number.
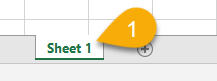
2. When the sheet name is selected, type the new name to replace it.
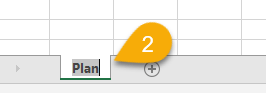
As easy as ABC! Your sheet has been renamed.
How to Change the Tab Color of an Excel Sheet
To make it easier to visually distinguish one sheet from another, you can change its appearance by giving it a specific color. Here are the steps to take:
1. Right-click on the tab for the sheet at the bottom of the page.
2. From the list that pops up, select Tab Color.
3. Choose the color you prefer.
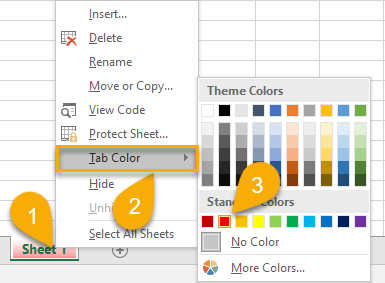
Easy as pie!
And there you go! You can now easily add, modify, or delete one or more worksheets however you see fit.
With these easy-to-follow steps, you can customize your Excel documents in moments, designing them to fit your particular needs.
FAQs
What Does It Mean to Add or Remove a Sheet in Excel?
When you add a sheet, Excel places a new, blank sheet at the bottom of the workbook. When you remove a sheet, Excel deletes the sheet and removes it from the workbook.
Why Can’t I Delete a Sheet in Excel?
There could be a number of reasons why you are having trouble deleting a sheet in Excel. One possible cause is that you do not have the necessary permissions to delete sheets within your workbook – remove read-only from Excel to make it editable.
Additionally, it may be that there are other users currently working in or accessing the file, which could also prevent you from being able to delete any worksheets. If this is the case, try closing and reopening your workbook or waiting until there are no other users accessing it before trying again.
Another potential reason for experiencing issues deleting worksheets could be due to problems with your computer’s software or hardware configuration. In order to address these types of issues, you may need to resort to Excel consulting services, use specialized Excel plugins to fix your broken workbook, or engage in troubleshooting activities on your own.
What Is the Maximum Number of Sheets in Excel Workbooks?
There is no limit to the maximum number of sheets that can be included in an Excel workbook. However, there are limits to the number of rows and columns that can be used in a worksheet, as well as the total number of cells that can be used in a workbook.