Excel is filled with many features that allow you to easily manage the data in your worksheet and ensure its protection. In many cases, you may have data that should remain untouched.
To protect this data from being overwritten or deleted unintentionally, Excel offers the option to lock cells in your document.
This article will explain just how to lock cells in Excel so that you can use your worksheet with confidence that you won’t accidentally lose essential information.
Quick Jump
ToggleHow to Lock All the Cells in an Excel Worksheet
If your Excel worksheet does not require any user input—the editing, deleting, or modifying of data—you can lock the entire sheet. This action locks all the cells in the worksheet to prevent any unwanted tampering with data. Let’s see how to lock cells in Excel with just a few clicks:
1. Go to the Review tab in your document.
2. Click on the Protect Sheet option.
3. Create a password to lock the sheet.
4. Select OK.
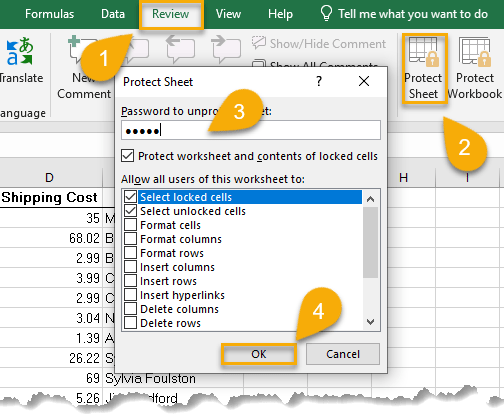
5. Confirm your password.
6. Again, click OK.
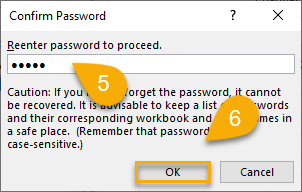
And that’s it! Once you have set up a password on your worksheet, you can rest assured that no unexpected changes will occur to your data. Go ahead and try editing the text. Impossible! The sheet is locked. Use the same process to unprotect your sheet.

How to Lock Specific Cells in Excel
There are certain situations where some of the cells in your worksheet can be modified while the data in other cells should remain There are certain situations where some of the cells in your worksheet can be modified while the data in other cells should remain unchanged.
This is often true for forms. In this case, you only need to lock certain cells, not the entire sheet. Here’s how to lock specific cells in Excel:
1. Select the cells that can be changed.
2. Right-click on the selected cells.
3. Choose Format cells from the list.
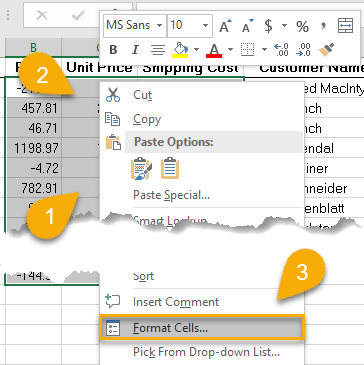
4. Choose the Protection tab.
5. Uncheck the Locked option.
6. Select OK.
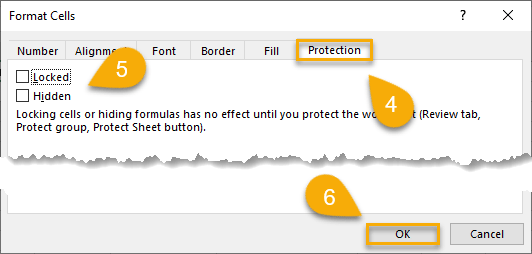
7. Then go to the Review tab.
8. Click the Protect Sheet option.
9. Enter a password for the sheet.
10. Select OK.
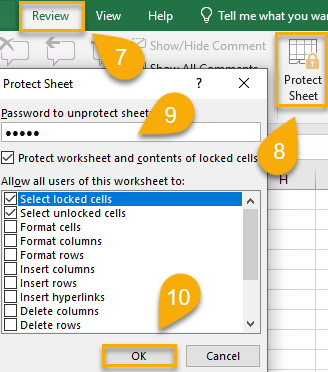
11. Confirm your password.
12. Click OK.
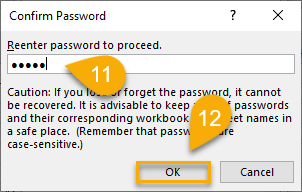
There you have it. Here’s how to lock cells in Excel without the need to turn to third-party tools.
We hope this step-by-step guide will help you avoid the stress of losing data by accidentally overwriting or deleting it. Now you can easily protect your data and restrict access to the information in your sheet so other users cannot change essential information without your permission.
FAQs
What Does It Mean to Lock a Range of Cells in Excel?
When you lock a range of cells in Excel, it means that those cells cannot be modified or deleted. This is useful if you have a range of cells containing important data you want to protect. Locking a range of cells is fairly simple – just use the process outlined above. Once the cells are locked, they will be indicated by a small padlock icon in the upper-left corner.
Please note that locking a range of cells does not prevent other users from viewing or copying the data – it only prevents them from making changes. If you want to prevent other users from even seeing the data, you’ll need to protect it with a password.
Is It Possible to Lock a Cell in Excel but Allow Data Entry?
Yes, it is possible to lock a cell in Excel but still allow data entry – be sure to check the option that allows users to enter data. This will ensure that the cells are locked, but users can still input data.
Keep in mind that even if you allow data entry, users will not be able to delete or modify any existing data in the cells. They will only be able to add new data.
When Should I Lock Cells?
There are a few different situations in which you might want to lock cells. The first is when you’re creating a template that other people will fill out. In this case, you’ll want to lock the cells that contain instructions or menu choices so that people can’t accidentally delete or change them.
Another situation in which you might want to lock cells is when you’re entering sensitive data, like passwords or financial information. Again, locking these cells will help prevent other users from viewing or changing the information.
Finally, you may also want to consider locking cells if you’re collaborating with others on a spreadsheet and don’t want anyone to accidentally make changes to your work. In this case, you can lock formula cells to prevent others from making changes without your permission.
Many users find that the best way to protect their data is by using both password protection and cell locking. Password protection ensures that no one can make changes, while cell locking prevents people from viewing or copying the data. By combining these two features, you can ensure that your spreadsheet stays safe and secure in any situation.
Why Can’t I Lock Cells in Excel?
There are a few possible explanations as to why you might not be able to lock cells in Excel. One possibility is that the cells you are trying to lock are already locked. Another possibility is that you do not have permission to lock the cells, or that the worksheet is protected.
It’s also possible that there is some sort of formatting issue with the cells that are preventing them from being locked. Also, try to turn off the read-only attribute, unmerge cells, or convert a table to a normal range.
If you think one of these possibilities might be causing the issue, there are a few things you can try in order to troubleshoot it. First, make sure that the cells you’re trying to lock are actually selected. If they’re not selected, then Excel won’t know which cells you want to lock.
If you’re having a hard time debugging your worksheet, consider reaching out to seasoned Excel consultants.
Is It Possible to Hack Locked Cells or Worksheets in Excel?
It is possible to hack locked cells or worksheets in Excel, but it requires a certain level of technical expertise. In order to hack into a locked cell or worksheet, you need to know the password that was used to lock it.
If you are not able to guess the password, then you can try using a software program that can crack passwords. There are several programs available online that are designed to help users crack passwords. However, these programs can be expensive, and they may not always work correctly.
If you are unable to unlock the cells or worksheet using either method, then your only option may be to contact the person who created the spreadsheet and request the password from them.