Excel spreadsheets can offer highly valuable methods to help you keep all your important notes in a prominent place, highlighting the main goals of your projects and allowing you to manage key details. They can also help you keep track of what step you’re on in the process.
Read on to learn how to create your very own Kanban board in Excel with ease.
When initially creating your Kanban board, start off by making two spreadsheets in your workbook. This will help with you organize things in a much more effective way.
Full disclosure: While the method covered below can be used to manage simple tasks, it’s nowhere near enough to manage large projects with multiple teams involved and is far more inferior to what cloud-based Kanban makers have to offer.
1. At the bottom of your first spreadsheet, click on the plus symbol to add a second sheet.
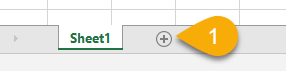
2. Rename these two sheets by double-clicking on each tab and typing the new names. We have named ours “Board” and “Cards.”
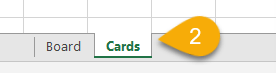
Once these two sheets have been created, divide the Board sheet into three columns: “To-Do,” “In progress,” and “Done.”
The Board Sheet
Follow these simple steps to create the three columns:
1. Select a set of three cells where you want to create the first section.
2. Go to the Home tab.
3. Click on the arrow next to the option Merge & Center.
4. Choose Merge & Center.
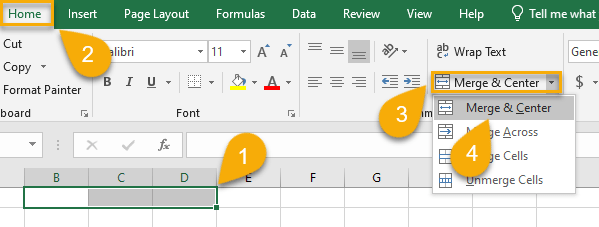
5. Type “To-Do” in the merged cell.
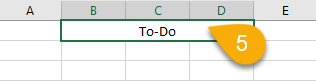
To easily distinguish one section from another visually, we recommend adding color.
6. Click on the cell labeled “To-Do.”
7. Go to the Home tab.
8. Select the Fill Color option.
9. Choose your preferred color.
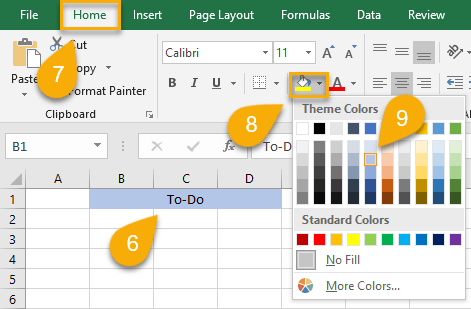
Follow these same steps to create the other two sections for “In progress” and “Done.”

And there you have it! You have successfully created three status sections on the Board worksheet.
The Cards Sheet
The Cards worksheet is where we will create and store blank task cards.
1. Select the cells for your first task card. We made a selection of three cells across and nine cells down.
2. Go to the Home tab.
3. Click the arrow next to Merge & Center to bring up the drop-down list.
4. Choose the Merge Across option to merge each row separately.
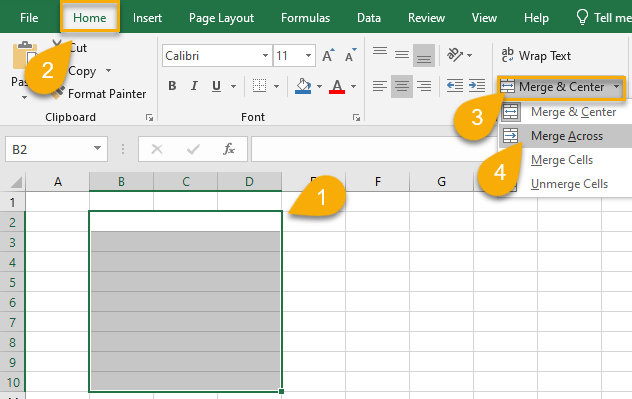
5. Double-click the top row of the selection to add a title.
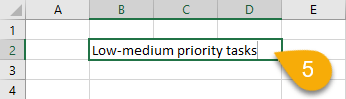
To change the design of the task card, follow these steps:
6. Highlight the entire section.
7. Go to the Home tab.
8. Select the Fill Color option.
9. Choose your desired color.
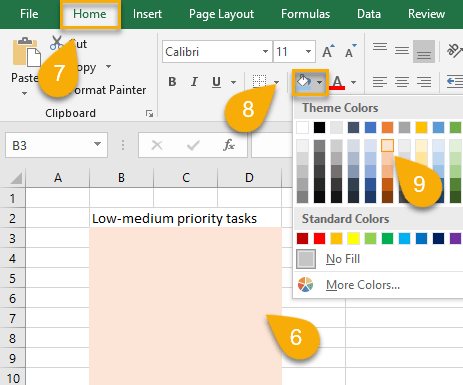
Repeat the process to create the other task cards.
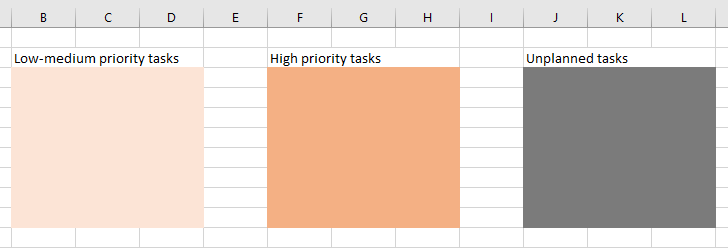
Once your task cards have been created, you will need to add subheadings to help you organize your information. We use “Task heading,” “Aim,” and “Deadline” as our subheadings. You can use whatever titles work best for your personalized Kanban board.
10. Double-click on the row where you want to add a subheading and type the text.
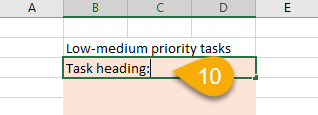
In moments, your task card is ready. Do the same for the other cards.
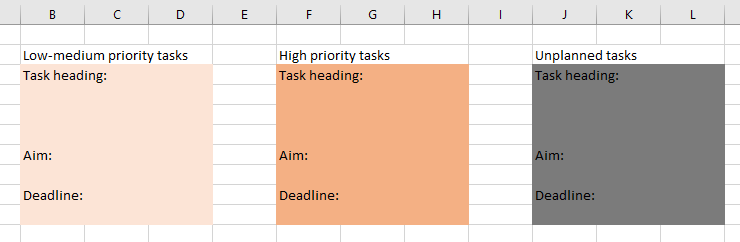
That’s all it takes to successfully create your very own Kanban board.
Perhaps you are now wondering how to use the cards to fulfill their purpose. All we need to do is fill out the cards with the proper data and assign them their status.
1. Select the card style you need, based on its priority (Low, Medium, High, Unplanned).
2. Once all the cells for the card have been highlighted, copy the entire selection by using the Ctrl+C key combination.
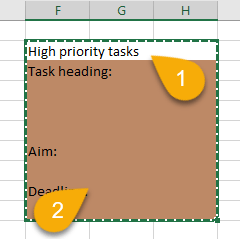
3. Move over to the Board sheet.
4. Paste the empty card by using the Ctrl+V key combination, assigning it to the appropriate status (To-Do, In progress, or Done).
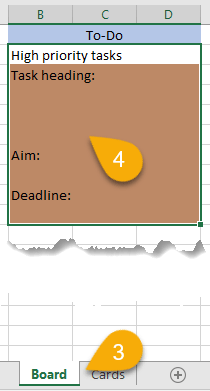
5. Add the data to the card.
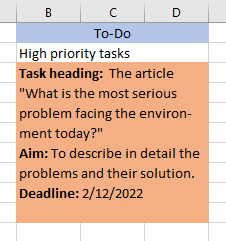
As a task progresses, move the card to the appropriate column. Follow this method to add and move other cards. Take a look at the example below:
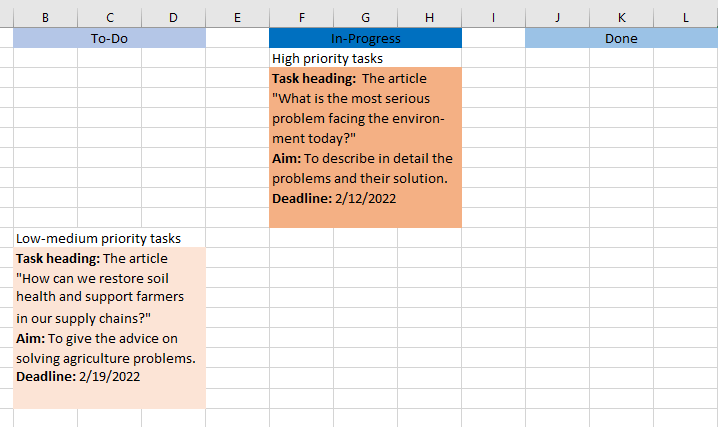
If you’re looking for more collaboration capabilities, check out our guide covering how to create a Kanban board in Google Sheets.
Сongratulations! You have now learned h ow to create a Kanban board in Excel to easily manage your tasks so you can keep everything in order.