Quick Jump
ToggleIt can sometimes be challenging to keep track of all your projects and the progress of each, especially if you have a long to-do list. For some, it’s an overwhelming prospect. If you find that this is the case for you, then a Kanban board may be your solution. Everything listed on one sheet—perfect! Also, we created a separate guide covering how to create a Kanban board in Excel.
To create a typical Kanban Board, you will need at least four columns of data:
- The first column (A) lists the tasks you need to do.
- The second column (B) names the assignee responsible for each task.
- The third column (C) shows the date of each task.
- The fourth column (D) states the status of each task.
You can add other columns as needed. These four are just the basics to get your Kanban board set up.
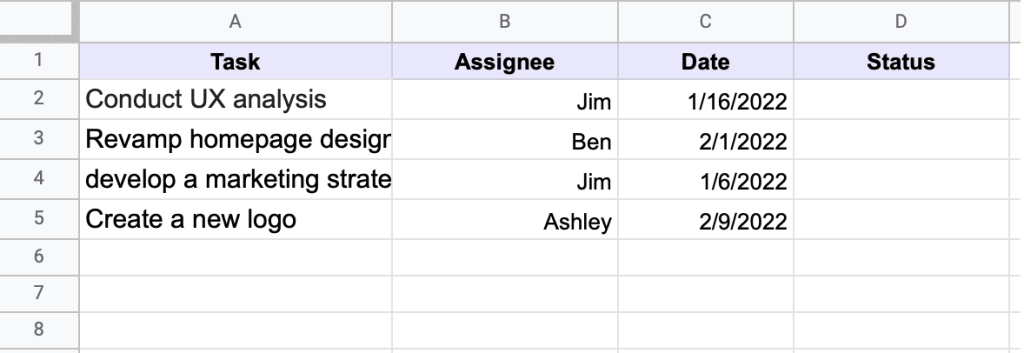
Step 1: Create a Status Dropdown List
The most important aspect of this chart is the status display for each task. To format this, start by creating a dropdown list to make it easy to change the status of each task as they progress.
1. Select the first cell in the status column (D2).
2. Go to the Data tool.
3. Select Data validation.
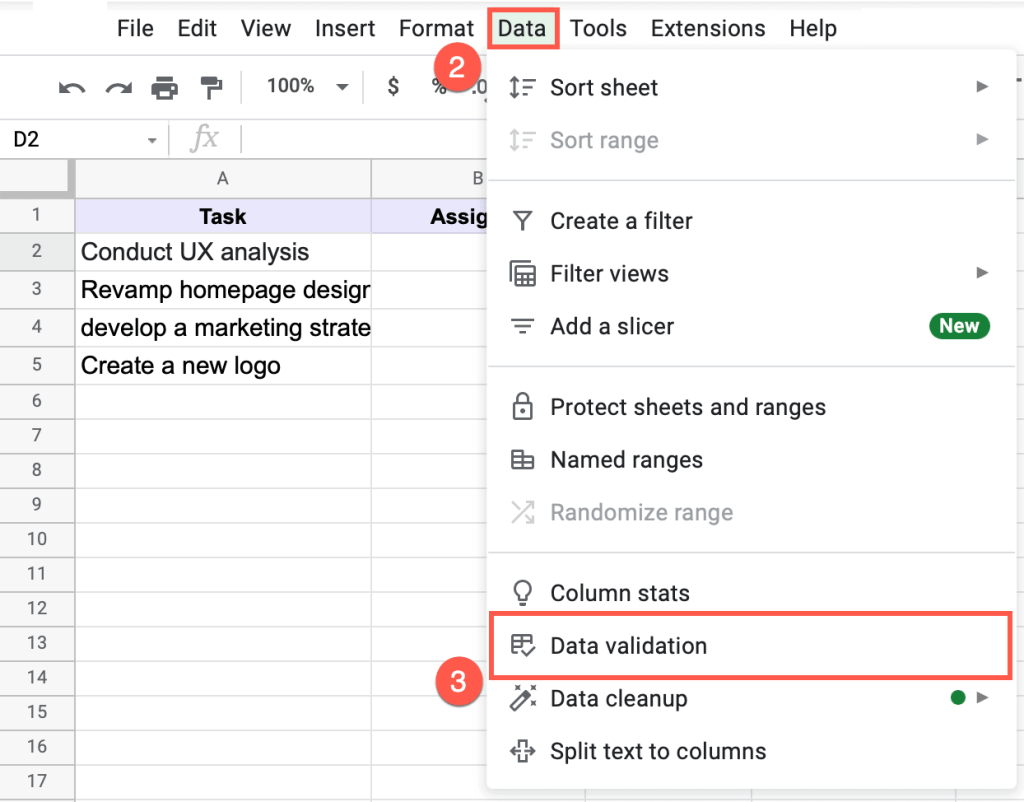
The data validation window will appear. To create a list of items for the status:
4. Go to the Criteria box and choose a List of items.
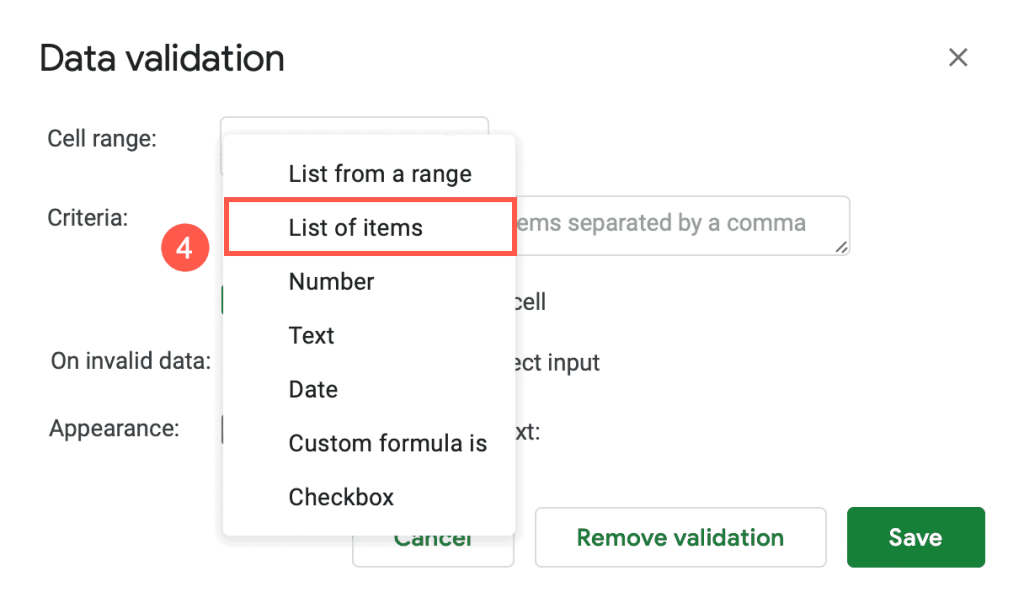
5. Enter items for the status list in the box, with each item separated by a comma. Then click Save.
The dropdown list is now ready.
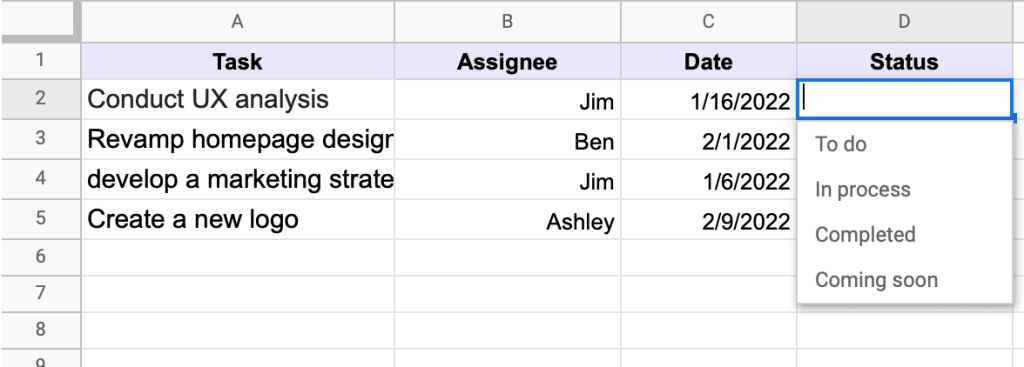
Step 2: Add Color for Each Status Type
Use color to identify each task’s status quickly. You can do this by assigning a color for each option in the status list. For example, if the task is marked with “Completed,” it will show as green.
To set up the color for each status, do the following:
1. Select the cell with the status dropdown list (D2).
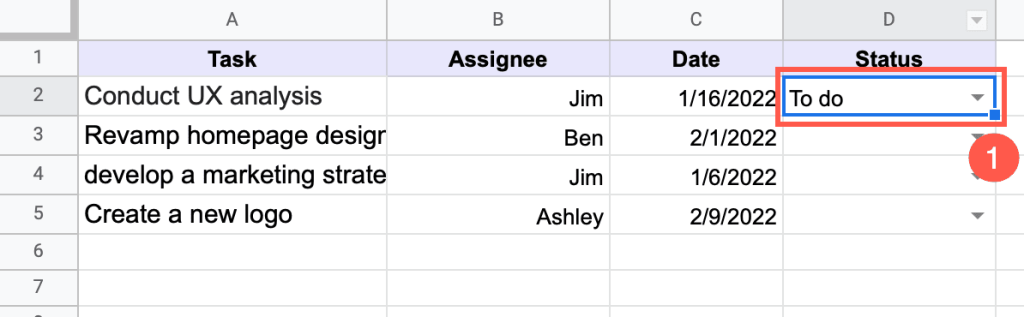
2. Go to the Format tool and select Conditional Formatting.
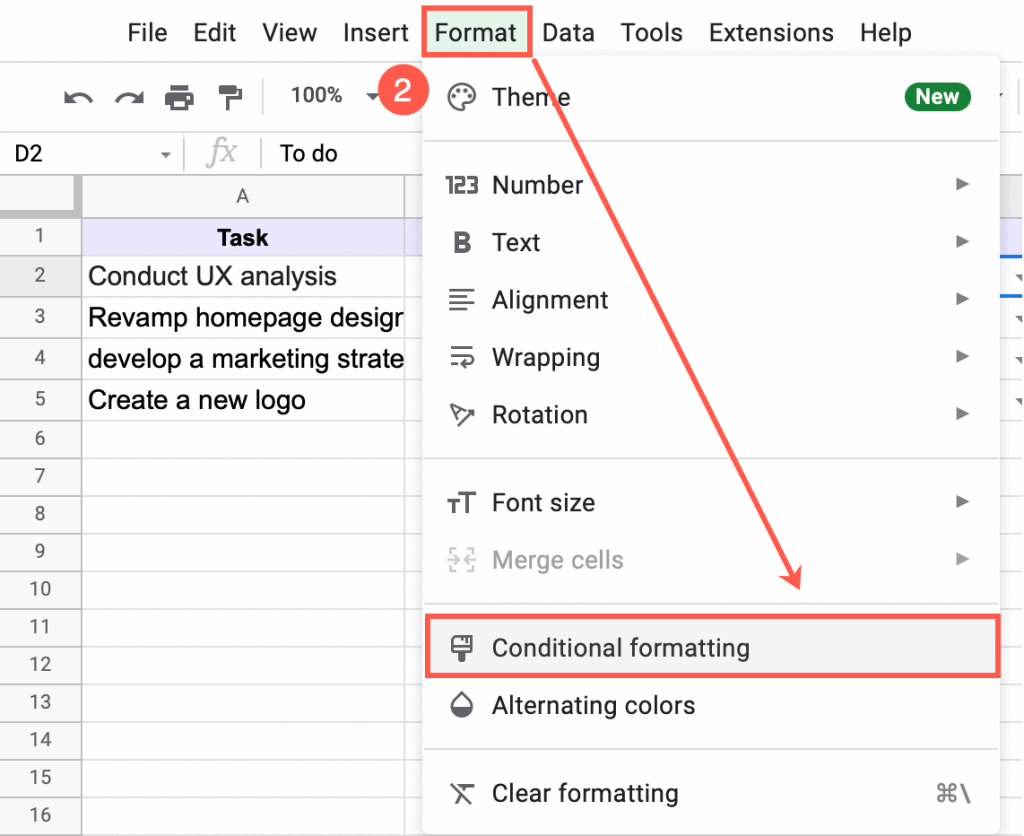
3. In the task pane window, select the Single color tab.
4. Under Apply to the range, insert the cell name you selected (D2).
5. From the dropdown menu under the Format cells if… section, choose Text is exactly.
6. In the box below the dropdown menu, insert the text you want to apply to that color (for example, “To do”).
7. Select the Fill color option to add the color of your choice.
8. Press the Done button to finish.
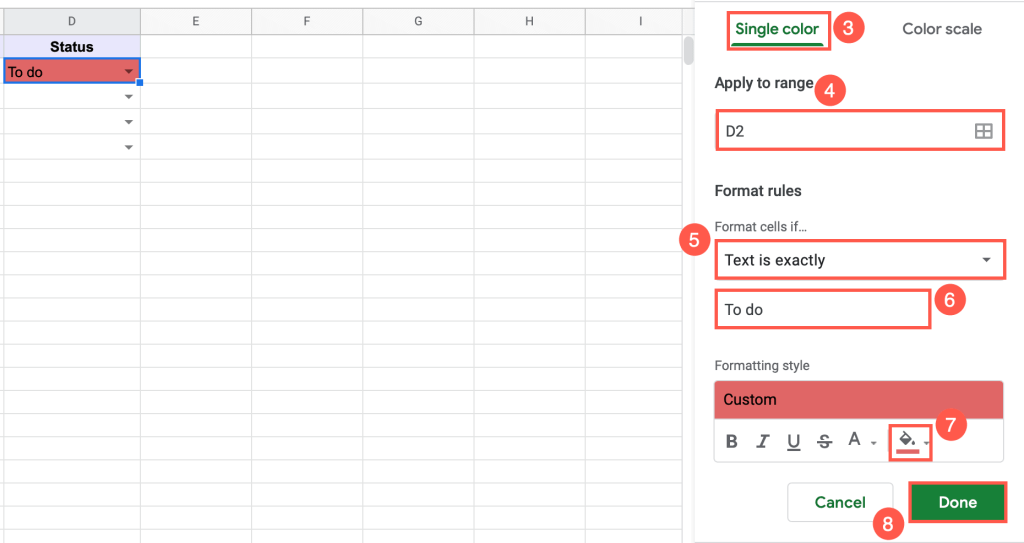
To add color to the rest of the status options, stay in the Conditional format rules window.
Select Add another rule.
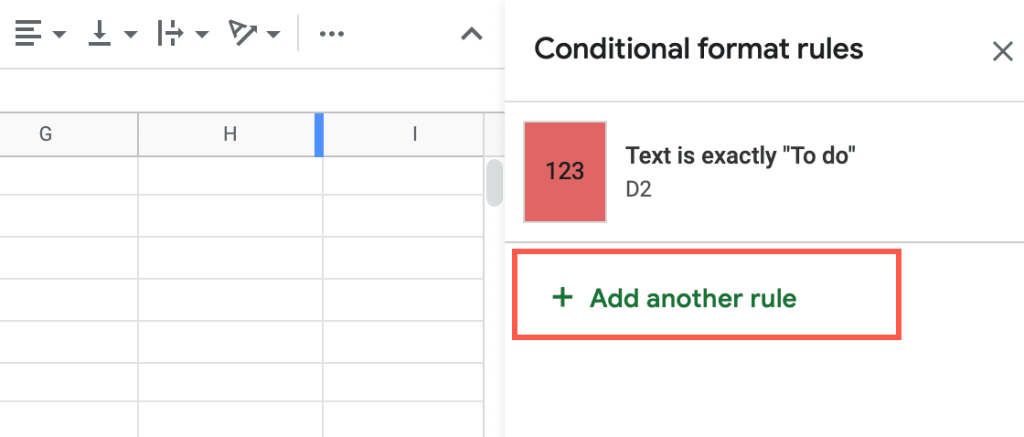
Repeat the steps listed above. Choose a different color for each new status text until you have applied color to every option in the status list.
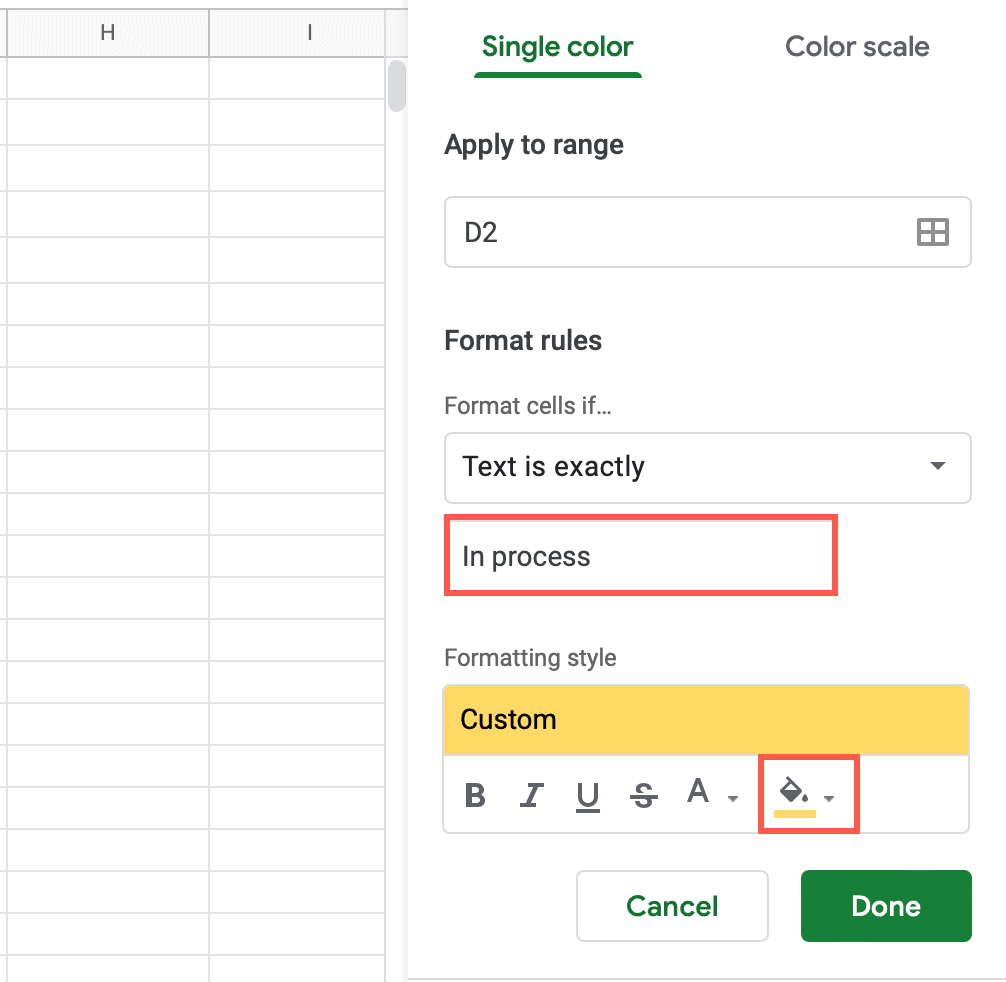
To auto-fill the rest of the rows in your Kanban board with this dropdown list, use the fill handle icon and drag it through the cells you need (D3:D5).
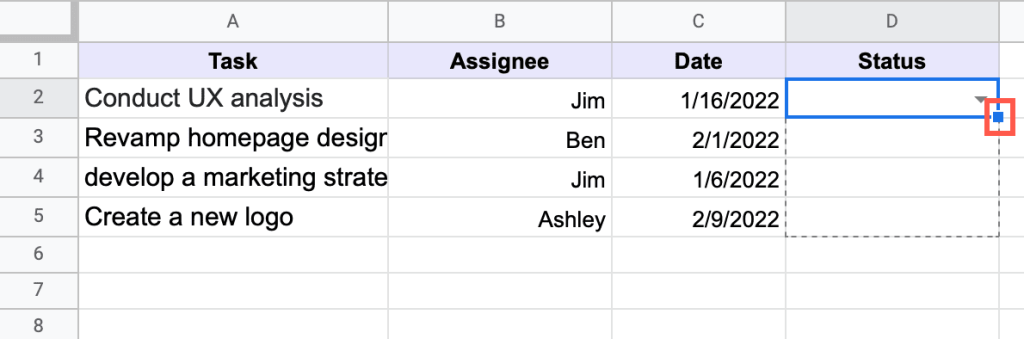
Now your status column should be updated to quickly and easily indicate the status of your task by color.
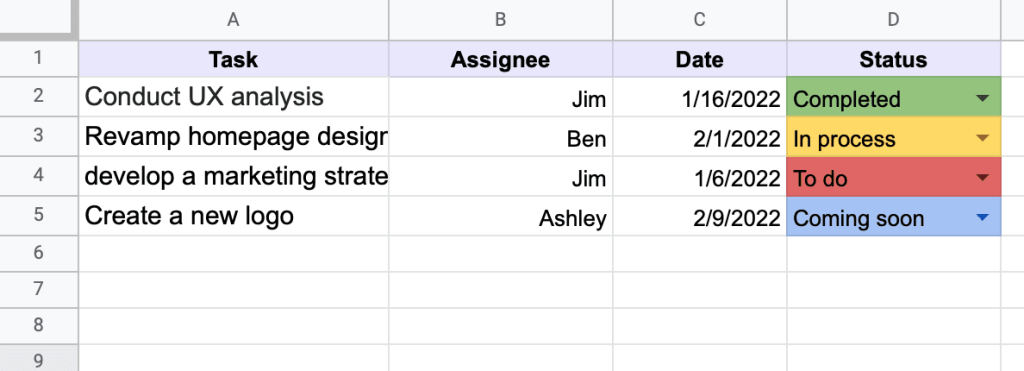
Another Method to Create a Kanban
An alternate way to create a Kanban board would be to label each column as a special status. Then you can assign the various tasks to the appropriate column.
You can manually fill each header cell with color to coincide with the status level for better visualization. This can be done with just a few clicks.
1. Select the cell with the header (A1).
2. Find the Fill color button on the toolbar. Choose the color you want to apply to that cell. Follow the same steps with the other cells.
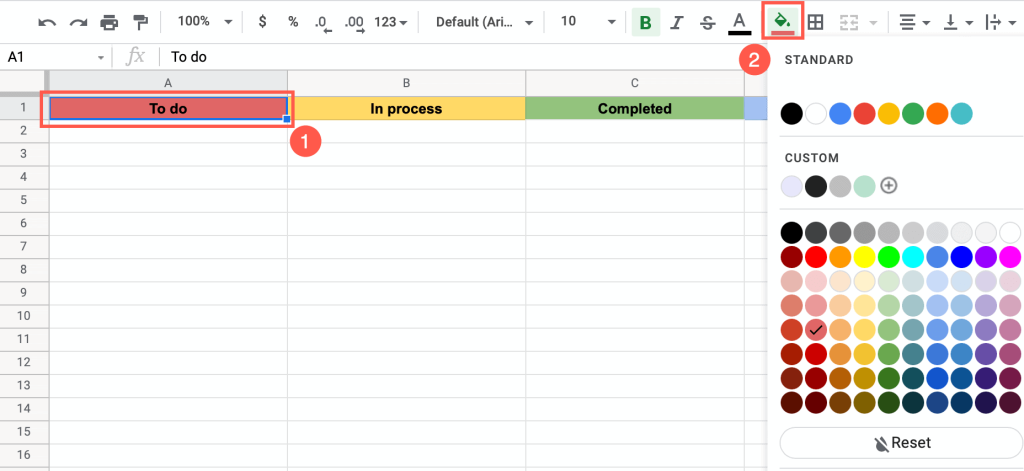
Cell borders can serve as an effective tool for separating the various tasks so they don’t overlap.
To add borders, follow these simple steps:
1. Highlight the cells (A1:D8).
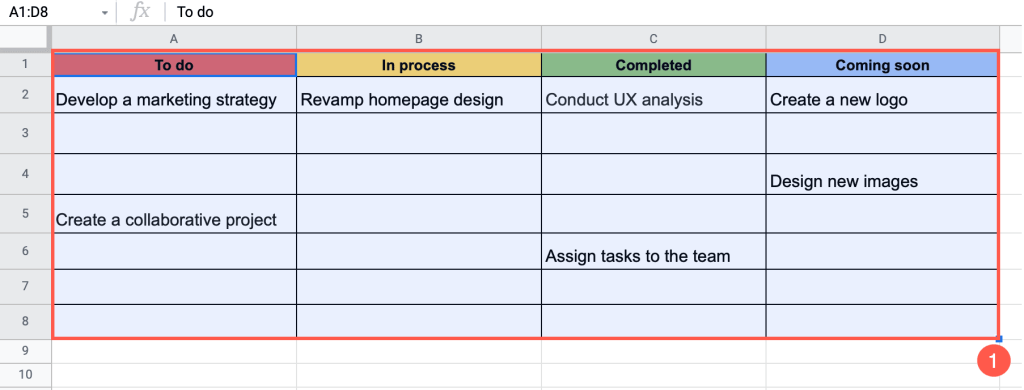
2. In the toolbar, open the Borders menu and select the type of border that works best.
Add tasks to each column and quickly see their status.
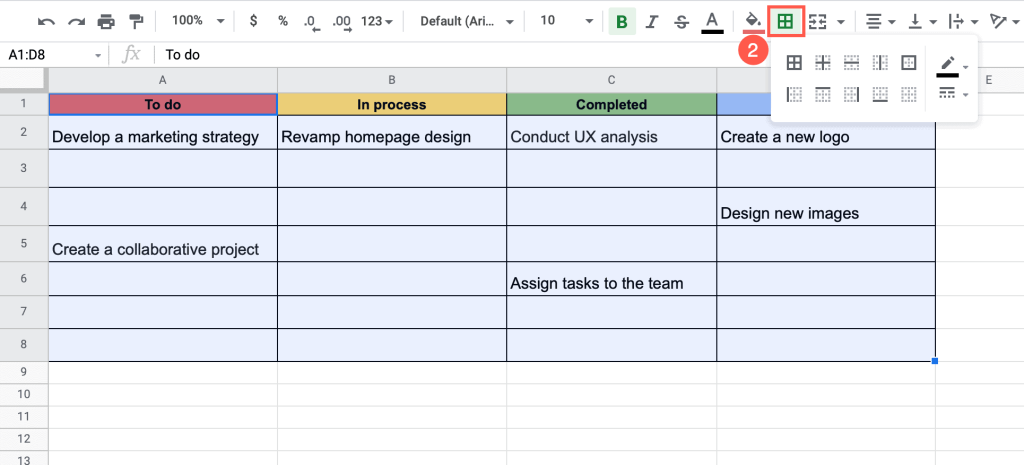
That’s all there is to it! Creating a Kanban board in Google Sheets is a simple process that can help make your project management easier to handle. However, due to the limited data visualization capabilities, we suggest you to resort to Google Sheets alternatives if you want to build your Kanban board in a spreadsheet program.
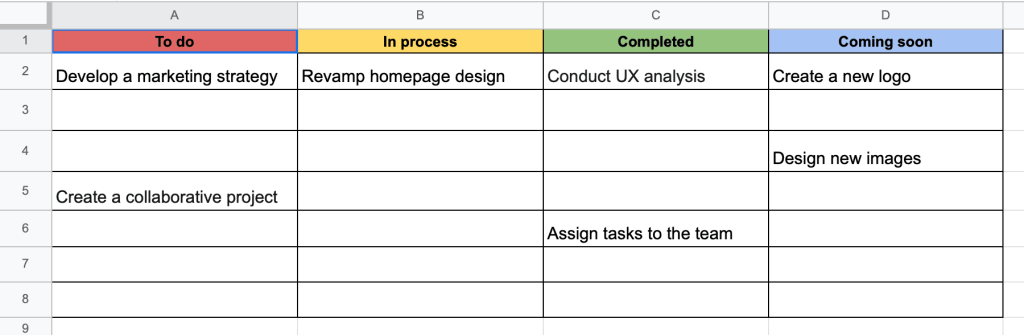
As you can see, while this approach can be used to manage simple projects, it’s can’t hold a candle to the best Kanban software solutions on the market that provide features such as time tracking, task dependencies, comments, and more.