While Excel is an excellent spreadsheet program, it’s not always easily accessible nor shareable. Google Sheets, on the other hand, is free, and you can share spreadsheets through Google Sheets with anyone who has an internet connection.
If you create a document in Excel, is it possible to convert it to Google Sheets?
Yes! There are multiple ways to convert your spreadsheet from Excel to Google Sheets. Read on to find out how.
Converting Excel to Google Sheets
It is actually a fairly simple process to convert your Excel spreadsheet into a Google Sheets document. Let’s take a look at the various methods available.
How to Convert Excel to Google Sheets by Upload
If you open a Google Sheet document, you can easily use it to import an Excel file. Just follow these simple steps below:
1. Navigate to the File menu in your Google Sheets document.
2. Select Open.
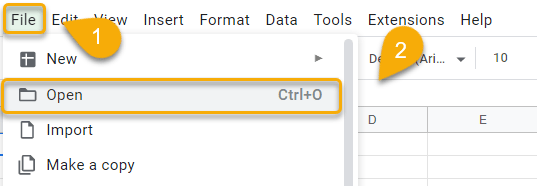
3. Click the Upload tab.
4. Choose Select a file from your device.
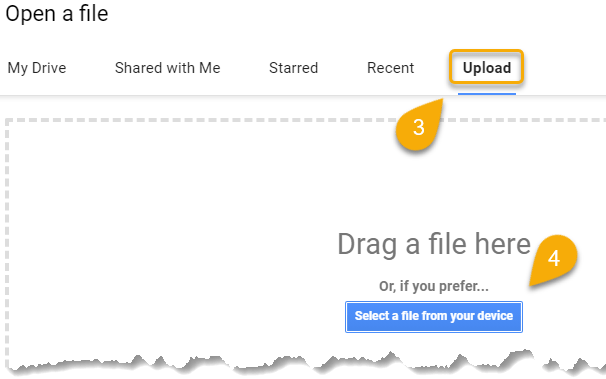
5. Navigate to the file.
6. Click Open.
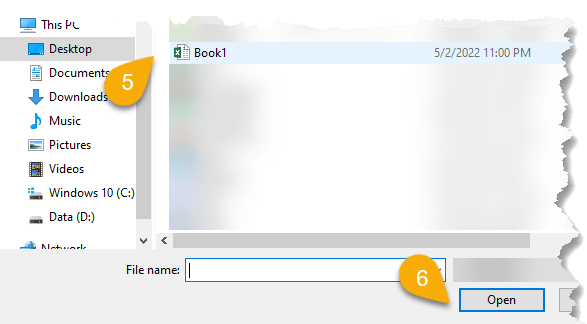
That’s all it takes to convert an Excel file to Google Sheets.
How to Convert Excel to Google Sheets Using Google Drive
Another easy method to convert your document is to use Google Drive to make the conversion for you. Here’s how to do that:
1. Open Drive and click on the Plus symbol near the top.
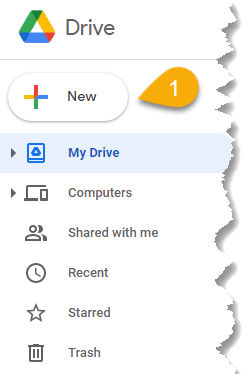
2. Select the File upload option.
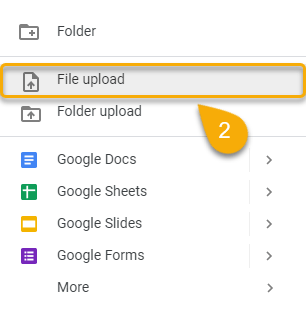
3. Choose the file from your device.
4. Click Open.
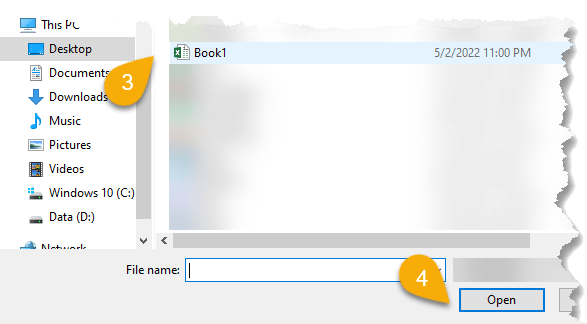
5. When the file name appears, click on it.
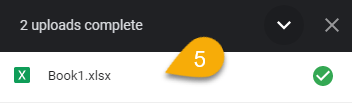
And there you go!
How to Save an Excel File to Google Sheets Format
Once you have opened an Excel file in Google Sheets, the only thing left to do is to resave it as a Google Sheets document. Like everything else, this is pretty easy:
1. With your file open, navigate to the File menu.
2. Choose the Save as Google Sheets option.
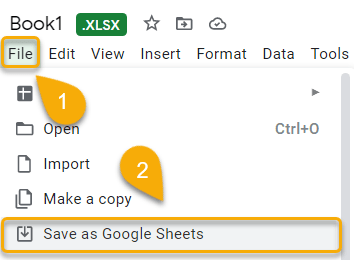
Piece of cake! Your Excel document has been successfully saved as a Google Sheets file.
Converting Excel to Google Sheets FAQ
It doesn’t take much to run into issues when trying to convert an Excel document to Google Sheets, whether you have experience with the program or not. Below, we will take a look at some common questions to help boost your knowledge of this process.
Why Do Users Convert Excel to Google Sheets? What Are the Benefits?
The option to convert Excel documents to Google Sheets offers many benefits. Perhaps the most obvious is that it allows you to access your spreadsheet data from anywhere in the world, as long as you have an internet connection. This is ideal for businesses with employees who travel frequently or work remotely.
Another significant benefit is that converting your Excel spreadsheet to Google Sheets automatically backs up your data in the cloud. This means that even if your computer crashes or is lost or stolen, your data will still be safe and accessible.
Finally, converting to Google Sheets allows you to take advantage of all the features and functionality that the Google Sheets platform has to offer. This includes powerful collaboration tools, built-in formulas and functions, and integration with other Google apps and products.
Which Data Formats Can Google Sheets Convert?
Google Sheets can convert .xls, .xlsx, .xlsm, .xlt, .xltx, .xltm, .tsv, .txt, .ods, .csv, and .tab.
What Changes Occur After Converting Excel to Google Sheets?
One of the most common questions people ask when they convert their Excel files to Google Sheets is what, if any, changes occur during the process. The simple answer is that, in most cases, no changes occur at all. All of your data and formulas will remain the same in Google Sheets as they were in Excel.
The only exception to this rule is if you were using any features in Excel that are not available in Google Sheets. In this case, you may see some slight differences in the way your data is displayed or calculated. For example, you may lose password protection and embedding charts and tables in Microsoft Word and PowerPoint files.
However, for the most part, converting from Excel to Google Sheets should be a seamless process with no major changes.
How to Convert Google Sheets Back to an Excel File
In order to convert Google Sheets back to an Excel file, all you need to do is click the File tab, choose the Download option, and pick Microsoft Excel (.xlsx) format.
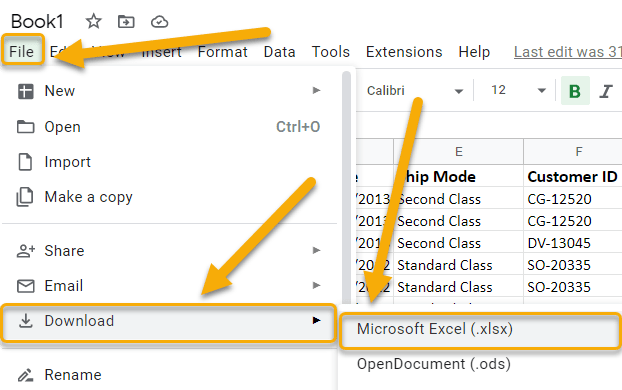
Converting Excel to Google Sheets involves moving your Excel data and workbooks over to Google Sheets. This can be done for several reasons, such as wanting to take advantage of Google’s powerful cloud-based infrastructure or needing to collaborate with others on a project.
Making the change is easy, and because Google Sheets offers many of the same features as Excel, there should be little change in the process—with much benefit in the end.