Sometimes while working in Excel, we run into technical difficulties and have no idea how to solve them. One of these problems may be that Excel will not allow you to scroll.
In this article, we will look at four reasons why this could happen and how to fix it quickly and simply.
4 Reasons Why an Excel Document Does Not Scroll
Let’s consider four common reasons why you may not be able to scroll in Excel and their solutions.
Reason 1: Additional Dialog Box
One of the primary reasons why Excel may not allow you to scroll your document is because an additional menu or dialog box is left open—but you can’t see it because it is either behind the document or minimized. The only clue that this has happened is that you suddenly find yourself unable to scroll.
Solution
Check for any hidden menus or dialog boxes left open so you can close them out. Sometimes minimizing the program itself can help reveal them.
In our example below, the Object dialog box was left open.
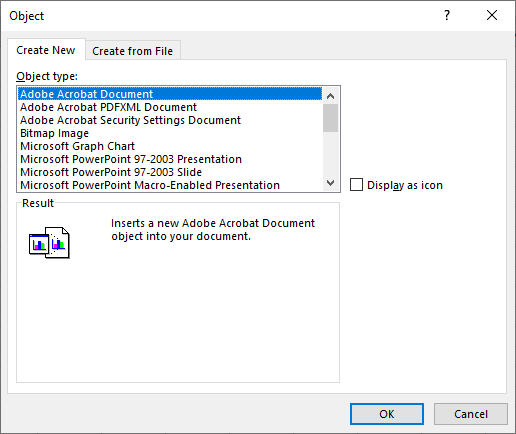
By clicking OK, the dialog box disappears, and we can scroll again.
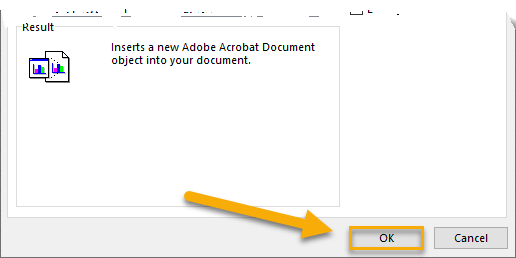
Reason 2: Frozen Panes
One of the most common reasons why Excel will not scroll is because the panes in your spreadsheet have been frozen.
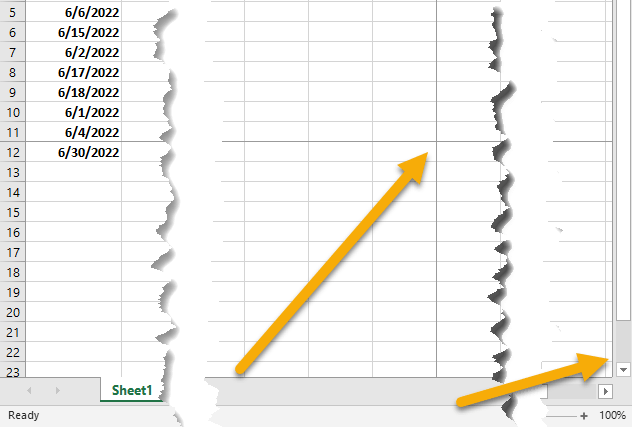
To fix this, follow the process below.
Solution
1. Go to the View tab.
2. Click on the Freeze Panes option.
3. Select Unfreeze Panes. Test to make sure you can scroll again.
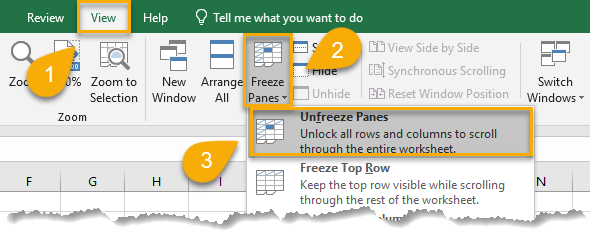
Reason 3: Zooming Instead of Scrolling
If none of the above solutions resolve your issue, your mouse settings could be set to zoom rather than scroll.
Make sure your settings are adjusted to scroll, not zoom. Otherwise, when you try to scroll, the worksheet will instead zoom in or out, as demonstrated in the figure below:
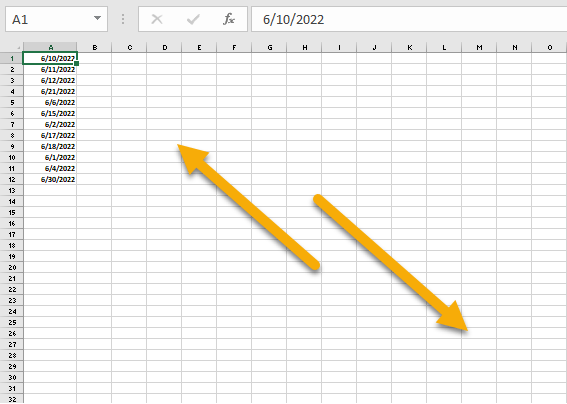
Let’s take a look at how to change the settings.
Solution
1. Navigate to the File menu.
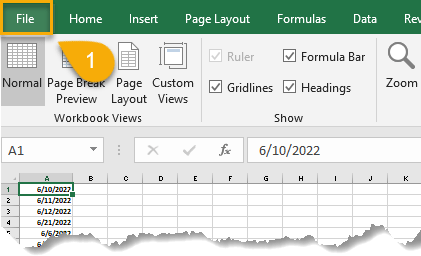
2. Choose Options.
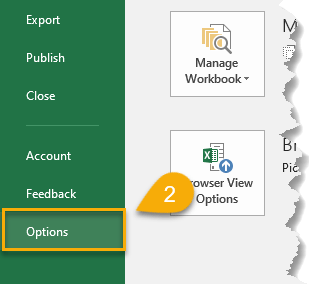
3. Select the Advanced option from the list.
4. Uncheck Zoom on roll with IntelliMouse.
5. Click OK.
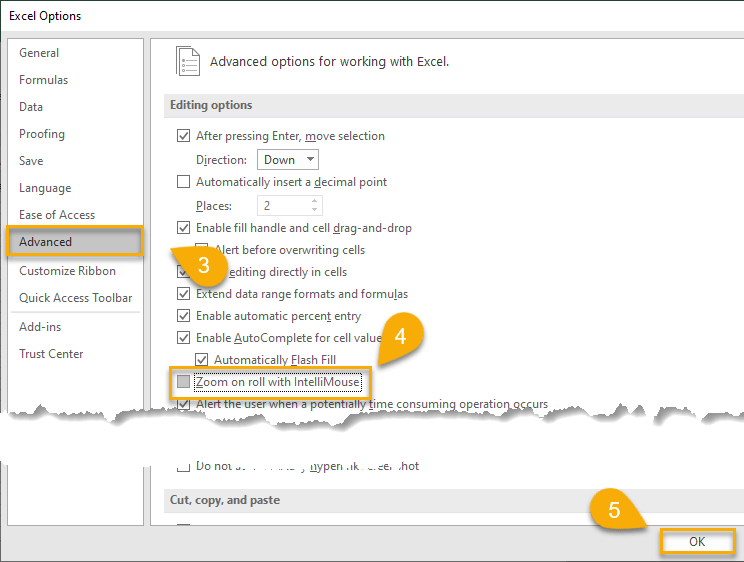
Reason 4: Holding Down the Shift Key
Sometimes your keyboard may be slightly faulty, and this can cause problems with Excel. The final thing to check if you are unable to scroll your document is the Shift key. If Shift is stuck or held down, your Excel document will not scroll.
Solution
Check the Shift key on the keyboard and fix it if necessary.
Scrolling in Excel FAQs
If you have any more queries, take a look at the section below, where we address further questions on the topic. Increasing your knowledge will allow you to work effectively in Excel.
What Is a Smooth Scroll?
A smooth scroll is a feature that allows you to scroll smoothly through web pages and Excel sheets. When this feature is enabled, your scroll bar will move smoothly down the page or sheet rather than jumping from one section to the next. This can make scrolling through long documents or large amounts of data much easier on the eyes, and it can also help reduce strain on your mouse or trackpad.
Why Does Excel Not Scroll Smoothly?
There are a few reasons why your Excel file might not be scrolling smoothly. You may have too many sheets open at once, or there may be too many formulas on one page. If you’re not sure what the problem is, try closing some of the Excel files that you have open and see if that makes a difference. You can also try opening the file in another program like Notepad++ to see if it scrolls better there.
How Do You Scroll in Excel Without Jumping Cells?
To scroll in Excel without jumping, try resetting the zoom level. To do this, click on the View tab and then select Zoom. Choose 100% from the menu and see if that fixes the problem.
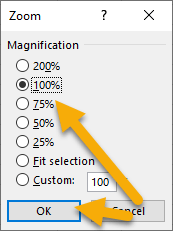
If this solution doesn’t work, there may be something wrong with the Excel file itself. Try opening it in a different program, such as Google Sheets, to see if it scrolls correctly there. If not, the file may be corrupted, and you will need to recreate it.