To remove a drop-down list in Microsoft Excel, start by selecting the cell with the list, go to the Data tab, choose Data Validation, click Clear All, and select OK.
For more information on the process as well as an alternate method to remove drop-down lists from your Excel spreadsheet, continue reading below!
Quick Jump
ToggleMethod 1: Using the Data Menu
Difficulty: Beginner
Time Estimate: 10 Seconds
1. Select the cell with the drop-down list.
2. Navigate to the Data menu.
3. Pick the Data Validation option.
4. Click Clear All.
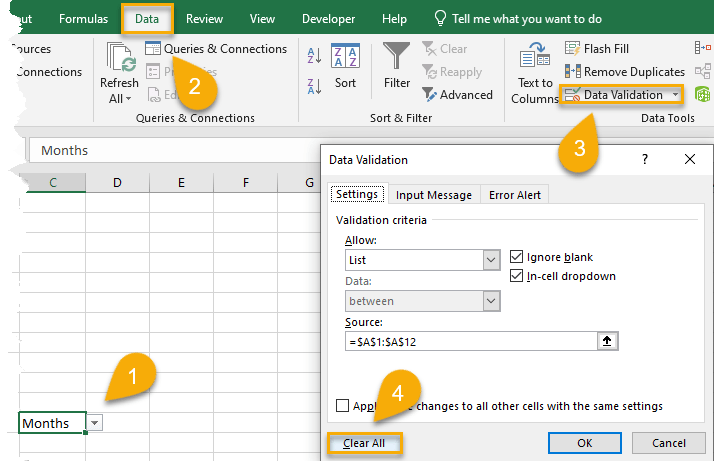
5. Finally, hit OK.
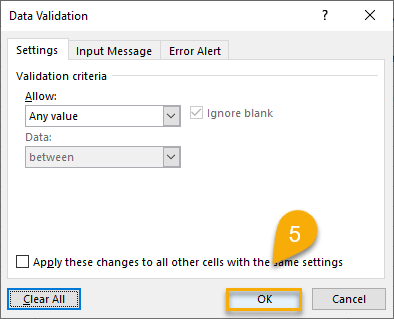
Voila! You have removed the drop-down list with little effort!
Method 2: Using the Home Tab
Difficulty: Beginner
Time Estimate: 10 Seconds
This technique is best for those who want to get rid of the drop-down list as well as the cell’s contents.
1. Choose the cell with the list.
2. Go to the Home tab.
3. Select Clear in the Editing menu.
4. Pick Clear All.
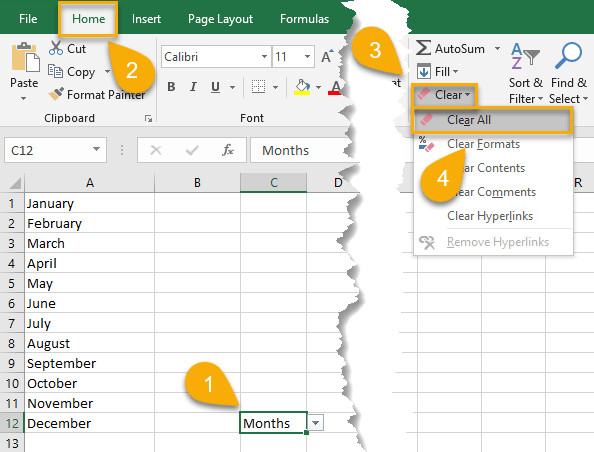
Easy-peasy! That’s all it takes.
Excel Drop-Down List FAQs
Below you’ll find a number of commonly asked questions and answers as they pertain to drop-down lists in Excel. Read along to learn more about this topic. Let’s take a look!
What is the purpose of a drop-down list in Excel?
A drop-down list in Excel presents a number of options from which the user can choose. This is especially useful when there are many different options available or when the options are likely to change on a regular basis.
Is there a limit to the number of drop-down lists in Excel?
Yes, there is a limit. The maximum number that can be supported is 32,767.
How do drop-down lists work in Excel?
The drop-down list is a feature that allows you to choose from a list of options in a cell. Simply click on the cell to reveal the list and make your choice. This is especially useful when the list of options is limited, and you want the user to select from those specific options.