Have you ever gotten the error message “Microsoft Excel is waiting for another application to complete an OLE action” when working in Excel?
Do you know what it means, or why the error came up?
If you don’t have an answer to these questions, don’t worry—you’re not alone. In this article, you will be guided through the process of resolving an Excel OLE action error so you can avoid encountering this exasperating message whenever you launch your Excel workbook.
Quick Jump
ToggleWhat is an OLE action in Excel?
OLE stands for Object Linking and Embedding. It’s the technology that Microsoft Excel and other applications use to share information between each other. An OLE action is initiated when you want to create dynamic documents by linking to files or objects between applications, eliminating the need to re-enter the same information multiple times.
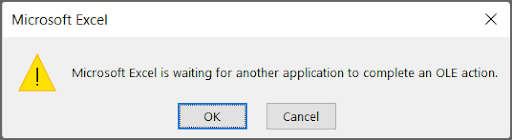
For example, you may have an Excel worksheet that includes a chart or a table copied from another application like Microsoft Word. When you update the original data in Word, the changes will automatically appear in the Excel worksheet. To complete this action, Excel will transmit a message to the OLE object and then wait until it receives a response from Word.
Why does an OLE action error appear?
The error message usually appears when Excel is unable to complete an OLE action because it is waiting for another program or process to finish a task. This can happen if the other program has crashed, is taking too long to respond, or is otherwise unable to complete the task.
When the OLE action error message appears, it’s usually due to one or more of the following reasons:
- A disabled DDE protocol in Excel
- An Adobe Acrobat PDFMaker add-in that’s interfering with Excel
- The installation of too many add-ins, which conflicts with Excel
- Installing a corrupt MS Office application
How to fix an OLE action error in Microsoft Excel
When you encounter the “Microsoft Excel is waiting for another application to complete an OLE action” error message, always try restarting your computer first. Then attempt to use Excel again. After restarting your system, confirm whether the error message persists.
If the error message continues to appear, you can try any of these workarounds to get rid of the error message.
1. Enable the “Ignore other applications that use DDE” feature
DDE, short for Dynamic Data Exchange, is a protocol enabling communication between applications. It allows applications to share, transfer, and update data automatically. The DDE protocol can be utilized by applications for both one-time data transfers and ongoing exchanges, where applications send each other updates as new data becomes available.
By default, DDE is active in Excel and becomes active when communicating with other applications. If you receive the OLE action error message despite not communicating with another application, you can disable DDE to resolve the error message.
To disable DDE, follow these steps:
Step 1: Open Microsoft Excel on your computer and click File in the menu bar.
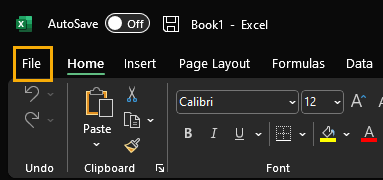
Step 2: Select Options.

Step 3: Choose Advanced from the left sidebar.
Step 4: Scroll down to the General section.
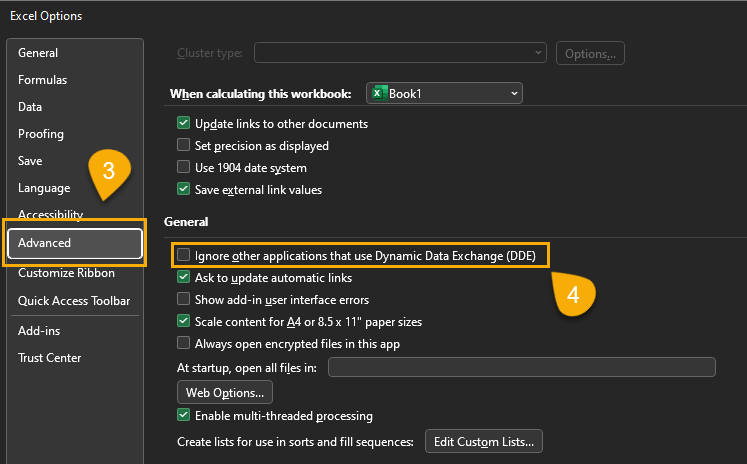
Step 5: Check the box next to the “Ignore other applications that use Dynamic Data Exchange (DDE)” option.
Step 6: Click OK to save the changes.
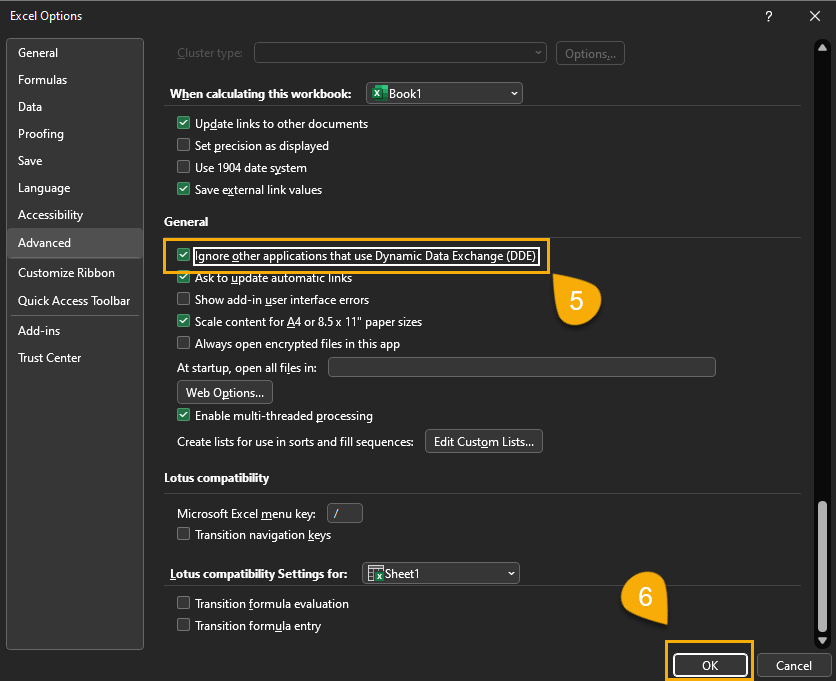
While disabling DDE in Excel may resolve the error message, it may also impact the functionality of certain Excel features that rely on DDE.
2. Disable plugins
The Adobe Acrobat PDFMaker add-in has been known to have incompatibility issues with Excel. If you’ve tried the first step but still get the “Microsoft Excel is waiting for another application to complete an OLE action” error message, you may have to disable add-ins, especially if you have Adobe Acrobat PDFMaker installed.
To disable add-ins, follow these steps:
Step 1: Repeat steps 1 and 2 in the disabling DDE process from earlier.
Step 2: Click Add-ins in the left sidebar.
Step 3: In the Manage section dropdown menu, select COM Add-ins and press Go.
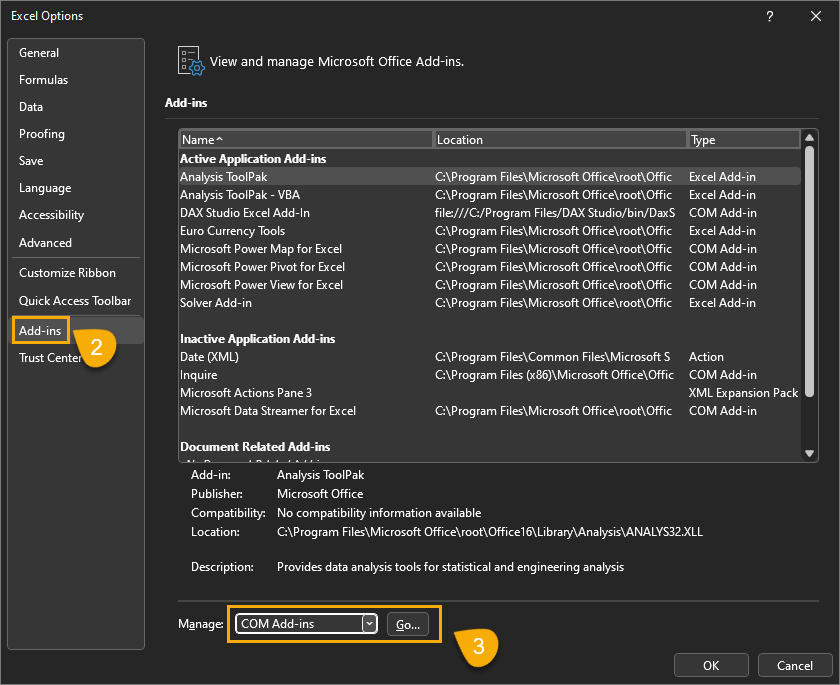
Step 4: Uncheck the box next to “Adobe PDFMaker for Office.”
Step 5: If you don’t find the add-in in the list, it means you don’t have it installed. However, you can uncheck all the boxes in the list to disable the other add-ins. When you’re done, click OK to save changes.
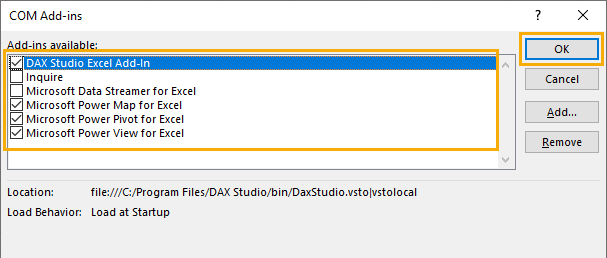
Once you have removed the Adobe PDFMaker add-in or disabled all the plugins from Excel, you may need to restart Excel for the changes to take effect.
3. Disable compatibility mode
Disabling compatibility mode can be another solution for resolving the “Microsoft Excel is waiting for another application to complete an OLE action” error message.
If your Excel application is running in compatibility mode, here are the steps you can use to disable compatibility mode.
Step 1: Right-click on your Excel program icon and select the Properties option.
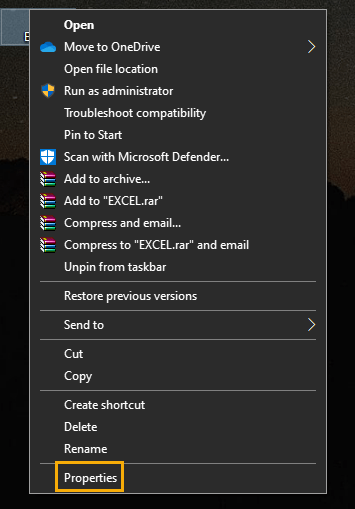
Step 2: In the dialog box that appears, click on the Compatibility tab.
Step 3: Uncheck the box beside “Run this program in compatibility mode for.”
Step 4: Click OK to save the change.
Step 5: Click Apply to apply the change.
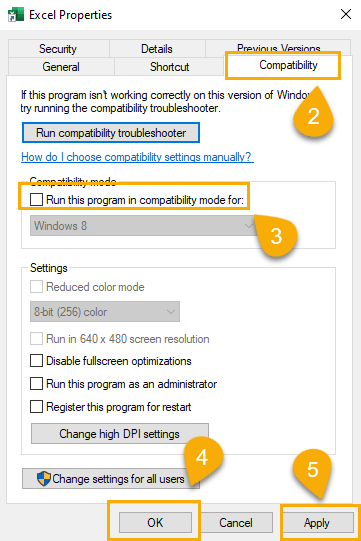
4. Ending the Internet Explorer process
If your operating system is Windows 8 or earlier, then this solution is for you as Windows replaced Internet Explorer with Microsoft Edge as the default browser for Windows 10 and later versions.
The Internet Explorer browser can cause the “Microsoft Excel is waiting for another application to complete an OLE action” error message if Excel is trying to communicate with another application and becomes stuck waiting for a response from the Internet Explorer process. This can happen when creating hyperlinks or inserting objects from the web into an Excel worksheet.
Ending the Internet Explorer process may resolve the OLE action error message. You should consider this solution if other methods have failed, as it allows Excel to stop waiting for a response from Internet Explorer and continue with the OLE action or other processes it was trying to perform.
To end the Internet Explorer process, open your Task Manager by pressing Ctrl + Alt + Delete and selecting the Task Manager. You can also use the search bar to find the Task Manager.
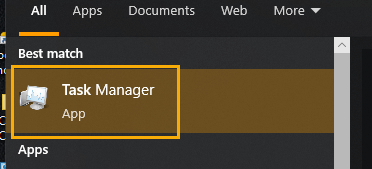
Step 1: In the Processes tab, scroll down to find the Internet Explorer process. Click on the Internet Explorer process to select it.
Step 2: Click on the End Task button in the bottom right corner and press End process in the pop-up window to confirm that you want to end the process.
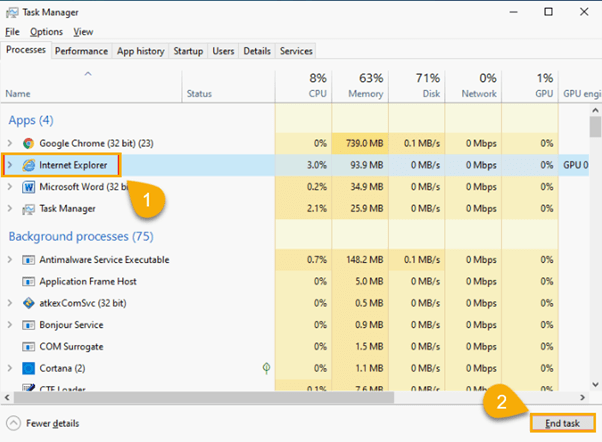
What should I do if I still get OLE action errors?
If the previously mentioned workarounds do not resolve the “Microsoft Excel is waiting for another application to complete an OLE action” error message, it may be necessary to repair or reinstall MS Office as the current installation of MS Office may be faulty.
Here are the steps to repair MS Office:
Step 1: Open the Control Panel on your Windows computer.
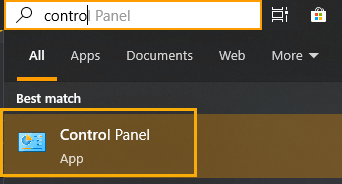
Step 2: Click Uninstall a program in the Programs or Add or Remove Programs section, depending on your version of Windows.
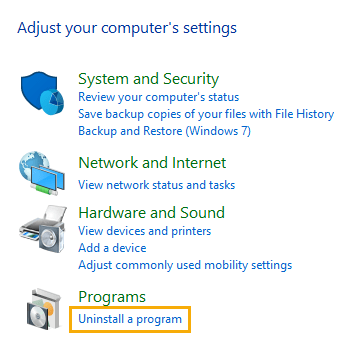
Step 3: Scroll down the list of installed programs to find the version of MS Office that you want to repair. Right-click on the MS Office version and select Change or Repair depending on your version of Windows.
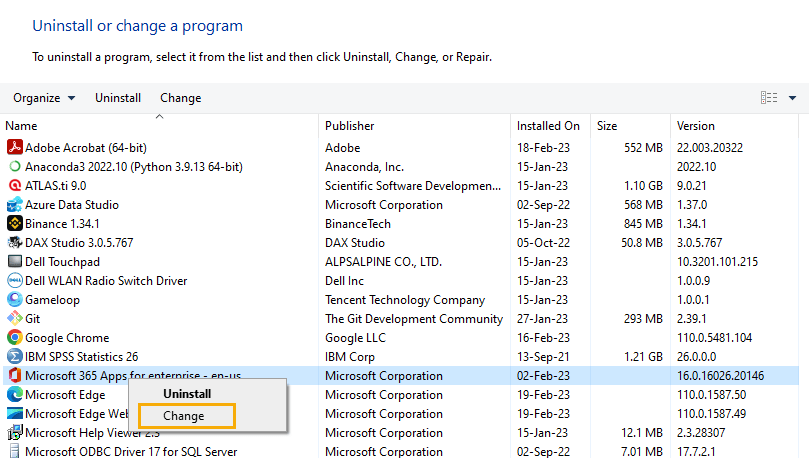
Step 4: Follow the prompts provided by the repair wizard to repair the installation of MS Office. Before starting the repair process, ensure that your internet connection is stable because numerous files will be downloaded during the repair procedure.
Once the repair process is complete, restart your computer. Open Excel and see if the OLE action error message still appears. If it does, you may need to consider other solutions, such as uninstalling and reinstalling MS Office or seeking further technical support.
You can download Microsoft Office from the official website.
OLE Action Errors in Excel: FAQs
What is an OLE action error in Excel?
OLE (Object Linking and Embedding) is a technology used by Microsoft Excel and other applications to share information between them. An OLE action in Excel involves using data or objects from one application in another application, thus allowing users to create dynamic documents without having to re-enter the same information multiple times.
In Excel, an OLE action error occurs when Excel attempts to send data or communicate with another application through OLE, but the other application does not respond or complete the action within the expected time frame. Excel can become unresponsive or display an error message like “Microsoft Excel is waiting for another application to complete an OLE action” if it’s overloaded with too many tasks. This can happen if it’s asked to run too many processes simultaneously.
How do I remove an OLE object in Excel?
In Excel, an OLE object can be a chart, a picture, a text document, or any other object created in another application that is then inserted or embedded in an Excel worksheet.
To remove an OLE object in Excel, follow these simple steps:
Step 1: Select the embedded object.
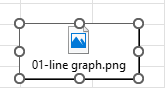
Step 2: Press the Delete key on your keyboard.
What is an OLE link in Excel?
In Excel, an OLE link refers to a link between two files created using the Object Linking and Embedding (OLE) technology. An OLE link involves linking data from another file or application, such as a chart or a table, into an Excel worksheet. The linked data can be updated automatically when changes are made to the source file, and it can be edited directly in the Excel worksheet.
How do I remove an OLE link in Excel?
OLE links are useful for keeping data consistent across multiple files and applications. They also reduce or eliminate the need to manually update data in separate places.
However, they also can be a source of errors if there are issues with the linked files or if the files are moved or deleted. To remove an OLE link in Excel, follow these steps:
Step 1: Select the cell containing the OLE link.
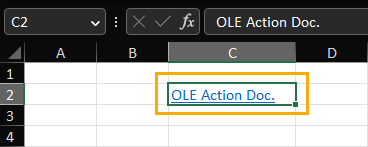
Step 2: Use the Delete key to remove the link.