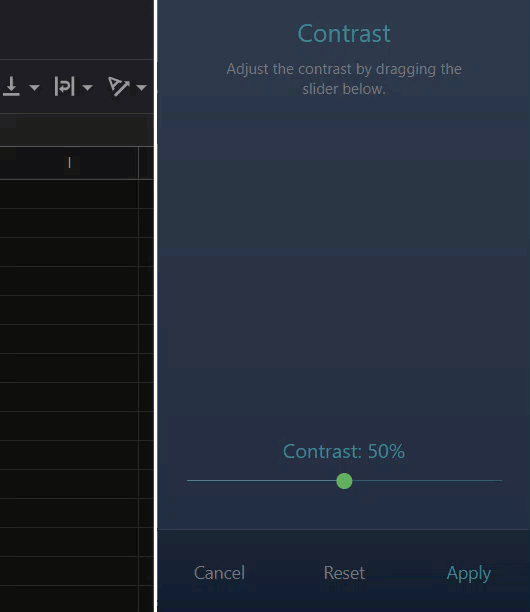To turn on Google Sheets Dark Mode, open the Dark Mode – Night Eye page, select Add to Chrome, open the Google Sheets document, and click on the Restart button to activate the extension.
With this article, you will learn how to install Dark Mode for Google Sheets on both desktop and mobile from scratch in just a few seconds.
Stick around so you don’t miss anything important!
Quick Jump
How to Set up Google Sheets Dark Mode on Your Desktop
Dark Mode is a feature in Google Sheets that changes the color scheme of your document from light colors to dark colors. This can help reduce eye strain when working in Google Sheets for long periods of time.
Chrome
By default, Google Chrome does not allow you to enable Dark Mode.
Fortunately, you can install a separate add-on that will allow you to use the Dark Mode theme. Let’s take a look at the instructions below to see how it’s done:
1. Browse the page Dark Mode – Night Eye to learn more about the add-on.
2. From there, click the Add to Chrome button to install the add-on.
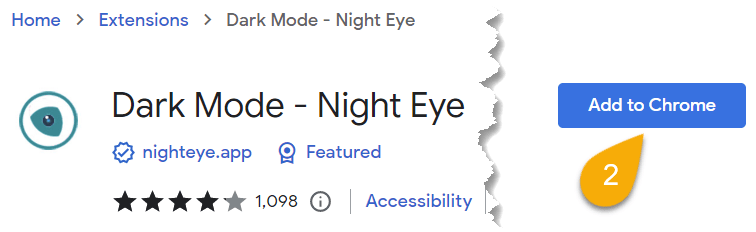
The Dark Mode – Night Eye extension is now installed. In order to activate it, open the Google Sheets document and click on the Restart button.
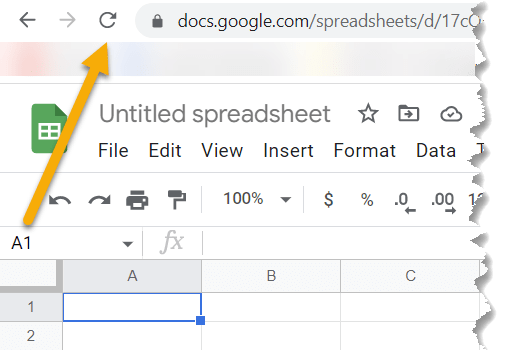
Just like that, the theme changed from Light Mode to Dark Mode. Take a look at the result below:
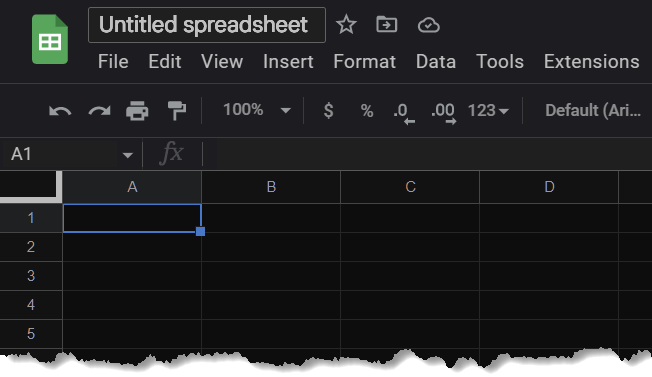
Note: If you wish to return to the previous Light Mode, follow the instructions below to switch back:
1. Open the document.
2. In the upper right corner of the screen, click on the Extension icon.
3. Choose the extension you installed for Dark Mode (Dark Mode – Night Eye).
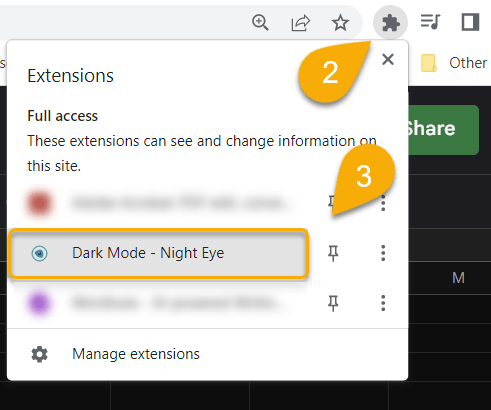
4. Finally, select Normal mode. This will set things back to default so the Night Eye mode will not be in effect.
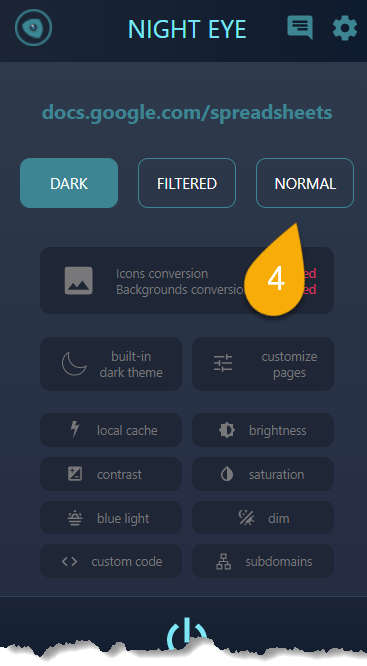
In addition to making it possible for you to set up or turn off Dark Mode, the add-on comes with multiple customization options, allowing you to tweak the look and feel of your Google Sheets interface.
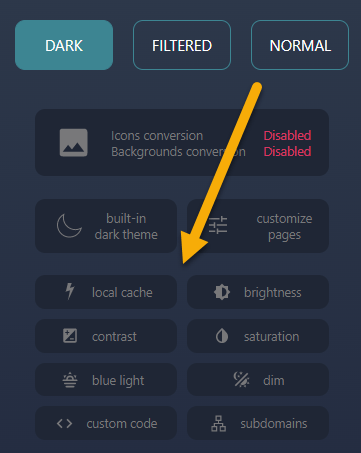
- Brightness – This setting regulates the brightness mode of your screen. Make adjustments by simply dragging the slider.
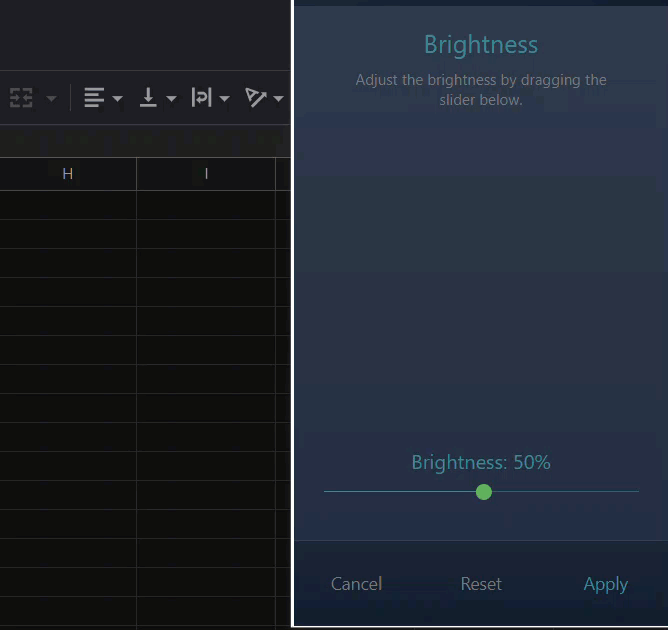
- Contrast – This feature affects the ratio of the brightness of the lightest point on the screen to the blackest point.

- Saturation – This setting determines how intense colors are in the spreadsheet.
The following example demonstrates this feature:
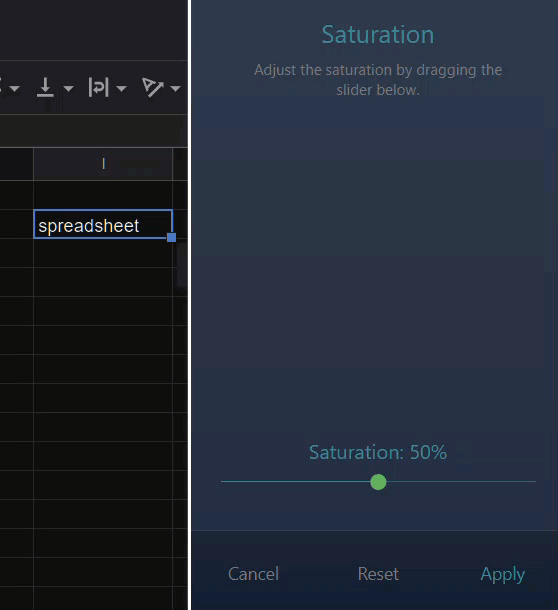
- Blue light – In this setting, you have the option of controlling and adjusting the intensity of the blue light of the screen.
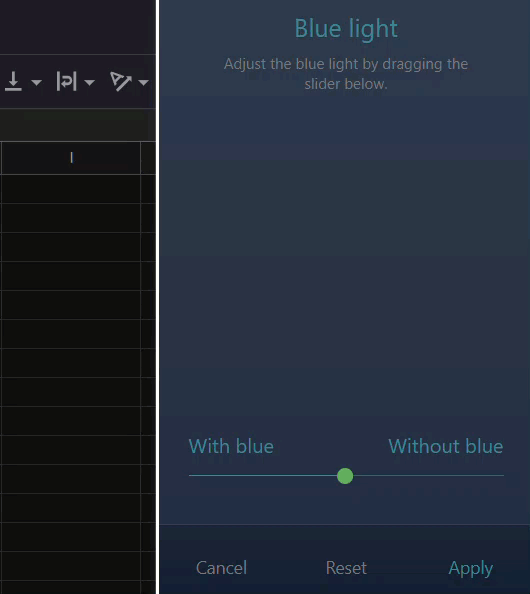
- Dim – Using this function, you can change the level of dimming and backlighting of the screen according to your personal preference.
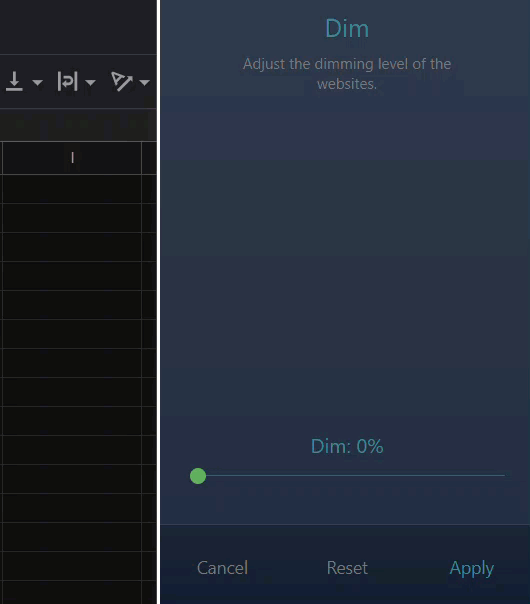
Microsoft Edge
Just like Google Chrome, Microsoft Edge does not have a function to enable Dark Mode. In order to support this mode for Google Sheets, you need to install an extension.
Here is the step-by-step process to add Dark Mode if you are using Microsoft Edge:
1. Visit the add-ons page Dark Mode – Night Eye in the Microsoft Edge Add-ons Store to install the extension.
2. Tap the Get button to install the app.
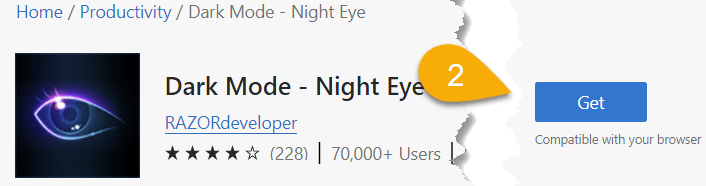
Open the spreadsheet and restart it after completing these two steps.
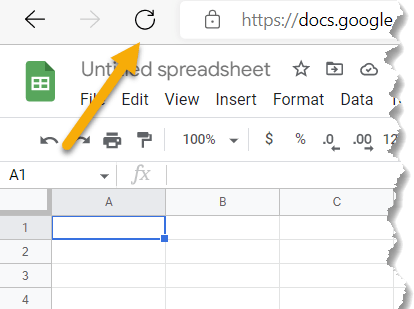
Dark Mode will be applied automatically.
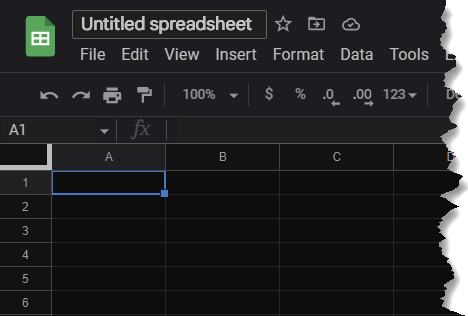
Note: If you decide you do not want to use Dark Mode, you can deactivate it:
1. Open up the spreadsheet.
2. To access the settings, click on the Extension icon at the top right corner of your screen.
3. Select the Dark Mode – Night Eye extension from the menu.
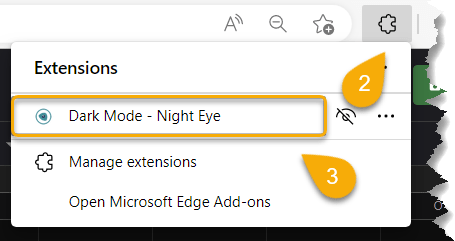
4. To switch to Light Mode, click the Normal option.
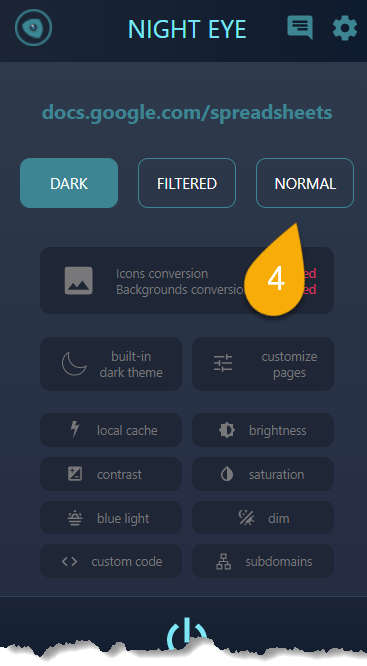
Here’s the list of Dark Mode alternatives you can use to enable Dark Mode for Microsoft Edge:
Firefox
When you use Firefox, Google Sheets Dark Mode will be disabled by default. So, as with the others, you need to download an app to let you apply that mode.
Follow the guide below to see how it’s done:
1. Click on the link Night Eye – Dark Mode to get access to the extension.
2. Press the Add to Firefox button.
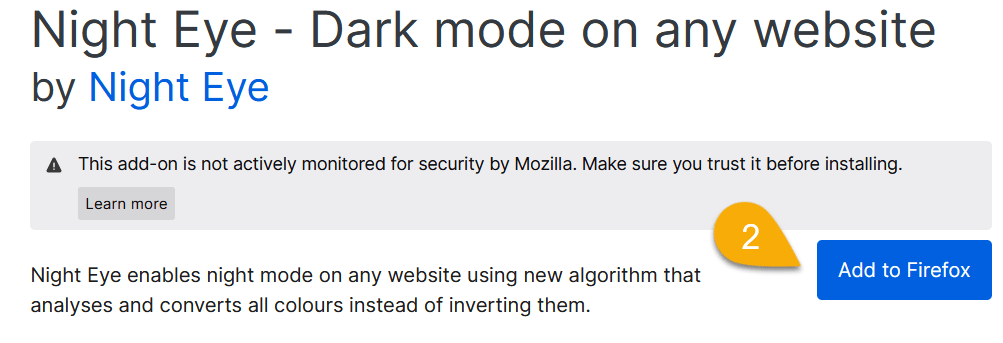
After installing the add-on, don’t forget to refresh the page!
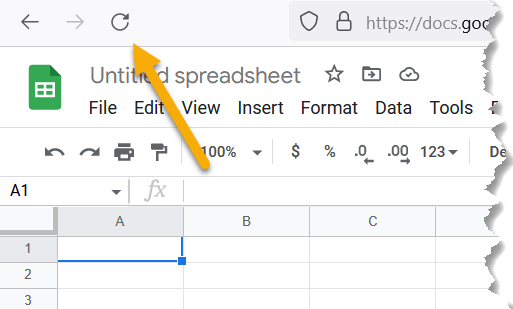
Voila! Dark Mode is now in effect on your document.
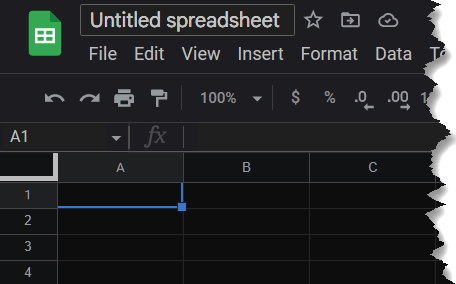
Note: If you want to turn Dark Mode off, simply follow these steps:
1. Go to Google Sheets and open the document you need.
2. Click the Night Eye icon in the upper right corner of the screen to access the settings.
![]()
3. Select the Normal option to change back to Light Mode.
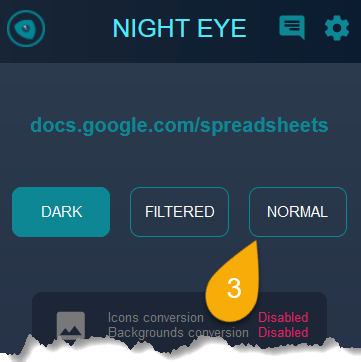
Google Sheets Dark Mode on Mobile
Mobile devices are equipped with a theme change feature, unlike desktop versions. It can be easily turned on or off using the following guide:
1. Open Google Sheets on your phone and click on the menu icon.
![]()
2. Click on Settings.
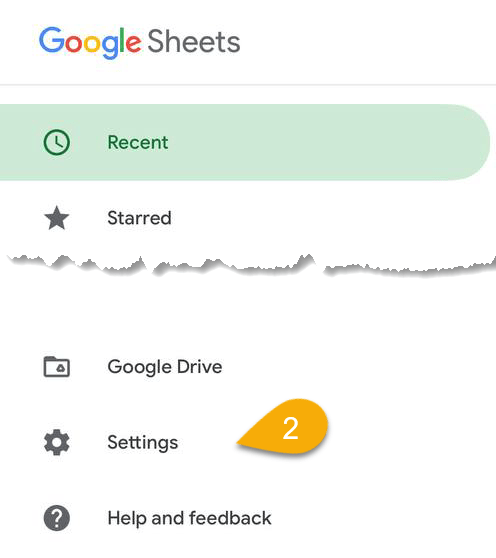
3. Select the Theme option.
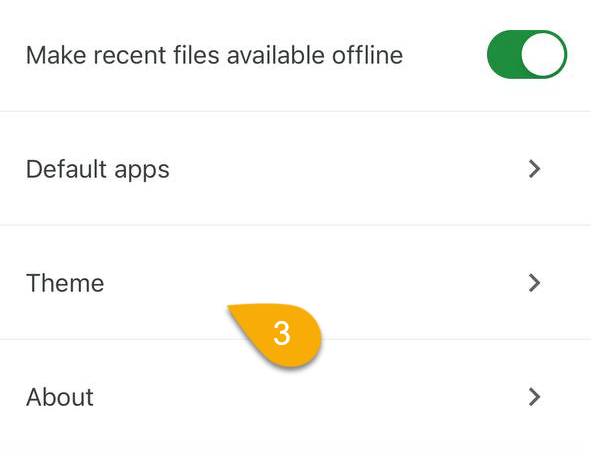
4. Choose the Dark theme.
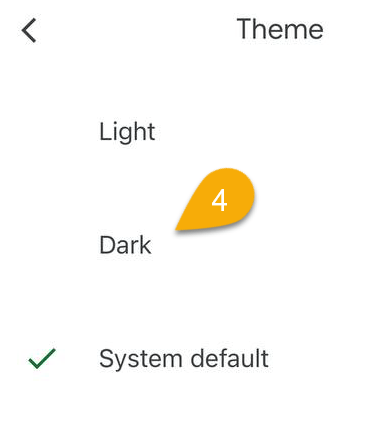
As soon as you complete these steps, the spreadsheet will automatically become dark.
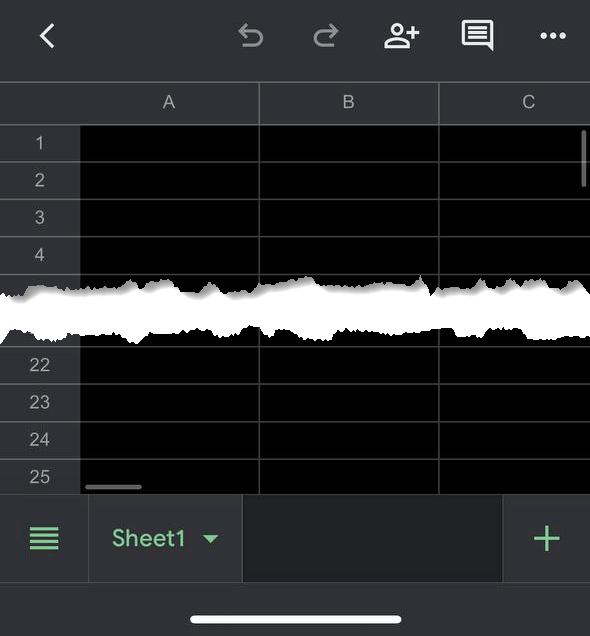
Google Sheets Dark Mode vs. Light Mode: Side-by-Side Comparison
You can use either Dark Mode or Light Mode for your spreadsheets in Google Sheets. Each mode has its own distinct look and feel, so you can choose the one that’s right for you. To see the differences between Google Sheets Light Mode and Dark Mode, take a look at the side-by-side comparison below:
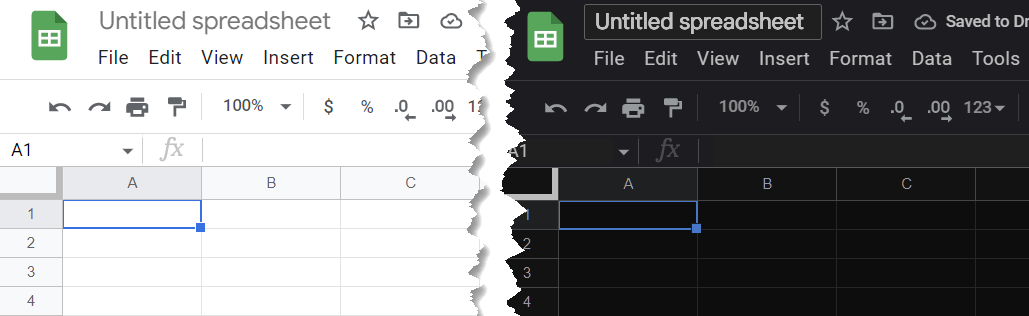
Light Mode is the traditional color scheme for Google Sheets, with a white background and black text. In contrast, Dark Mode offers a dark background with white text.
Which mode should you use? It’s entirely up to you! Try both modes and see which one you prefer. If you find yourself getting headaches or eye strain when working in Google Sheets, try Dark Mode to see if it helps. Otherwise, feel free to stick with Light Mode.
What Are the Benefits of Using the Dark Mode in Google Sheets?
One of the benefits of using Dark Mode in Google Sheets is that it can help reduce eye strain. If you are working in a low-light environment or are on your spreadsheet for long periods of time, Dark Mode can help make your sheet easier on the eyes.
Dark Mode is also beneficial for devices with OLED or AMOLED screens because it helps improve their battery life. Because these types of screens emit less light when displaying darker colors, using the Dark Mode can extend the life of your battery.