To delete rows in Google Sheets, highlight the rows that you want to remove, right-click anywhere on the sheet, and choose “Delete rows.”
If you want to quickly filter and remove empty rows, use the filter option that we’re going to show you below.
Quick Jump
ToggleHow to Delete Multiple Rows in Google Sheets
Let’s start with the easiest part and gradually tackle more advanced techniques.
If you simply want to delete multiple rows in Google Sheets, you can quickly do that by following these steps:
1. Highlight the rows you want to remove (in our case, rows 5-7).
2. Right-click anywhere on the spreadsheet to pull up the contextual menu.
3. Choose “Delete rows 5-7.”
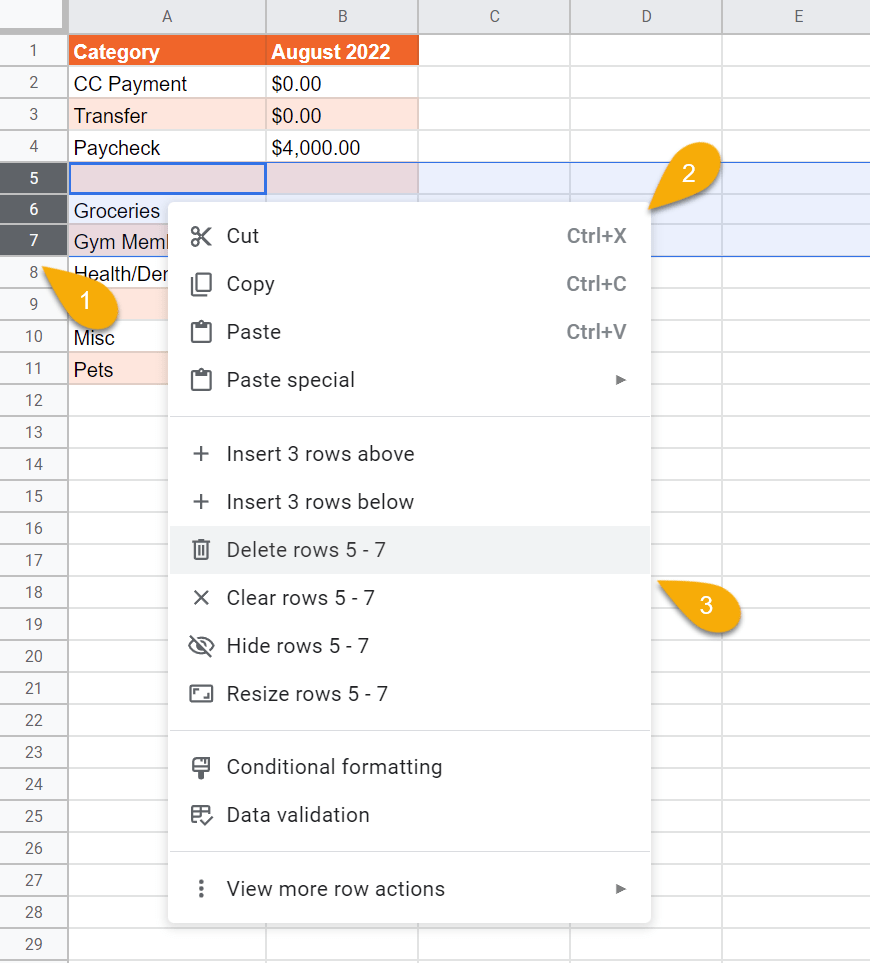
Once there, you’ve successfully removed the rows from your spreadsheet. Good riddance.
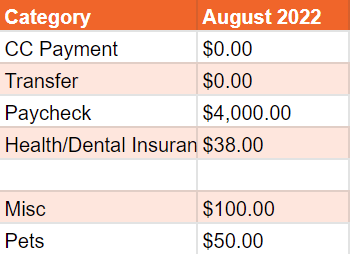
How to Find and Delete Empty Rows in Google Sheets
What if you want to remove empty rows from your data table?
When you have tens of rows to sift through, it can be easily done manually. But what if you have to work through thousands of rows? That’s where filters come into play.
To delete empty rows from your table in Google Sheets regardless of its size, here’s what you need to do:
1. Highlight the data that you want to filter (A1:B11).
2. In the toolbar, select “Create a filter.”
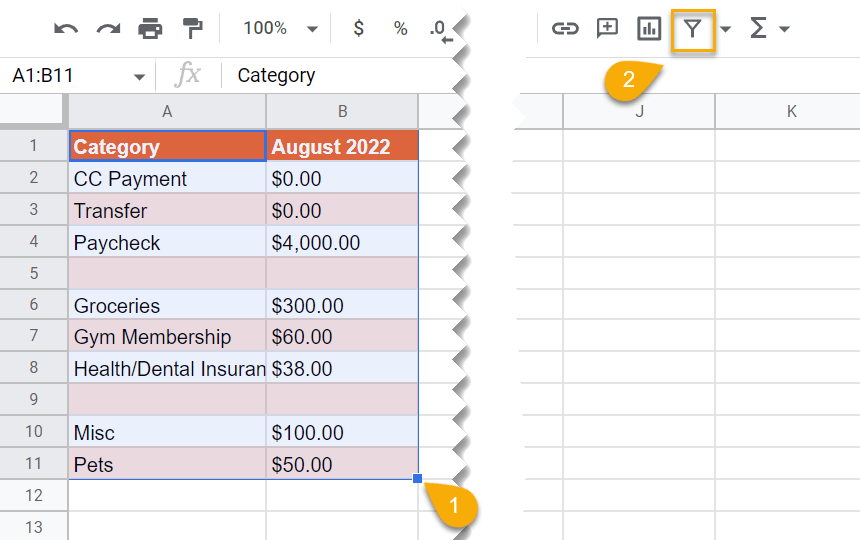
3. Click a drop-down list in the column header.
4. Hit “Clear” to de-select all the available filtering options.
5. Select “(Blanks)” to highlight only empty rows.
6. Click “OK” to close out.
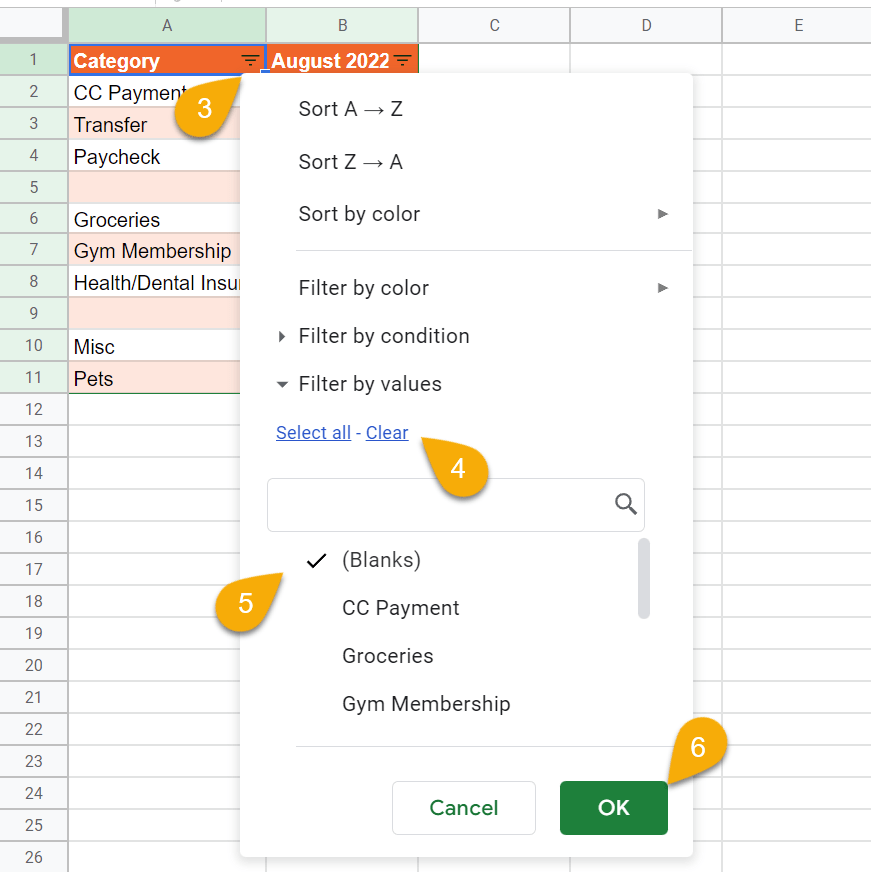
7. Highlight the filtered empty rows that you want to remove (rows 5-7).
8. Right-click anywhere on the sheet to open the contextual menu.
9. Choose “Delete selected rows” to remove all the empty rows from your data table. The hidden rows won’t be affected, so rest assured that your data is safe.
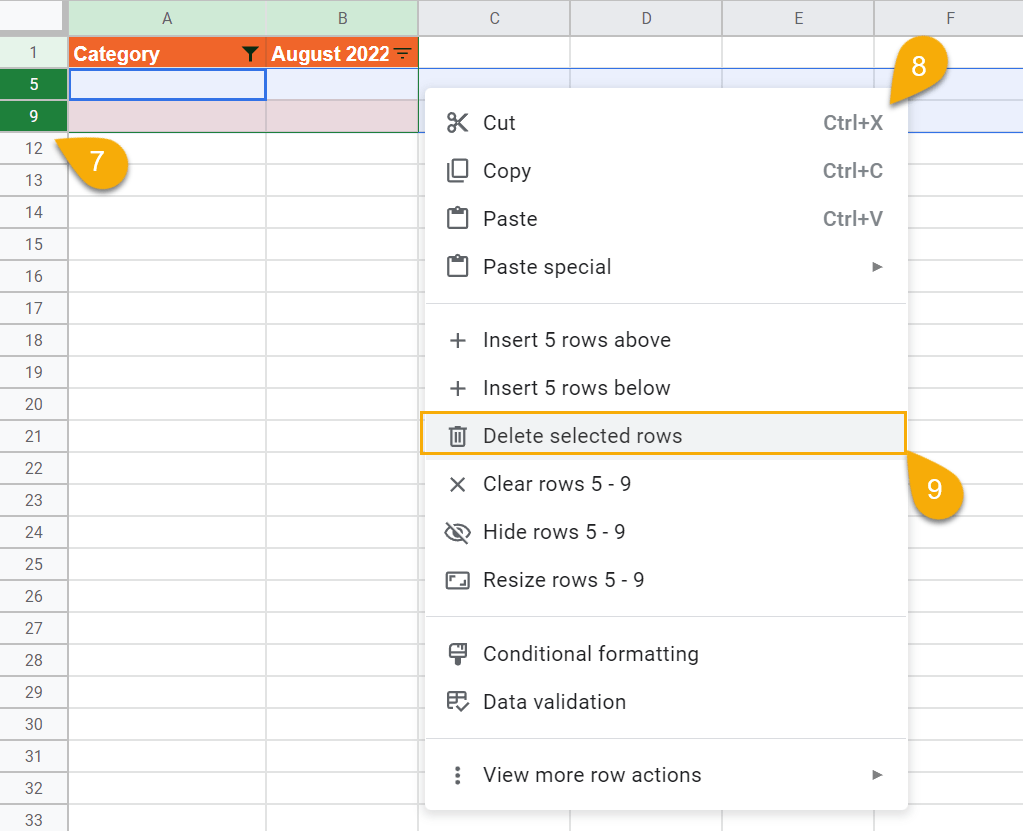
10. Hit the “Remove filter” button to exit the filter view.
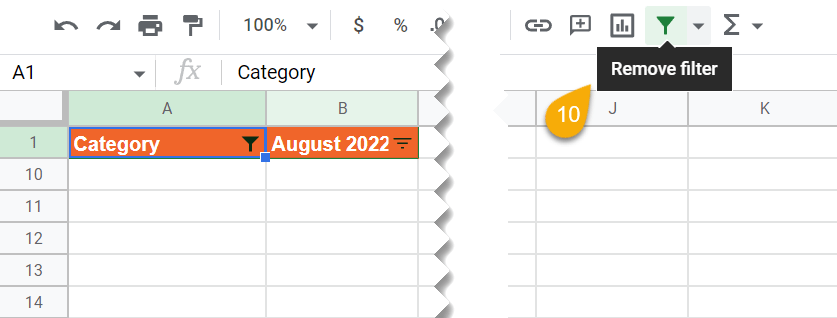
This is just a quick example of how you can apply filters. When you add custom formulas or conditional formatting to the equation, that’s where you take it to the next level.
Let me show you a quick example of how to delete rows in Google Sheets based on conditional formatting.
How to Conditionally Delete Rows in Google Sheets
To show you the ropes, we applied conditional formatting to our data table. Let’s filter out the rows where the names of the categories are highlighted in green and remove these rows.
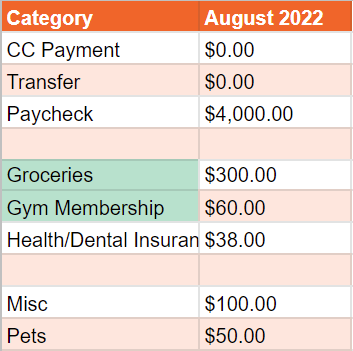
1. Select the entire data table (A1:B11).
2. In the toolbar, choose “Create a filter.”
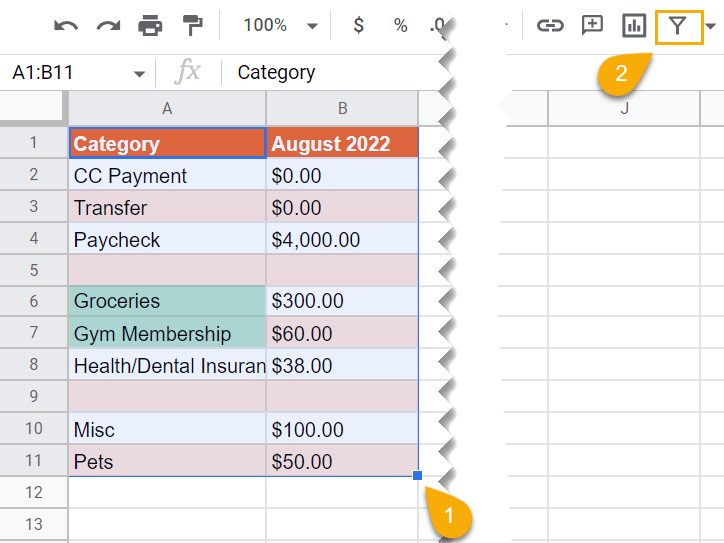
3. Open a drop-down menu in the header row.
4. Hover over “Filter by color.”
5. Click “Fill Color.”
6. Choose “#B7E1CD” (green).
7. Click “OK.”
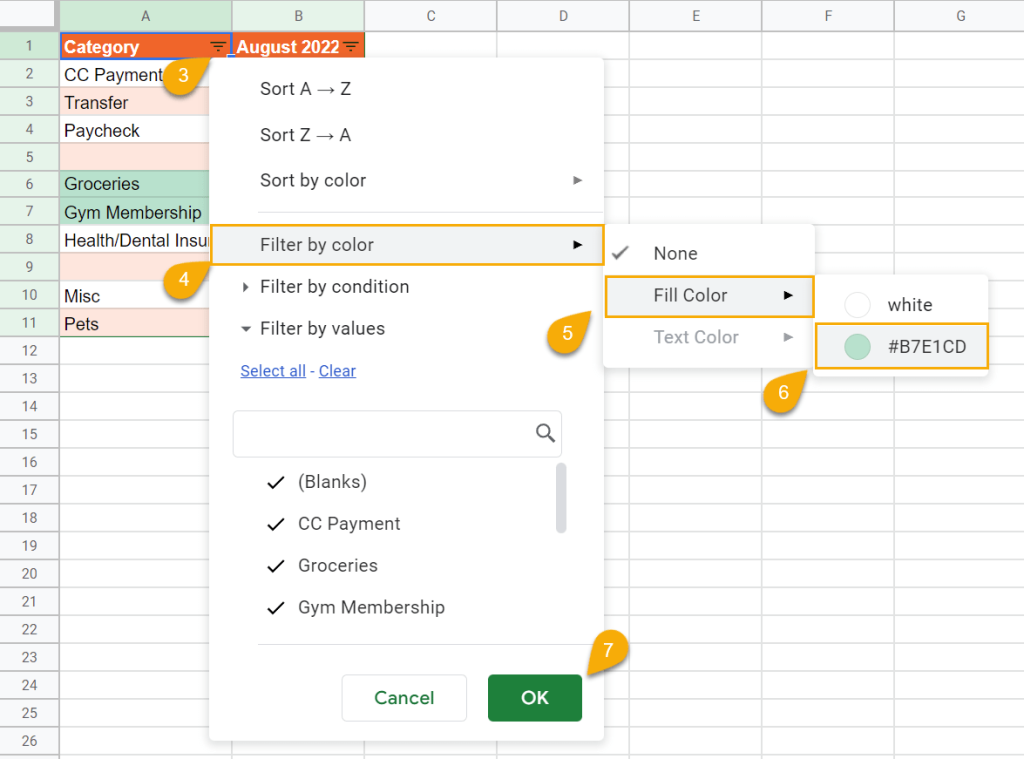
Now that we have the rows filtered out, it’s time to get rid of them.
8. Highlight the filtered rows.
9. Right-click anywhere on the sheet and choose “Delete selected rows.”
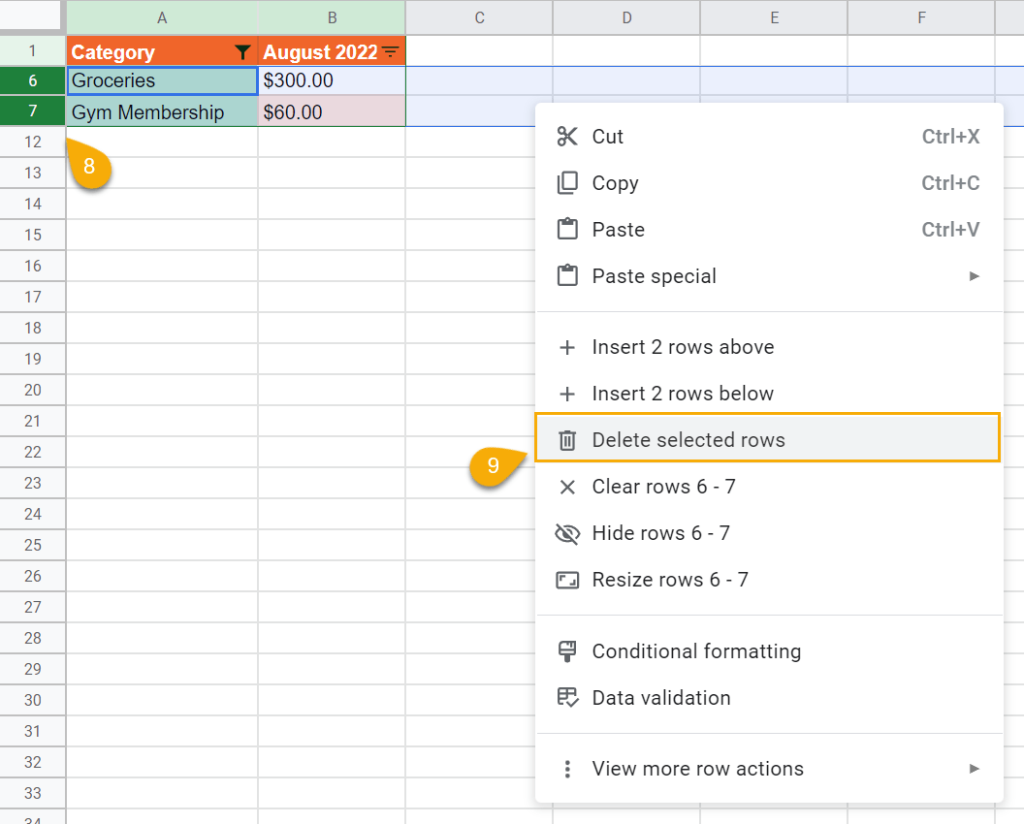
10. Click “Remove filter” to close out.
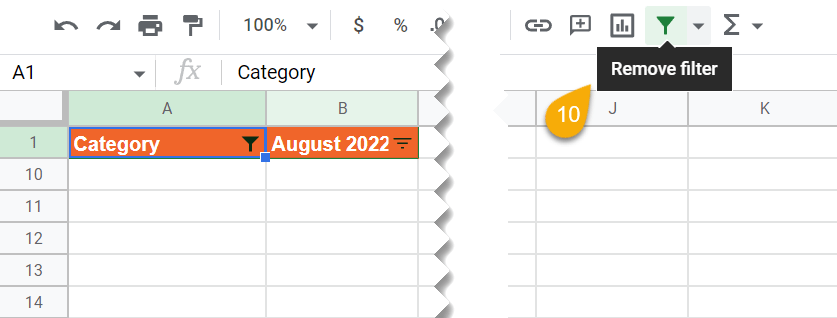
After removing the filter, you get your data table without the rows that have conditional formatting applied to them.
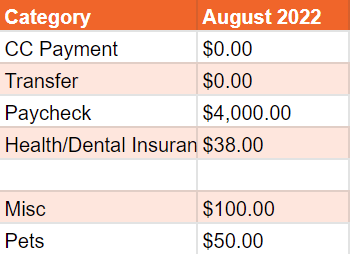
How to Delete Rows in Google Sheets on Mobile Devices
Are you looking for a way to delete rows in Google Sheets on iPhone or Android? Here’s how you can do that:
1. Select multiple rows by dragging the edge of the blue selection box up or down.
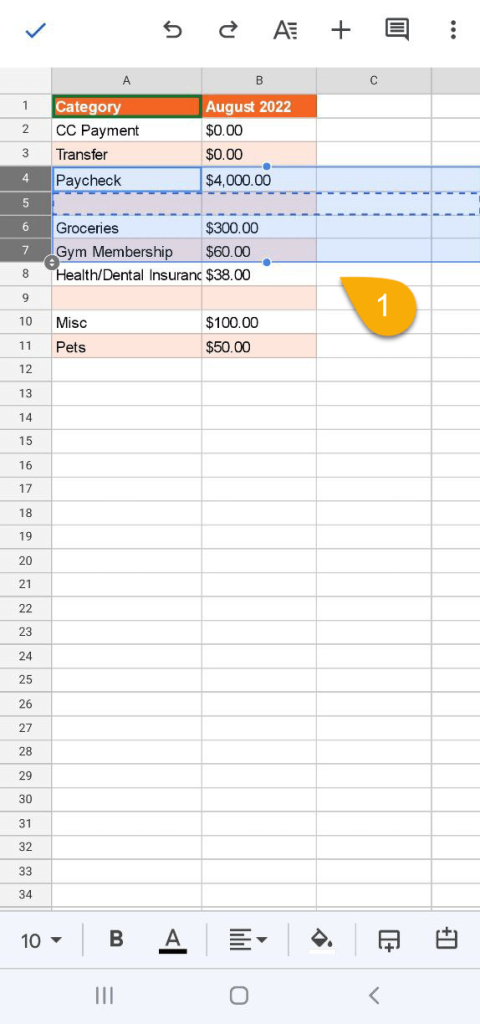
2. Tap on the rows you selected to pull up a contextual menu, and choose “Delete.”
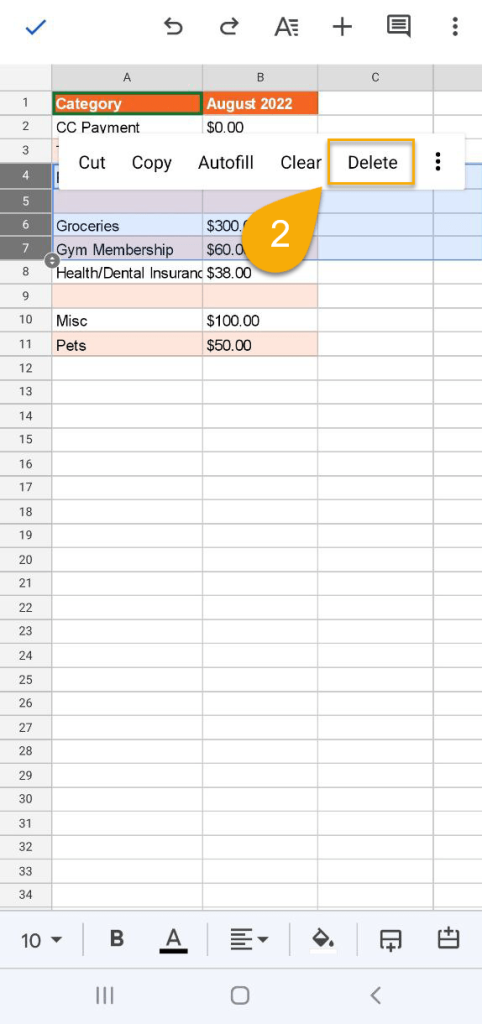
Here you go! You’ve just successfully deleted rows using the Google Sheets mobile app.
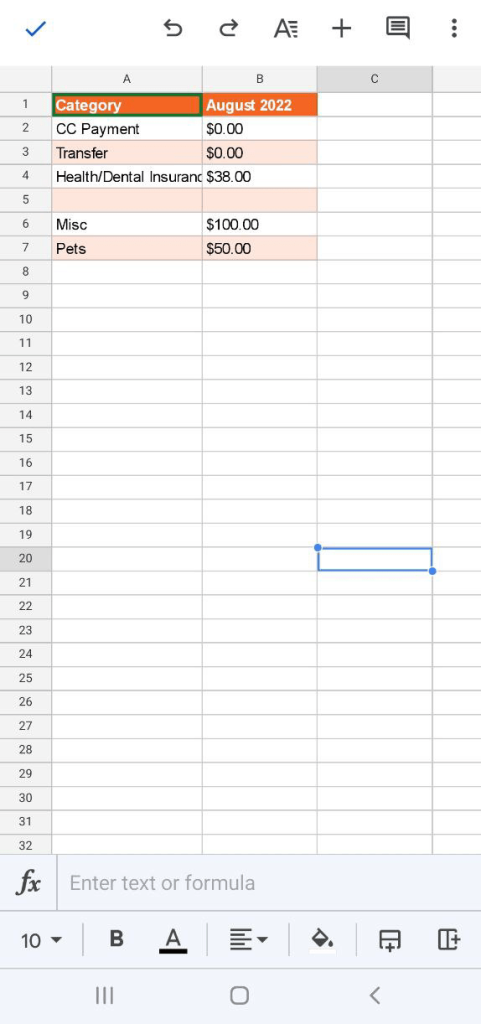
How to Delete Rows in Google Sheets: FAQs
Here are some of the most frequently asked questions when it comes to the process of removing rows in Google Sheets
What Is The Shortcut To Delete Rows And Columns In Google Sheets?
Yes, there’s a quick way to delete rows or columns in Google Sheets using a shortcut.
Once you have your data selected, press Alt + Shift + E to pull up a pop-up menu. Then, press D to open the Delete submenu, and hit D again to delete the rows you selected.
Why Can’t I Delete A Row In Google Sheets?
There are a few reasons why you might not be able to delete a row in Google Sheets. It could be that the row is locked, it’s protected, or you don’t have permission to delete it.
- If the row is locked, it will be displayed with a lock icon in the top-left corner of the cell. To unlock the row, click on the padlock and enter your password if prompted.
- If the row is protected, it will be displayed with a shield icon in the top-left corner of the cell. To unprotect the row, click on the shield and enter your password if prompted.
- If you don’t have permission to delete a row, you’ll need to ask the owner of the sheet for permission.
Is There A Way To Delete Empty Rows Using A Formula?
No, as of this writing, there’s no way to actually delete rows using a custom formula. However, you can do that in Google Apps Script with a bit of coding.