To make gridlines darker in Google Sheets, select the cell range you want to affect, click the Borders icon in the toolbar, select All Borders, open the Border Color menu, and select “Gray.”
But there’s a caveat.
Depending on whether you want to affect an entire sheet or only a specific cell range, the steps you need to follow will differ.
So stick around for more detailed instructions.
How to Make Gridlines Darker for a Certain Cell Range
First, let’s break down the process of darkening the cell border color within a specific cell range.
- Highlight the cell range you want to modify.
- In the toolbar, go to Borders.
- Hit the “All borders” icon.
- Pull up the color palette by clicking “Border color.”
- Choose “gray” to make the gridlines slightly darker. If you need to make them even darker, click “dark gray 2” or “dark gray 3” instead.
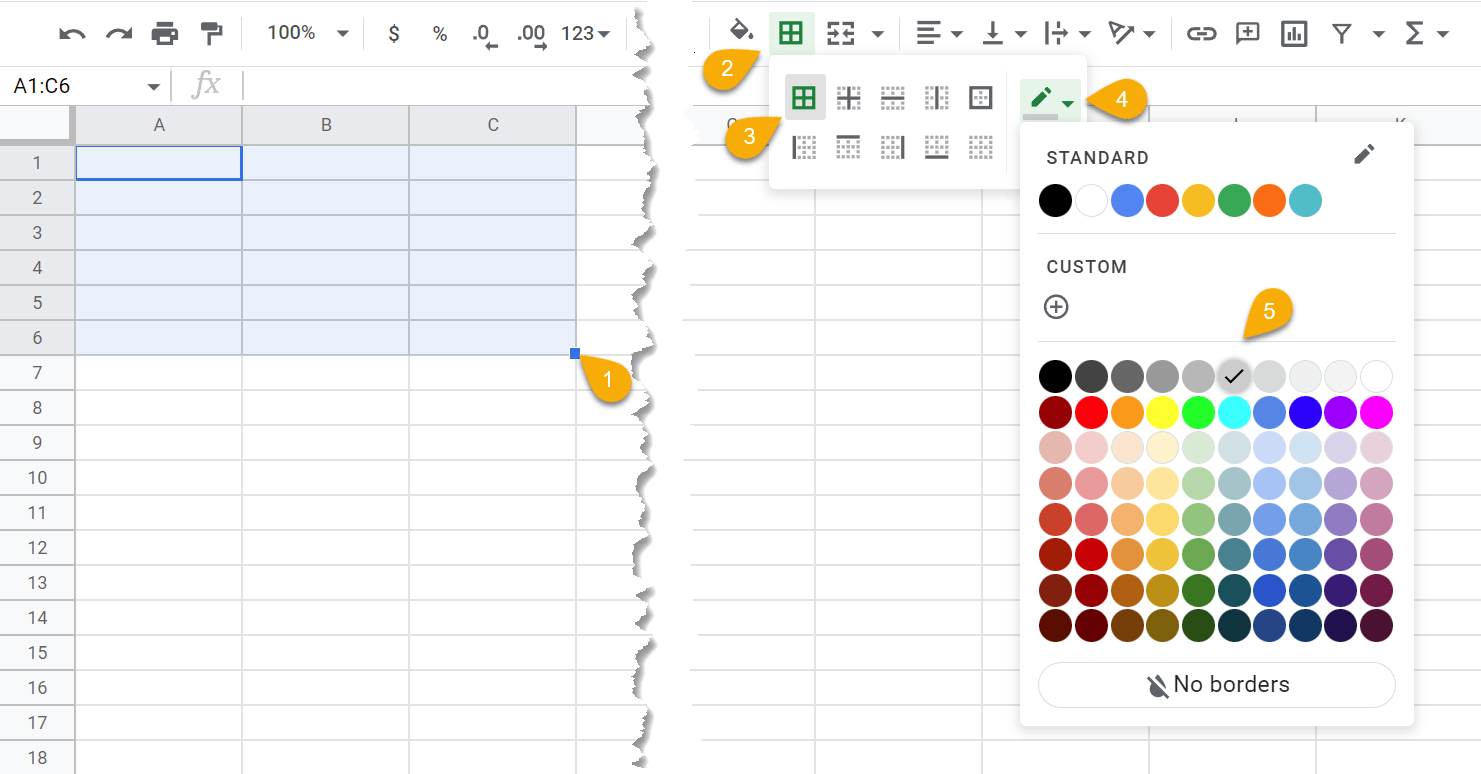
Here’s how your gridlines will look after applying the standard “gray” color in Google Sheets.
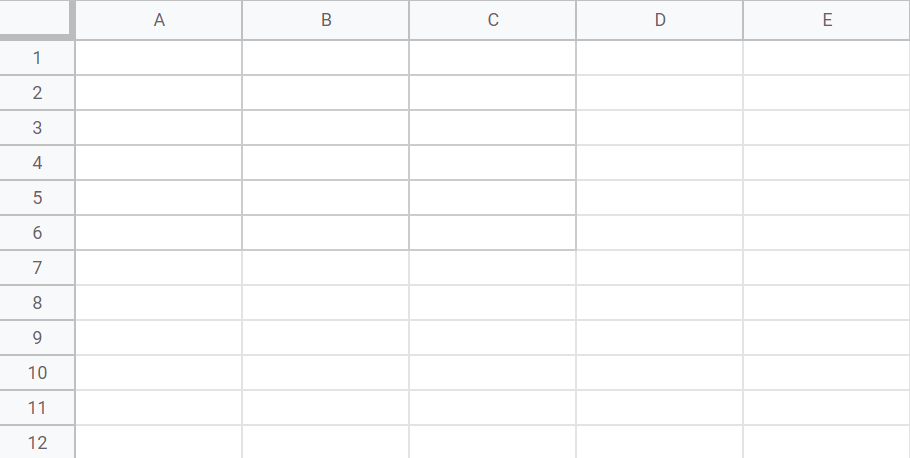
And here’s how they look after applying “dark gray 2.”
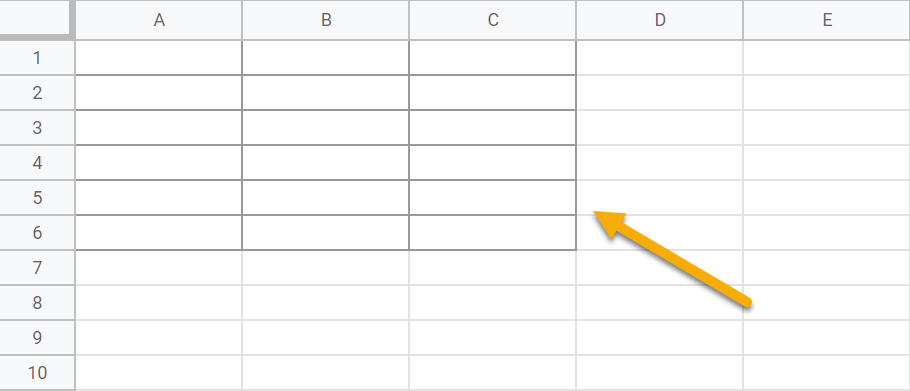
Additionally, you can apply custom colors to have full control over how dark you want your gridlines to be.
How to Make Gridlines Darker for an Entire Sheet
If you want to darken the gridlines across an entire spreadsheet, the process is similar to the steps outlined above. The only thing is that you need to select all the cells in a spreadsheet at once to pull off the task.
- Highlight all cells by clicking on the Select All box or using the Ctrl + A shortcut.
- Navigate to Borders in the toolbar.
- Click “All borders.”
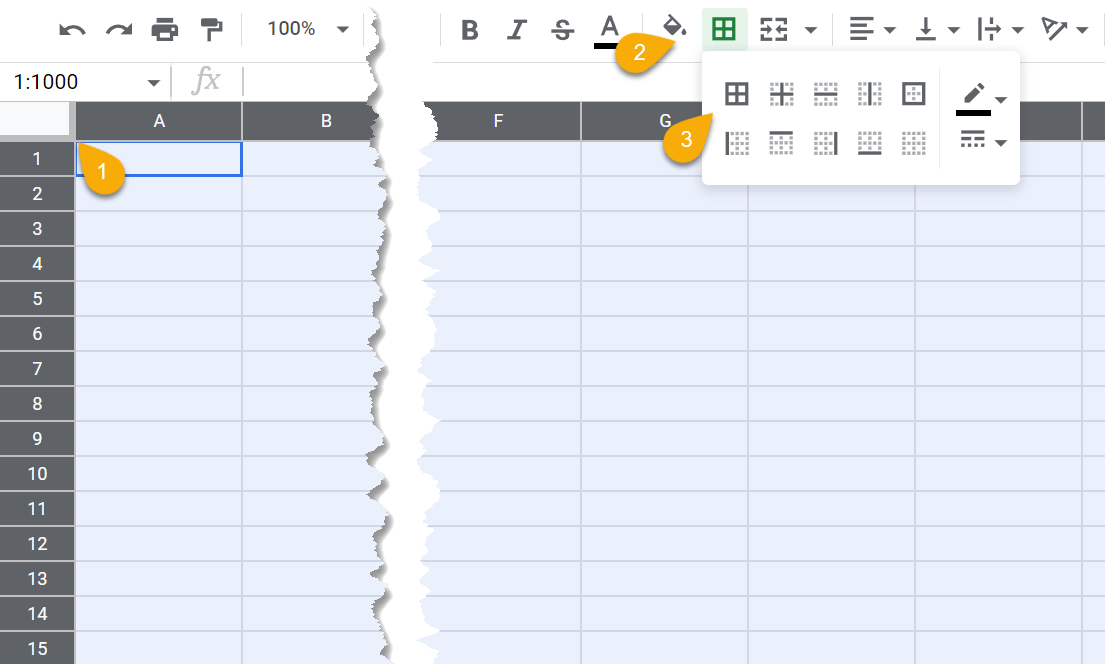
After you’ve followed these simple steps, Google Sheets will apply the black color to your gridlines, effectively making them darker.
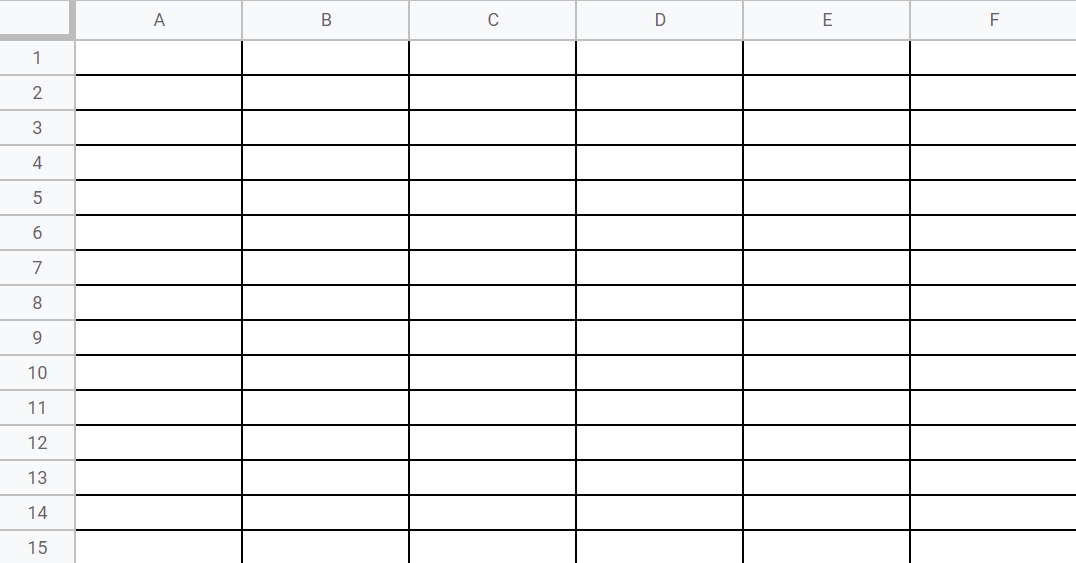
However, if you want to make your cell borders just a bit darker, there’s a way to have more flexibility over that.
First, follow the same steps mapped out above (Select all cells > Borders > All borders). Then, do the following:
- Click “Border color.”
- Select “dark gray 1” to darken the cell borders.
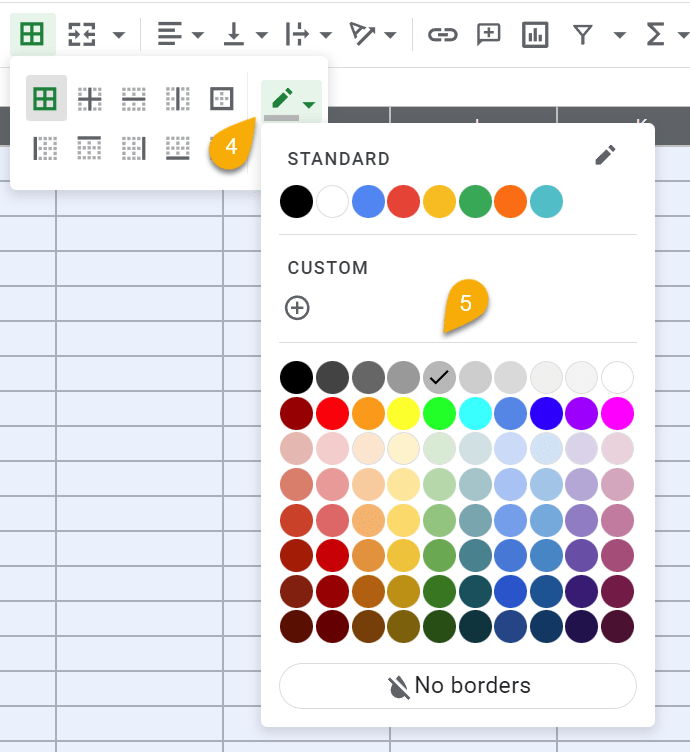
And that’s how you do it! By following this simple process outlined above, you get more control over the look and feel of your spreadsheets, taking you one step closer to mastering the art of using Google Sheets.