Imagine having a long list of items written without any regard to order. Your eyes strain to find the information you need in such a mess. Thankfully, there is a quick and easy solution—all you need to do is to sort that data.
Sorting data in Google Sheets is a useful tool to help you find what you’re looking for in seconds. There are options to sort it alphabetically or numerically, depending on the data you are using.
In this step-by-step guide, we will show you how to use the sorting features available in Google Sheets.
Quick Jump
ToggleHow to Sort One Column in Google Sheets
In the example below, we have a long list of countries in Europe. The task is to sort this single column of data.
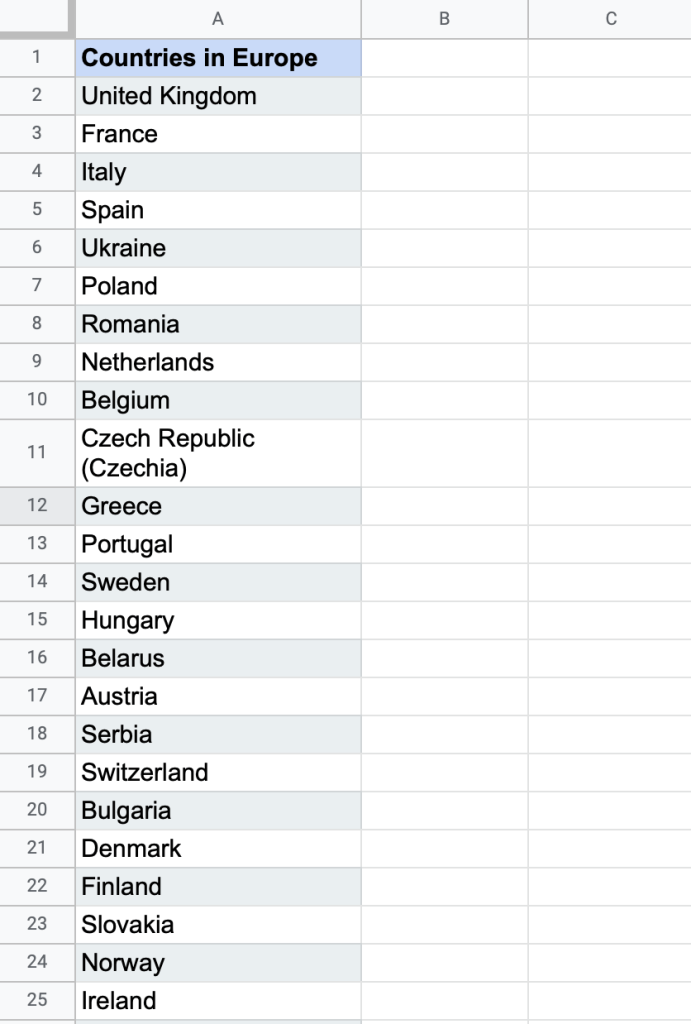
NOTE: If the list has a header, freeze the header row before sorting it, otherwise you will lose your header in the list – if you don’t know how to do that, check out our guide on how to freeze rows or columns in Google Sheets.
To freeze the header row, highlight that row and select View > Freeze > 1 row.
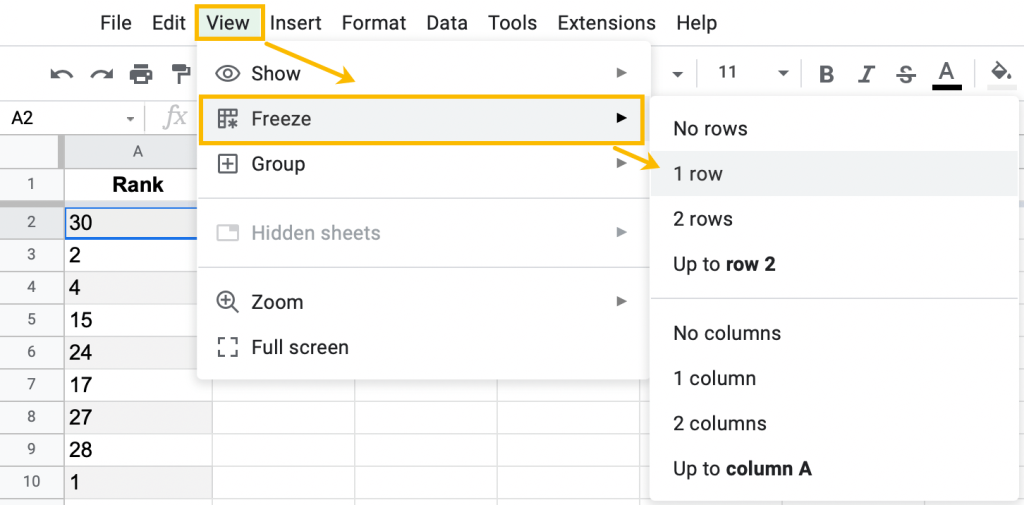
Now that the header has been frozen in place, we are prepared to sort the list.
1. Click on any cell in the column of data.
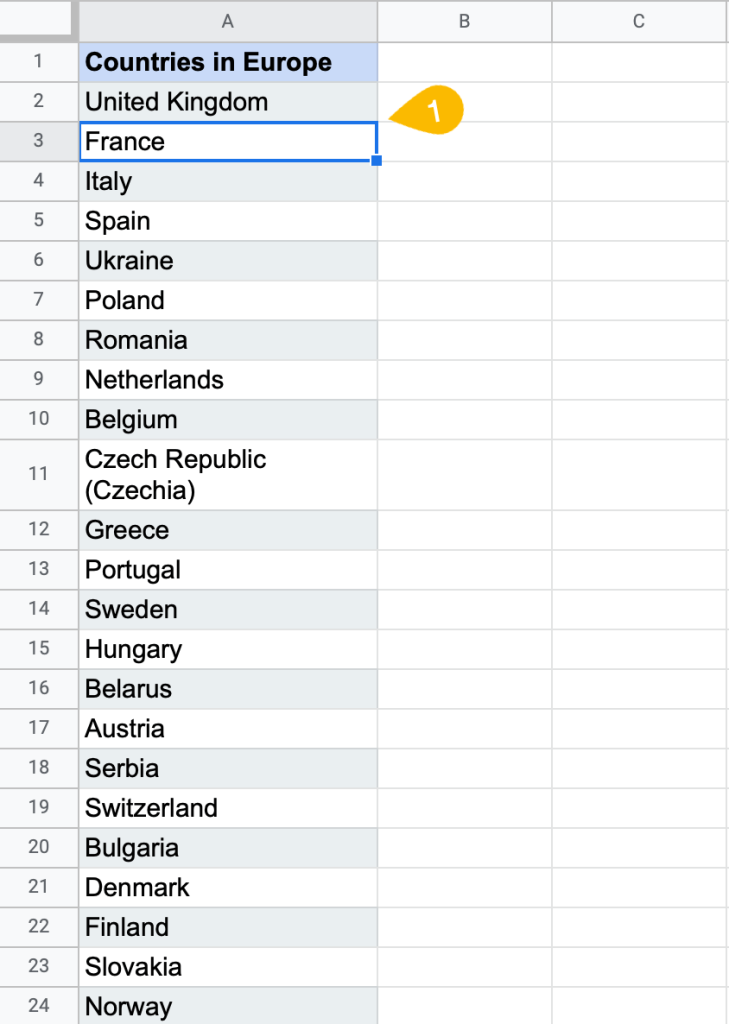
2. Go to Data in the menu bar.
3. Select the Sort sheet option.
4. From there, choose Sort sheet by column A (A to Z or Z to A, depending on what you need).
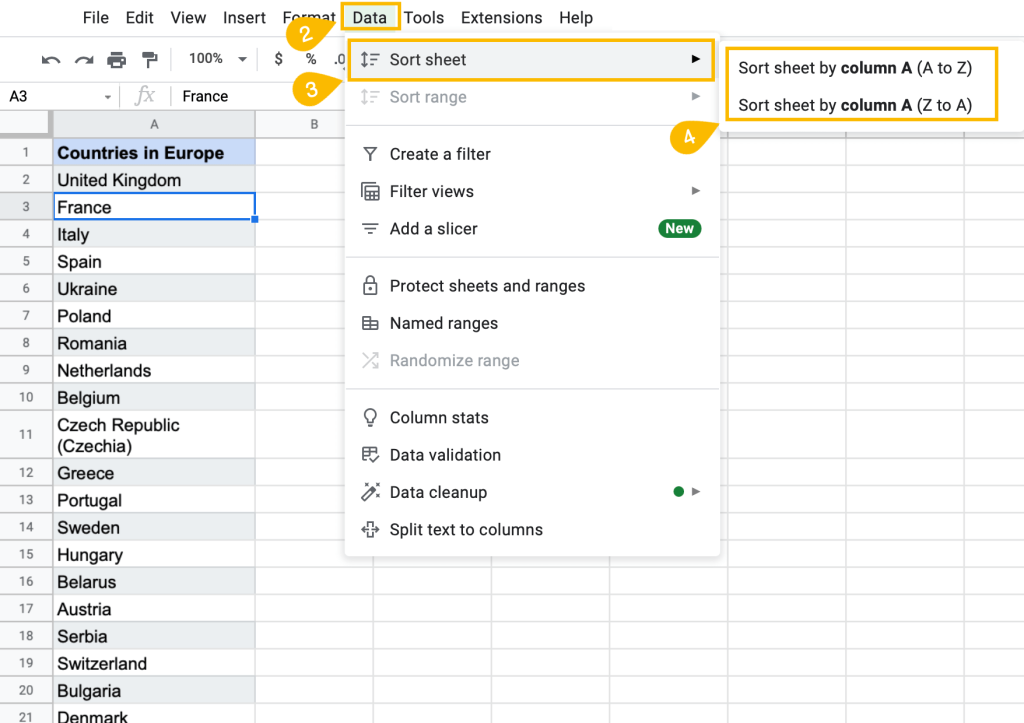
Voila! As easy as that, the list is sorted alphabetically. For those looking for more advanced sorting options, read our guide on how to alphabetize in Google Sheets.
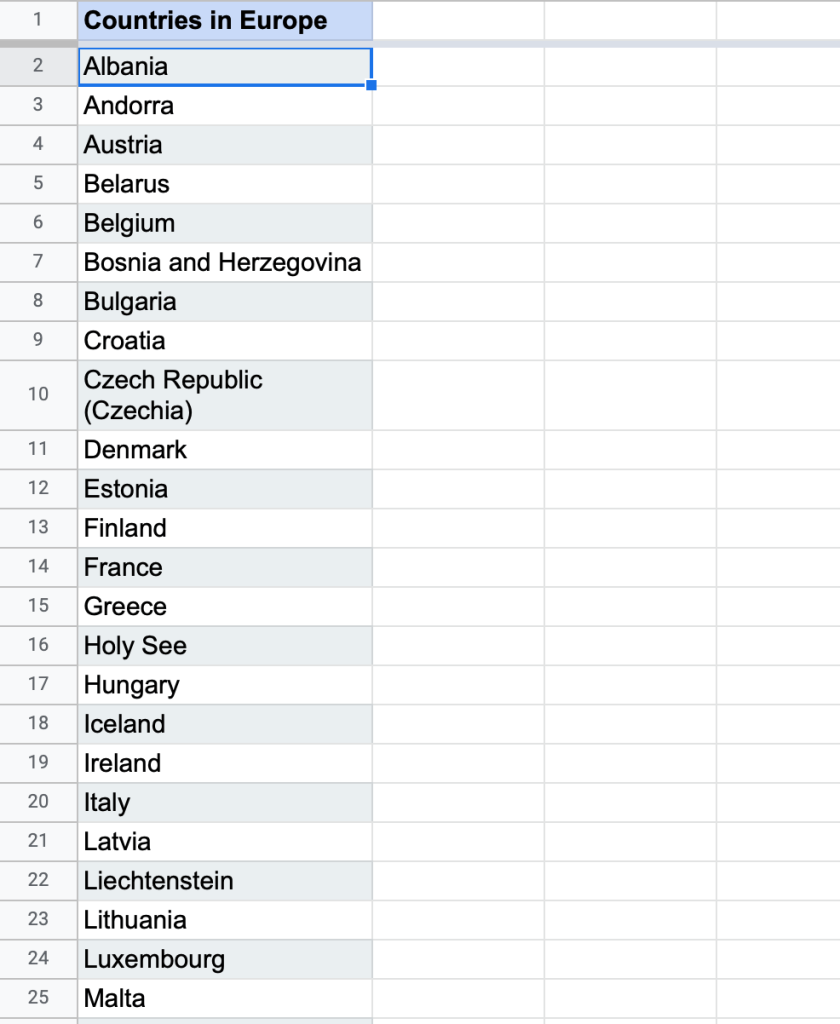
Also, this method is how to sort by date in Google Sheets without using third-party tools.
How to Sort Multiple Columns
You can also sort more than one column at a time in Google Sheets.
1. Highlight the dataset you need to sort.
NOTE: In the example below, the header row is already frozen.
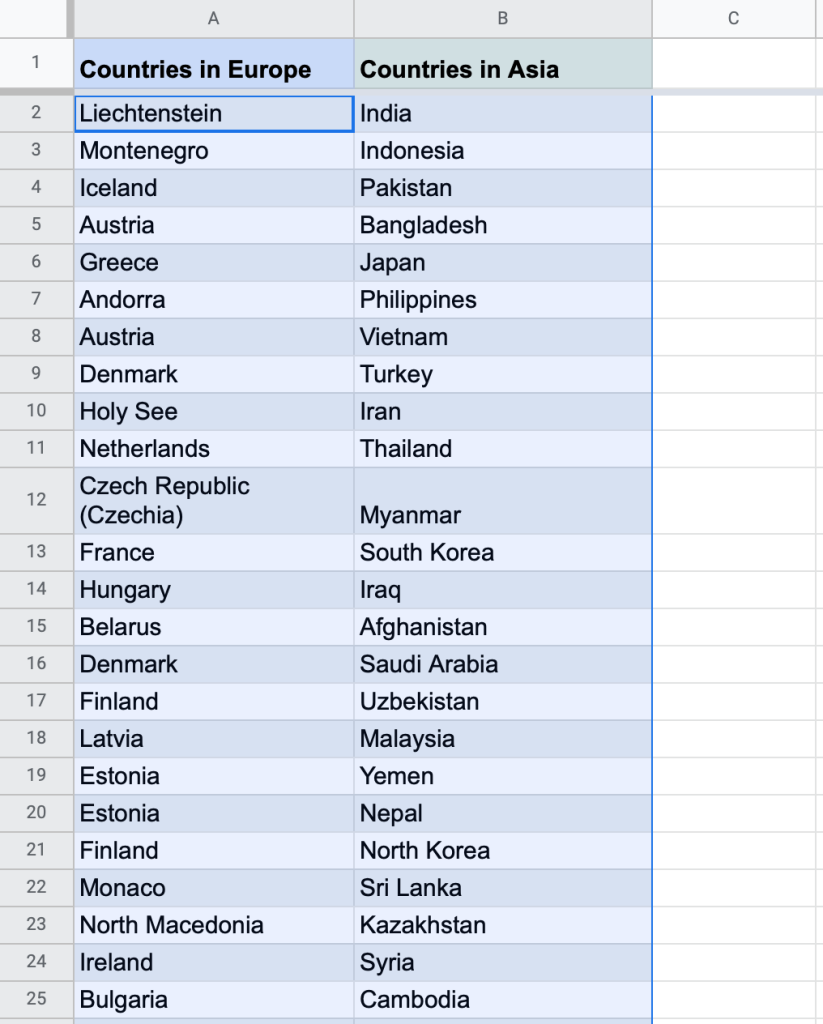
2. Select the Data tab.
3. Go to the Sort range option.
4. Choose Advanced range sorting options.
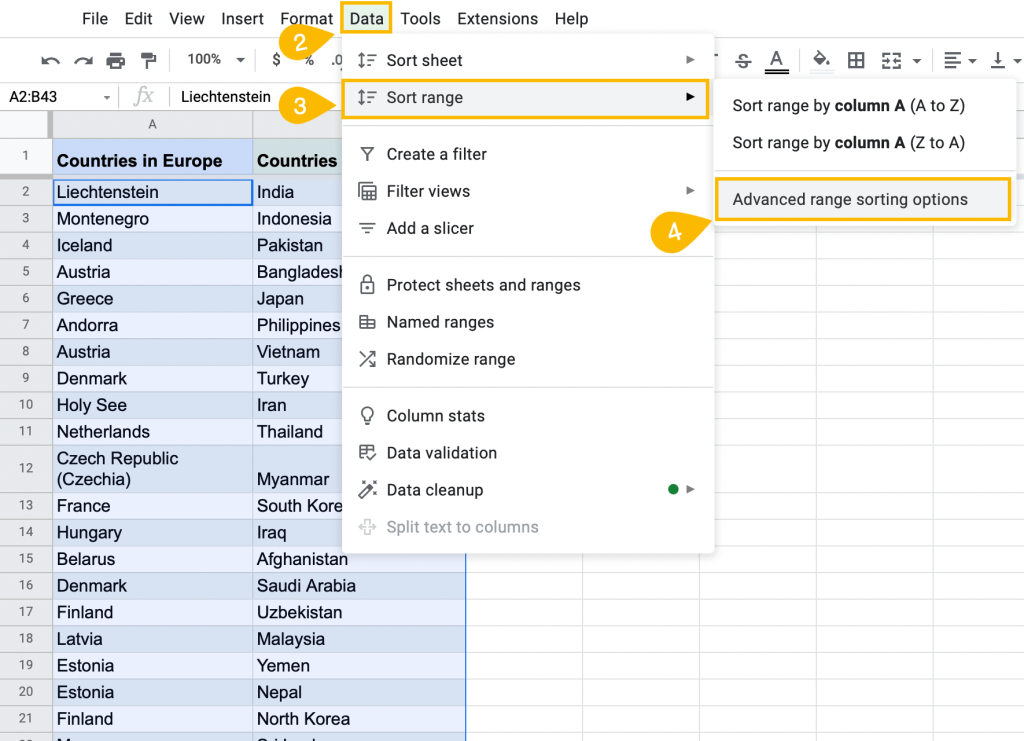
The window of advanced range sorting options will appear.
5. Indicate that the columns have a header.
6. To add additional columns, select Add another sort column.
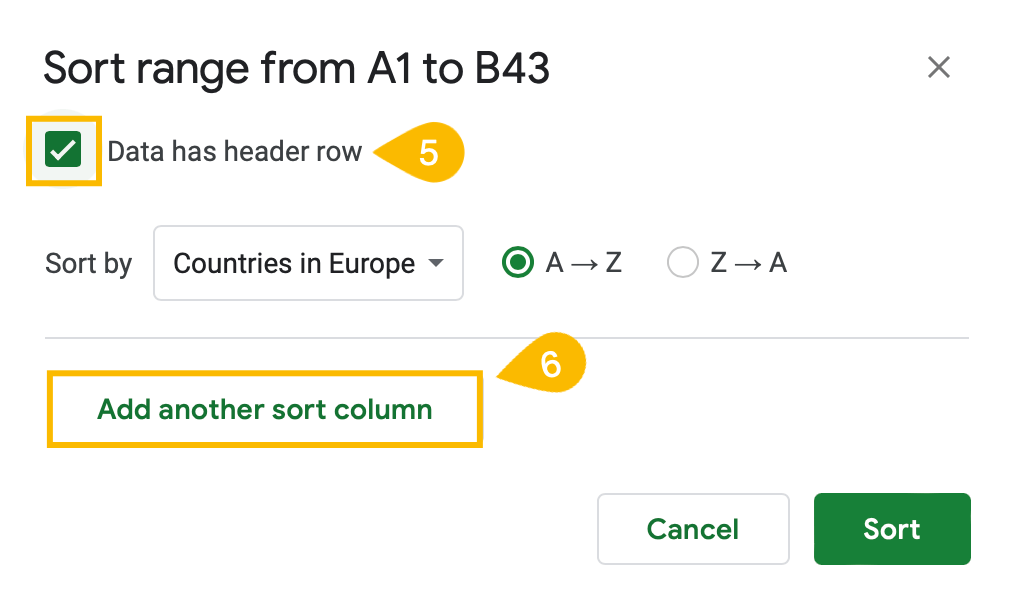
7. Click the Sort button to sort each of the columns you have selected.
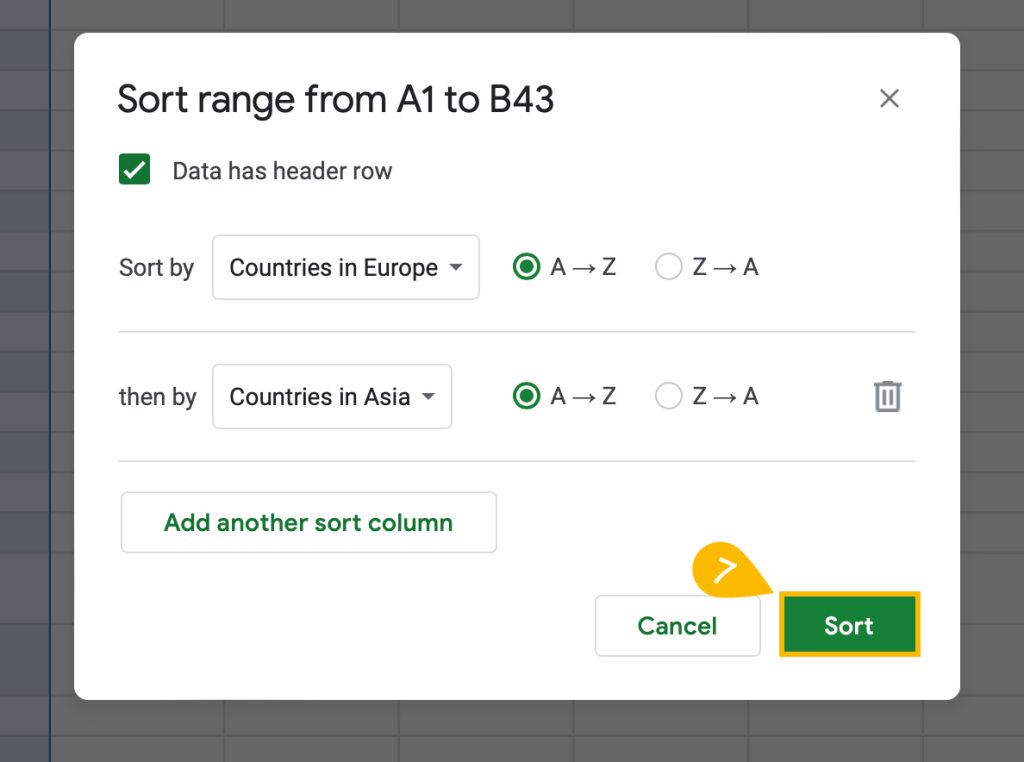
By following these simple steps, the columns have now been sorted.
How to Sort Only a Range of Cells
When working with many datasets, you might find the need to sort a range of data separately from the whole sheet so it won’t affect the rest of the data. If you need to do this, go through the following:
1. Highlight the range of cells you have to sort (B2:B11).
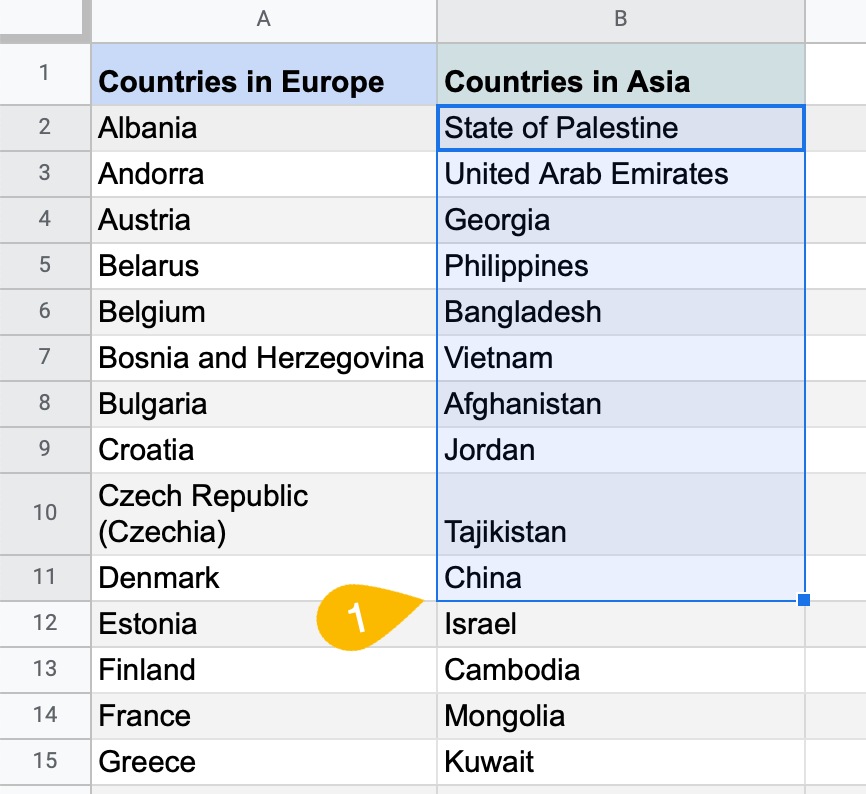
2. Navigate to the Data menu.
3. Choose Sort range > Sort range by column B (A to Z).
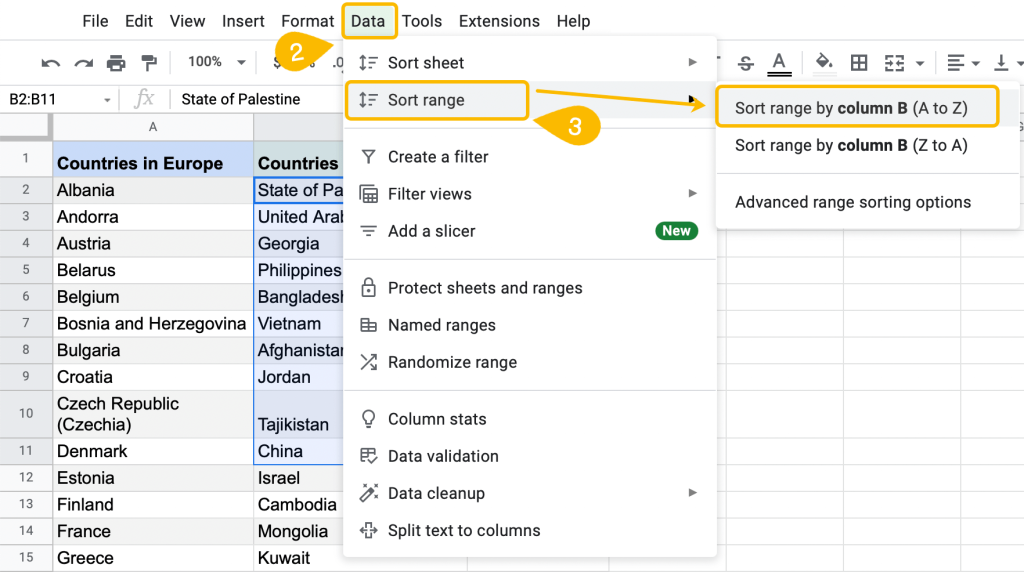
The range of cells you highlighted is now sorted alphabetically.
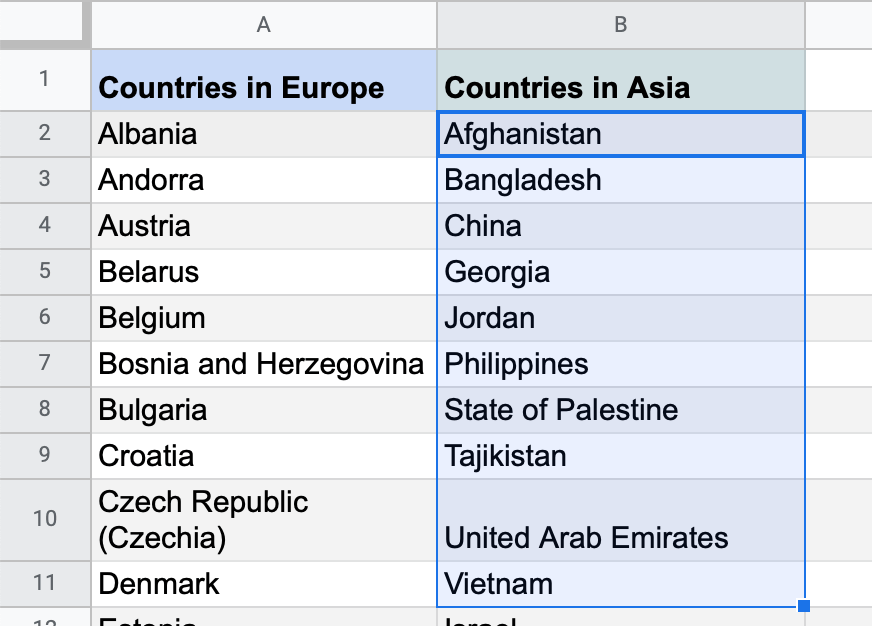
How to Sort Data in Numerical Order in Google Sheets
If the list you need to organize consists of numbers, you can still sort it—in numerical order.
Don’t forget about the header row, if you have one. Remember: View > Freeze > 1 row to freeze it in place.
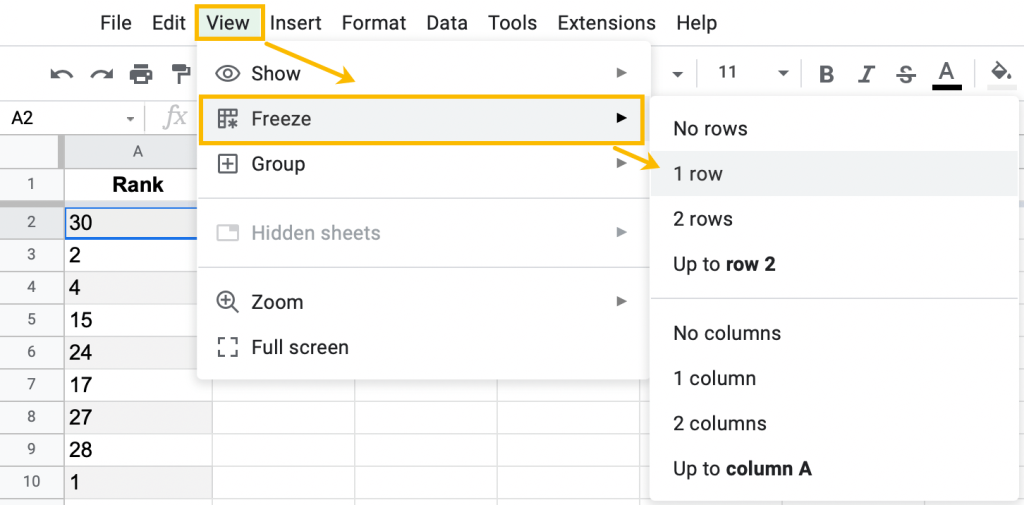
1. In the toolbar, click on the Data tab.
2. Go to the Sort sheet option.
3. Select Sort sheet by column A (A to Z).
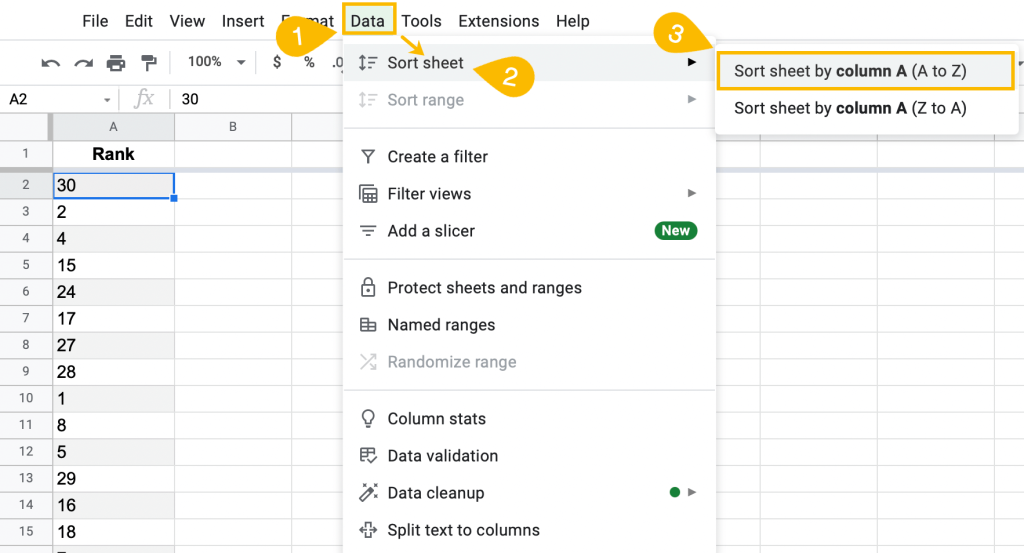
When sorting “alphabetically” with numbers, Google Sheets automatically converts it to sort numerically. As you can see, the list is now sorted from 1 to 30.
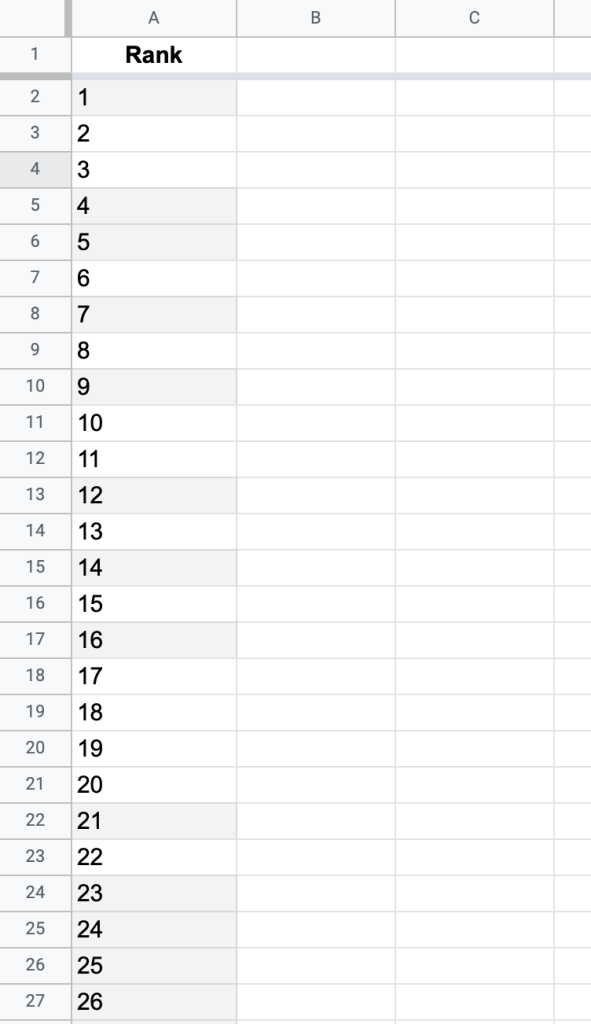
Being able to sort your data quickly and efficiently is an extremely valuable tool when working with information. Now you know how to organize your data in Google Sheets.