Google Sheets offers many useful tools to simplify your work.
One of these valuable tools allows you to sort your data, so you can keep your work neat and presentable.
In this guide, you will learn how to sort your data by date in Google Sheets with just a few steps.
Quick Jump
ToggleHow to Sort by Date in Google Sheets
When sorting your data by date, you don’t need to use any formulas—just two minutes of your free time and one useful Google Sheets tool.
Simply follow these steps:
1. Highlight the range of cells to sort (A2:A11).
2. Navigate to the Data tab.
3. From the drop-down menu, select Sort range then Sort range by column A (A to Z) or Z to A. Basically, we’re going to use the analogue of sorting columns of cells alphabetically and apply the same approach to our numerical values.
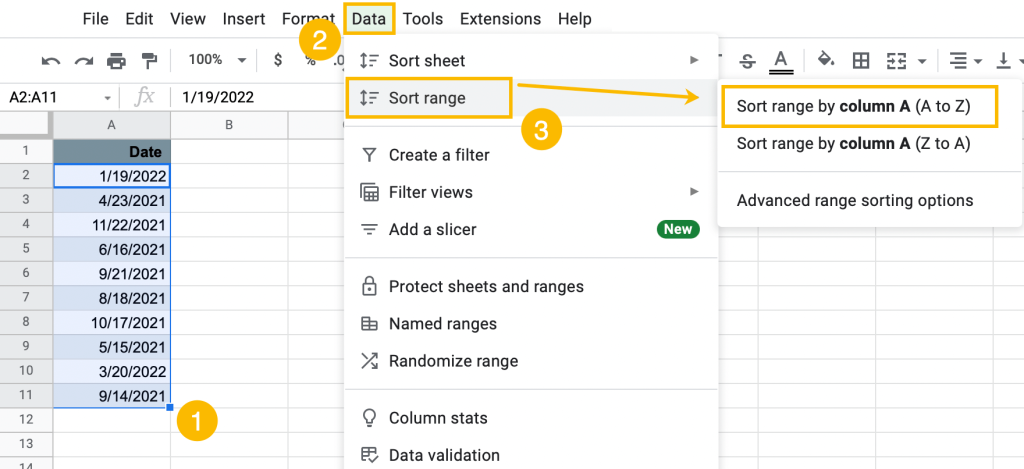
That’s all there is to it! Here’s how to sort in Google Sheets to keep your dates organized.
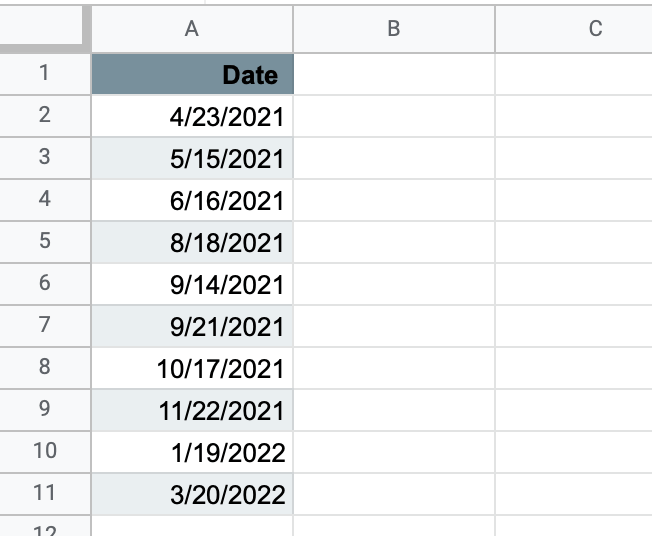
How to Check Dates for Validity
Be careful not to use invalid date formats in your list, or it may cause a problem when you try to sort them.
Let’s take a look at how to check the dates in your list to make sure they all follow the proper format.
Below, you will find some examples of dates written in alternate formats. Some of them are right-aligned, and some are left-aligned.
Valid dates default to the right-aligned position. However, sometimes you can’t tell if the date is right- or left-aligned because the date fills the whole cell.
To check validation, do the following steps:
1. Click on the cell next to the date (C4).
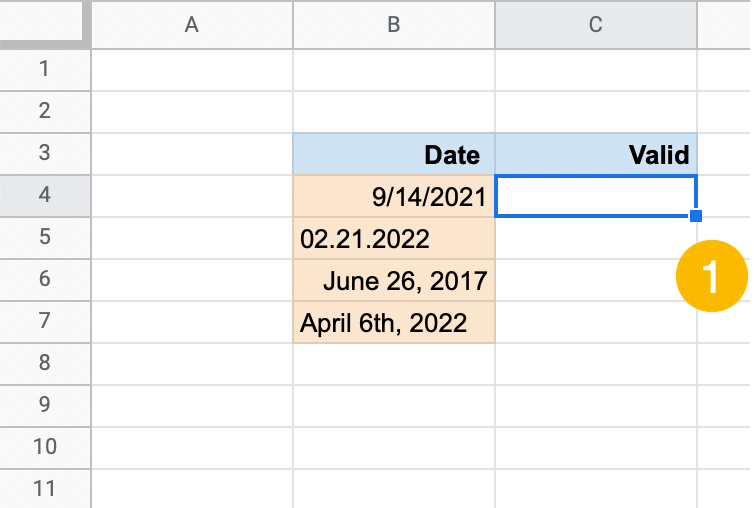
2. Go to the Insert tab.
3. Choose Function and navigate to Date in the list. Select DATEVALUE.
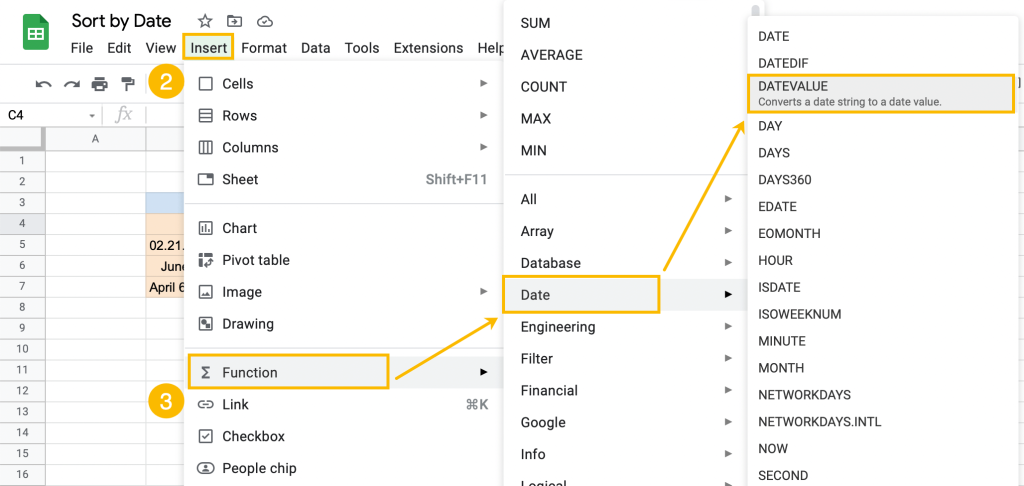
4. Next, select the cell with the date (B4).
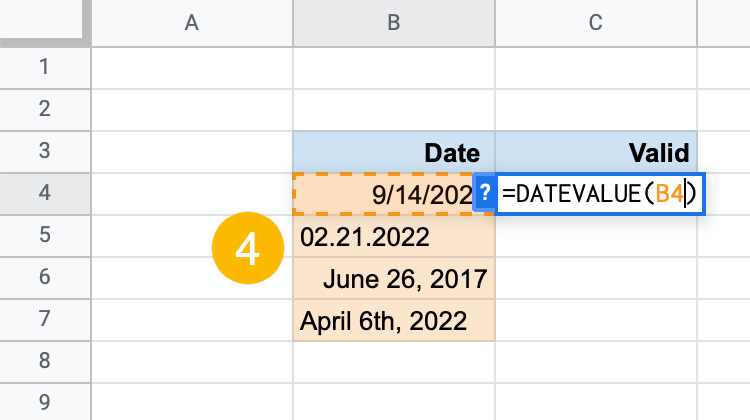
Apply these steps for each cell in your list. If the date format is invalid, the DATAVALUE cell will display #VALUE.
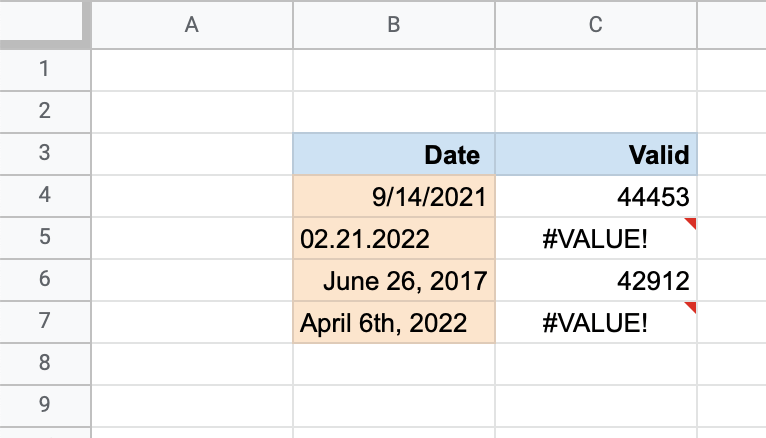
This quick check will allow you to see at a glance which dates you need to correct to the right format so you can properly sort your data by date.