To create an org chart in Google Sheets, select your data, navigate to the Insert tab, click on Chart, and in the Chart type menu, pick the Organizational Chart from the list.
In this article, we will learn how to insert, format, download, and publish an org chart with ease! Read on to learn more.
Quick Jump
ToggleStep 1: Insert the Chart
1. Select your data.
2. Go to the Insert menu.
3. Pick the Chart option.
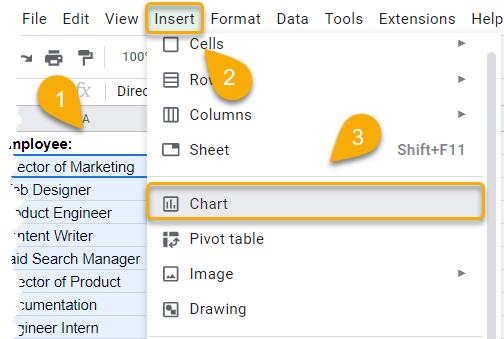
4. Click on the Chart type menu.
5. Choose the Organizational Chart option from the list.
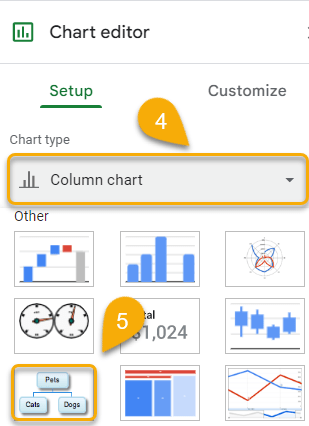
With that, the org chart is inserted into your spreadsheet. Let’s learn how to format your chart!
Step 2: Format the Org Chart
1. Go to the Chart editor and select the Customize option.
2. Pick the size of the chart.
3. Choose the color setting you prefer.
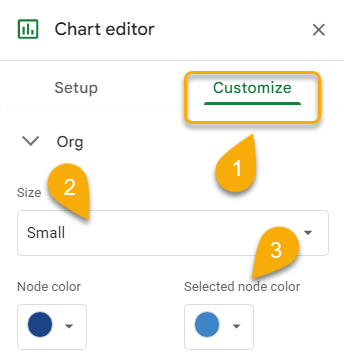
4. Go to Setup.
5. Uncheck the Switch row/columns or Use row 2 as headers option if you need it.
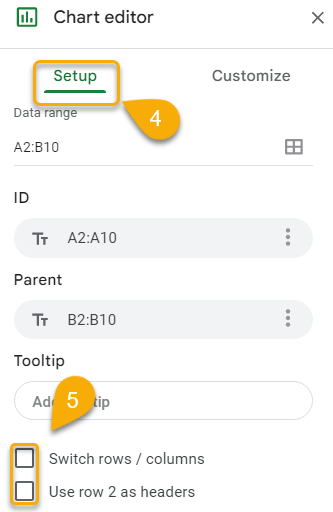
Voila! With just a few clicks, you have created and customized your chart quickly and easily!

Step 3: Publish or Download Your Chart
1. Click on the three dots in the upper right corner of the chart.
2. Select the Download option.
3. Pick the format you need to save your chart.
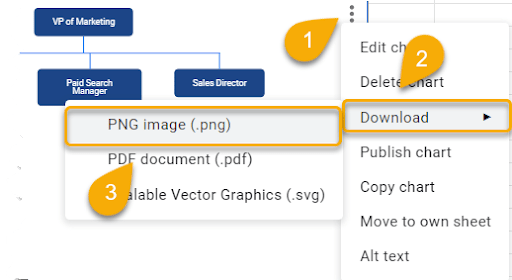
4. Again, click on the three dots in the upper right corner.
5. Select the Publish chart option.
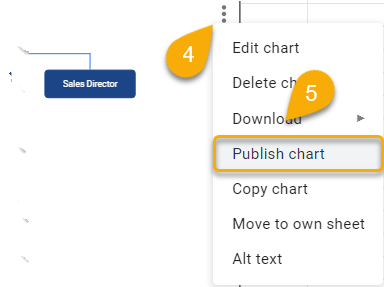
6. Choose the location where you need to publish the link for the org chart.
7. Click Publish.
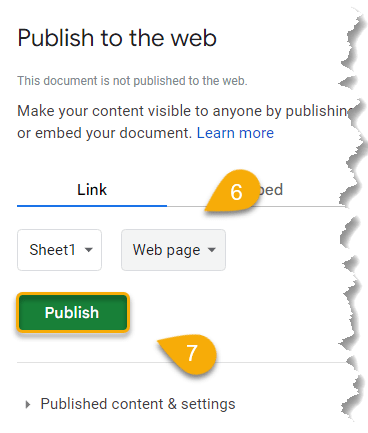
Piece of cake!
Free Org Chart Template

If you need to take a closer look at the org chart, follow this link and use the template provided.
Org Chart FAQs
Read through the questions and answers below to learn more about org charts.
What is the importance of an organizational chart for teams?
An organizational chart is a representation of the relationships between people within an organization. It shows how each person is related to others in the organization and can be used to give an overview of the organizational structure. Organizational charts can be beneficial for a variety of purposes:
- Communication: An org chart can help new team members understand the structure of the organization and who they need to go to for different tasks.
- Planning: Org charts can be used to plan for future growth or changes in the organization.
- Problem-solving: Org charts can be used to help identify where the issues are and who is responsible for what.
What are the advantages of using org charts?
There are many advantages to using org charts. The Google Sheets Org Chart is a useful tool for businesses and organizations of all sizes. It can help you visualize your company’s or organization’s structure, as well as keep track of employee roles and responsibilities. Additionally, the org chart can be used to plan for future growth or changes within your company and can help you make decisions about your data.
What should be included in an organizational chart?
There are a few key elements that should be included in any Google Sheets Org Chart. These include:
- Employees’ names and positions
- An easy-to-follow command chain
- Departmental or team structures
- Reporting relationships between employees
What are the limitations of an organizational chart?
An organizational chart is a great way to visualize the hierarchy of your organization, as well as the relationships between different parts of the company. However, there are a few limitations to keep in mind when creating an org chart in Google Sheets:
- Creating org charts in Google Sheets is limited to simple org charts. The use of a specialized organization charting tool will be necessary if you need a more complex organization chart.
- You can only include a limited amount of information in an org chart created in Google Sheets. For example, you can’t include contact information or job descriptions.
- If the structure of your organization changes frequently, updating an org chart created in Google Sheets can be challenging.