To paste CSV data into rows and columns in Google Sheets, open your CSV file in Notepad, copy the comma-separated values into Google Sheets, click the Data tab, and choose “Split text to columns.”
If you have Microsoft Excel or other spreadsheet software installed on your hardware, you can just open the CSV file, copy the data using the Ctrl + C shortcut, drop the comma-separated list into a Google Sheets file, and call it a day.
However, if that’s not the case (or you can’t get the copy and paste method to work), stick around to learn how to do that same thing both on PC and Mac using your default notepad app.
How to Quickly and Easily Paste CSV Data Into Columns [Step-by-Step]
The whole process is pretty straightforward and takes less than a minute to go through. To quickly paste CSV data into Google Sheets, here’s what you need to do:
- Locate the CSV file you want to move to Google Sheets on your hard drive and right-click on it to pull up the contextual menu.
- Click “Open with.”
- Select Notepad or any other text application capable of processing .txt files.
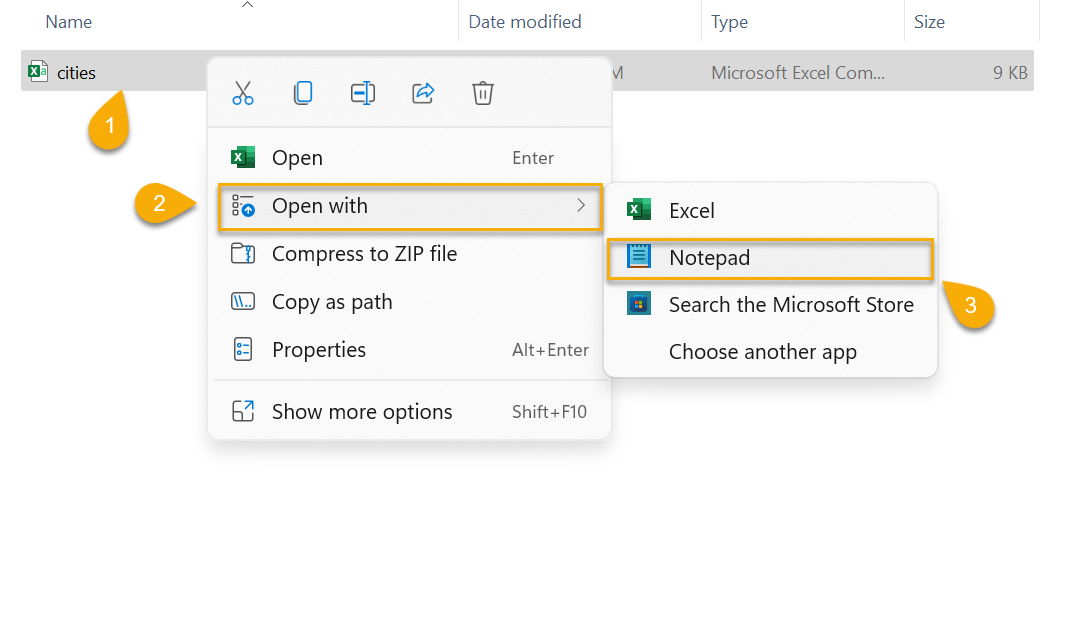
- Select the entire delimiter-separated list using the Ctrl + A shortcut and copy the values to the clipboard by pressing Ctrl + C.
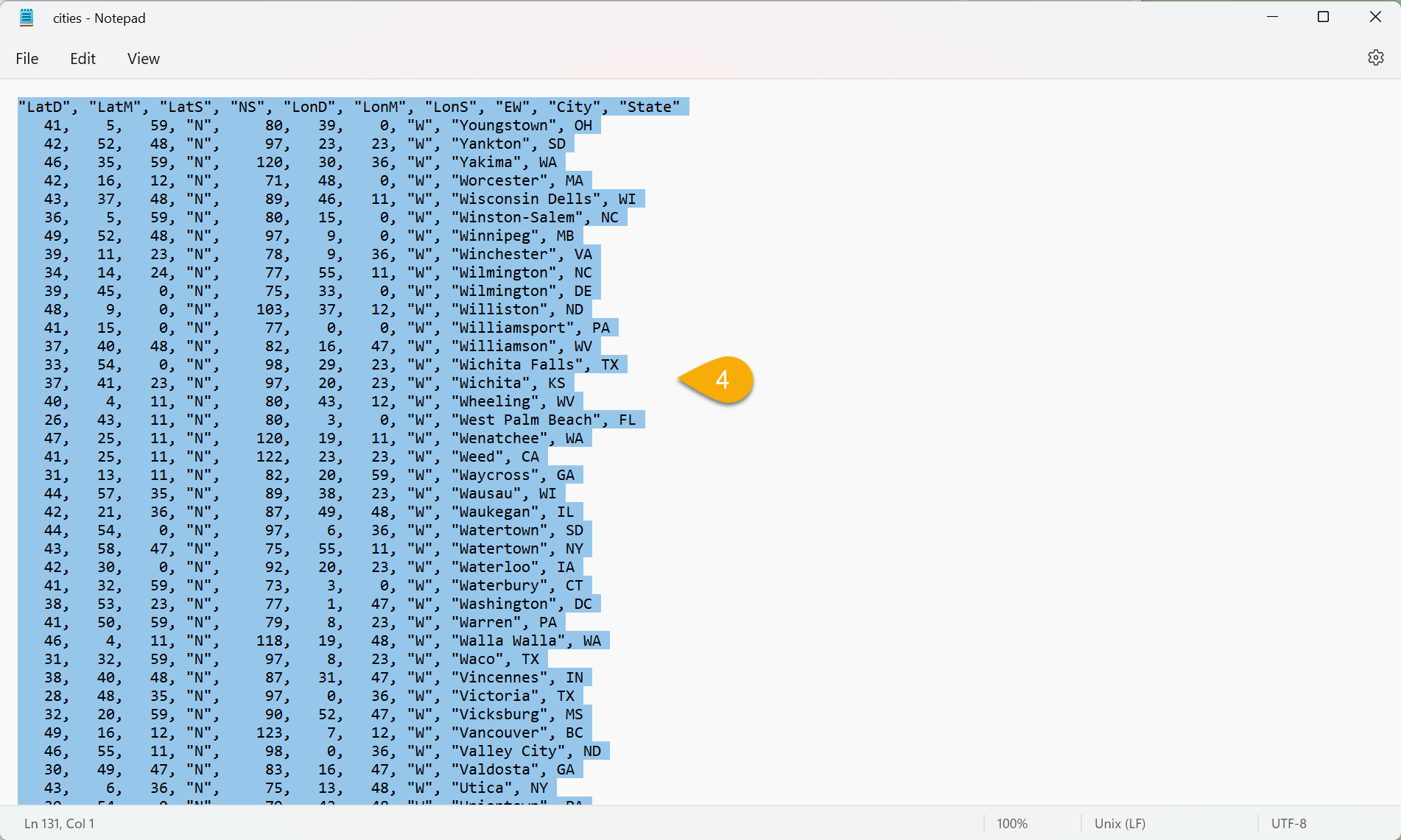
- Copy the values into an empty Google Sheets file using the Ctrl + V shortcut.
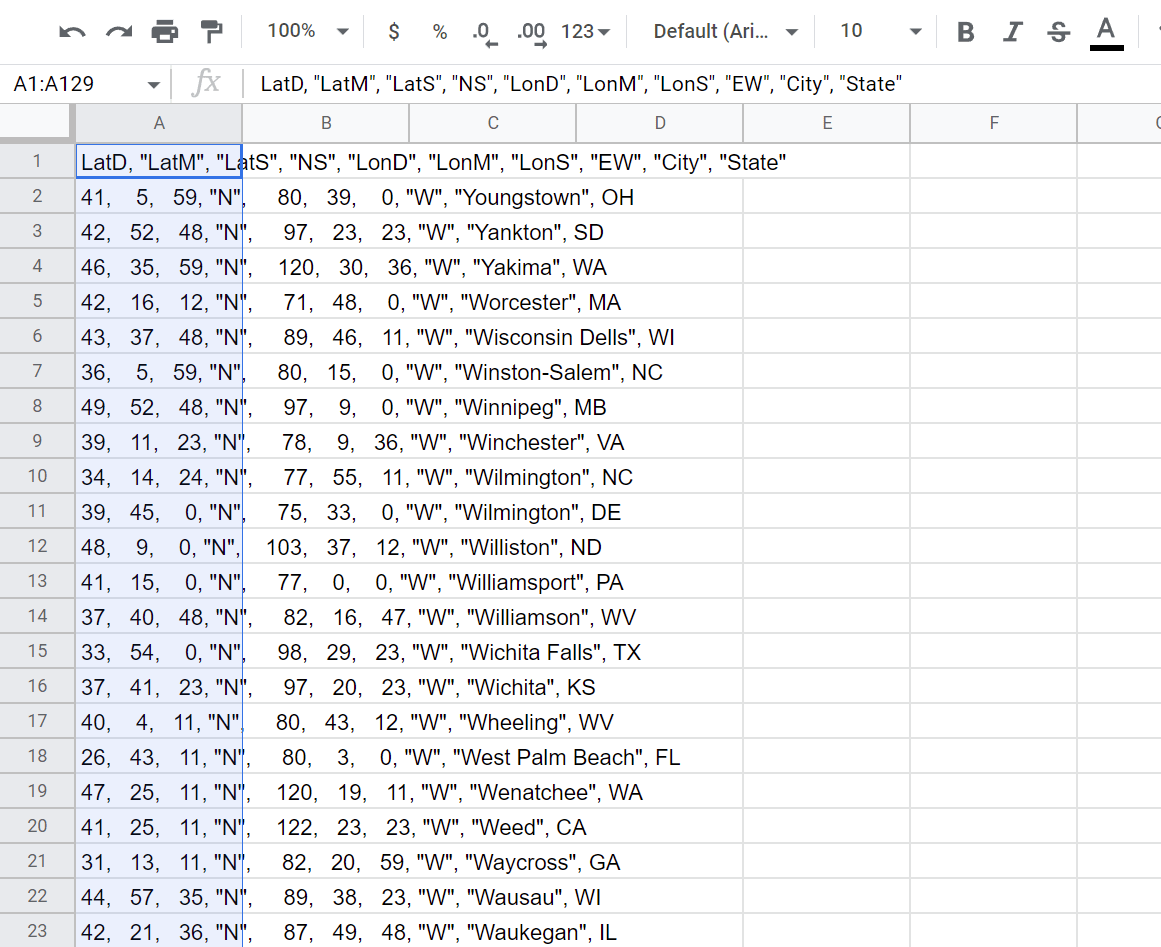
- Navigate to the Data tab.
- Choose “Split text to columns” from the drop-down menu.
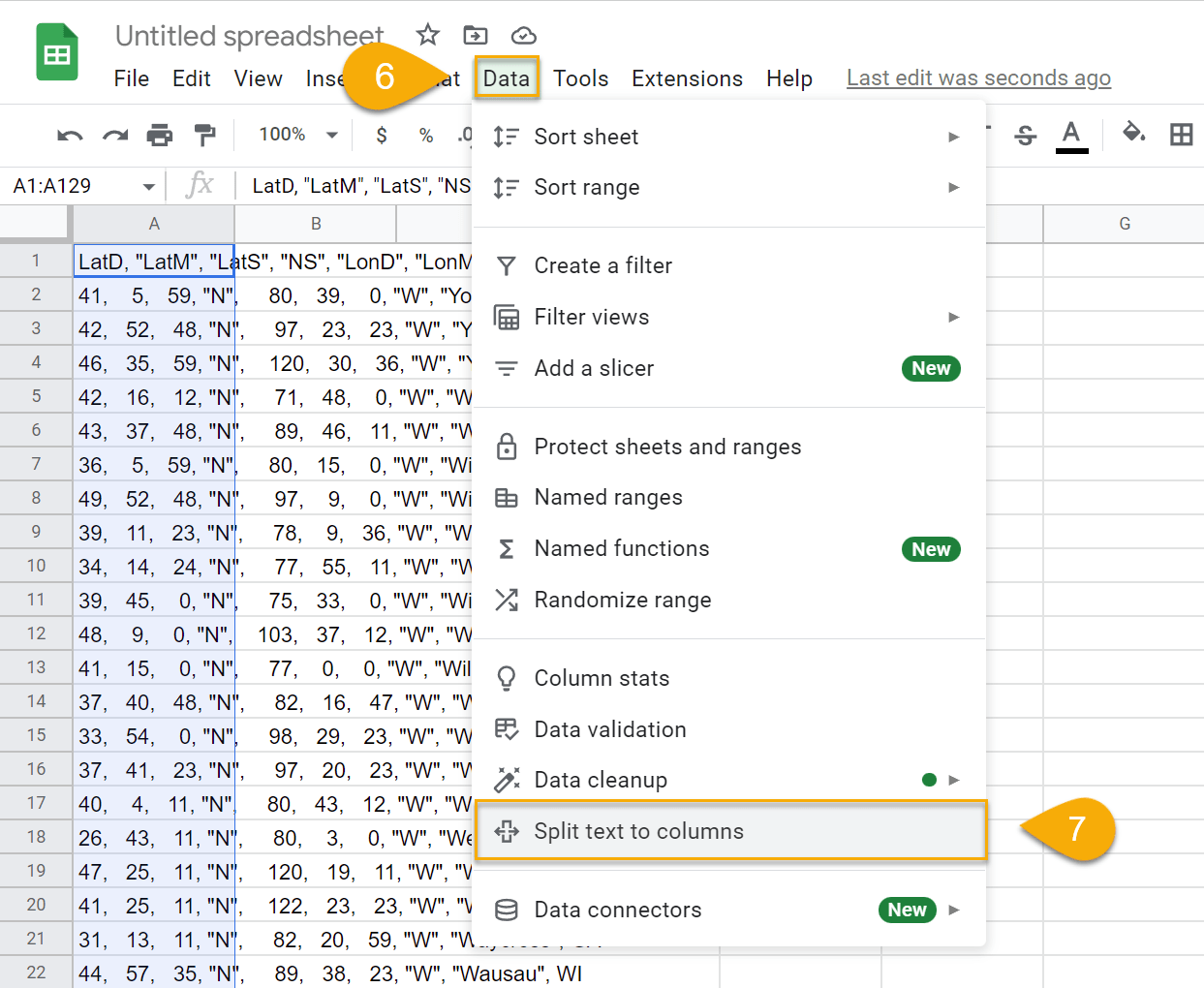
Once there, Google Sheets will automatically break up the delimiter-separated values (regardless of whether you use a comma or semicolon as a separator) into columns.
Having followed all the steps, we get a neat list of cities with no formatting issues whatsoever.
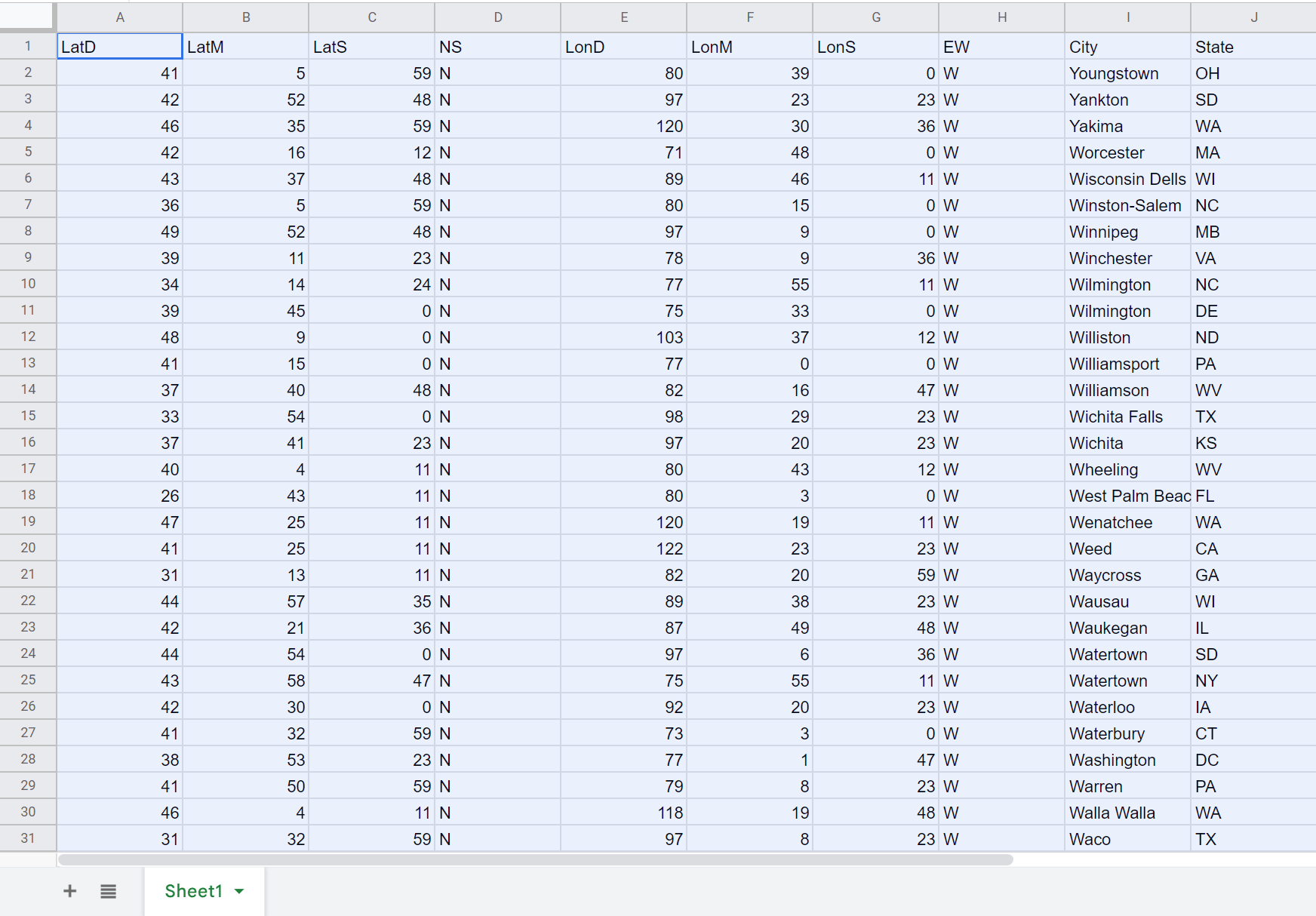
And that’s how you do it!