Google Sheets Resources
with the help of our in-depth, step-by-step, newbie-friendly guides.
Google Sheets Tutorials & Guides
Browse our collection of Google Sheets how-to tutorials and guides to learn how to master this spreadsheet tool. From starter guides to advanced formulas and AppsScript, our resource library is comprised of in-depth, step-by-step tutorials to help you become a Google Sheets guru.
If you’re getting started, we can help you take your first steps towards mastery, covering the essentials such as charting, functions, and basic data analysis tools. For more advanced Google Sheets users, we have AppsScript tutorials and complex data analysis guides to help them hone their skills. Regardless of your proficiency in Google Sheets, you’ll find something valuable for growing your skills.
Learn About Google Sheets
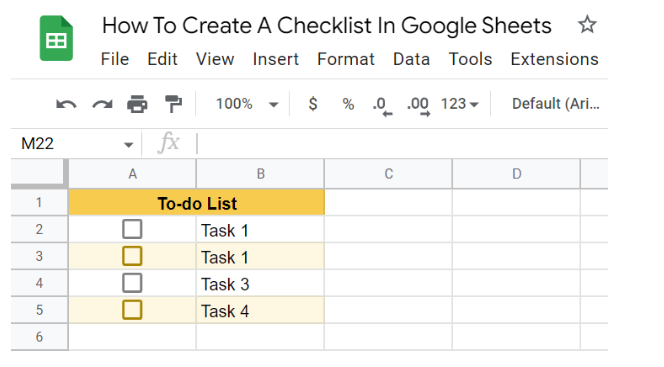
Our mission is to create the largest hub of easy-to-follow Google Sheets tutorials on the Web as there are not that many resources systematizing how to use Google Sheets, despite the tool boasting a monthly user base of over two billion people. Browse our step-by-step Google Sheets tutorials to hone your skills and learn how to use these tools more effectively.
Google Sheets Articles
Our articles and step-by-step guides on Google Sheets are completely free so that you can always find the answer to your question.