To sum the values of columns in Google Sheets, click on the cell where you want the sum to show, go to the Formula bar, enter the formula =A:A+B:B, where A:A and B:B are the column ranges, and press Enter.
In this article, we will learn how to sum columns in Google Sheets with minimal effort! Check out our step-by-step guide below to learn how to do it.
Quick Jump
ToggleMethod 1: Using Cell References
This method enables you to calculate the values in columns in seconds. You can use this when you have a large amount of data and need to find totals quickly.
Difficulty: Beginner
Time Estimate: 5 seconds
1. Select the cell where you want to display the result (C1).
2. Go to the Formula bar and type the formula =A:A+B:B, where A:A and B:B are the column ranges you are adding together.
3. Hit the Enter key on your keyboard.
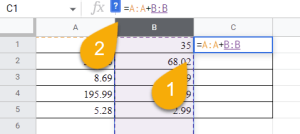
With this formula, you will get the result of adding the value in column A for that row to column B for that row. So if you put the formula in C1, you will get the result of A1+B1. If you put the formula in cell C2, you will get the result of A2+B2, and so on. You can copy the formula into the rest of the C column to get all the results, as shown below.
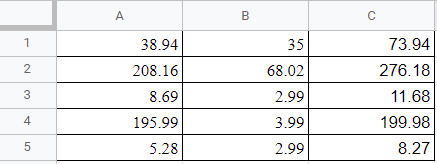
It’s that simple! Let’s move on to the next one.
Method 2: Using the SUM Function
The second method uses a built-in function in Google Sheets that allows you to quickly sum up the columns. Let’s see how it works.
Difficulty: Beginner
Time Estimate: 5 seconds
Formula 1
1. Click on the cell where you want the total value (C1).
2. Navigate to the Formula bar and enter the formula =SUM(A1:B5), where A1:B5 is the cell range.
3. Press Enter.
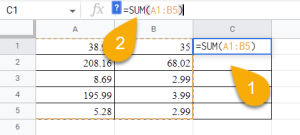
This method adds all the values of the selected cells together—in this case, A1:B5.
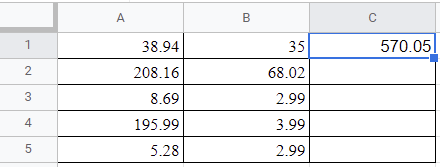
Formula 2
1. Select the cell where you want your result (C1).
2. In the Formula bar, type the formula =SUM(A:A, B:B), where A:A and B:B are the column ranges.
3. Tap the Enter key.
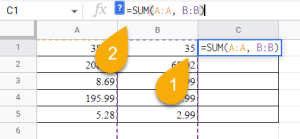
Voila! All values in both columns have been added together.
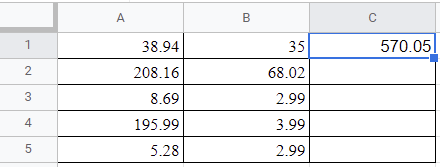
Columns in Google Sheets FAQs
In order to gain a more comprehensive understanding of this topic, we recommend reviewing the FAQs listed below.
How do I sum cells with numbers and text in a column in Google Sheets?
To sum the value of cells with numbers and text in a column, select the cell where you want the result, navigate to the Formula bar, enter the formula =SUM(ArrayFormula(Value(regexextract(A1:A5, “[0-9]+”)))) where A1:A5 is the column range, and hit Enter.
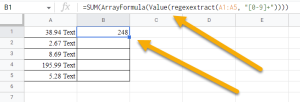
Is there a limit to columns in Google Sheets?
Each worksheet in Google Sheets is limited to 2 million cells. This means that each worksheet can have a maximum of 16,384 columns.