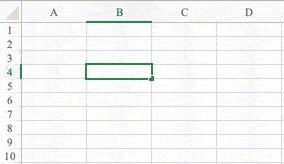
The AutoCorrect feature is a pretty useful tool that can help you fix some typos or capitalization errors that inevitably occur in the process of working with Excel spreadsheets.
However, it can turn your user experience into a nightmare if you often face the necessity to type the words that are considered wrong by the system. In this case, you may want to get rid of this function at all.
This guide will teach you how to easily turn off AutoCorrect in Excel.
How to Find the AutoCorrect Settings
Don’t throw the baby out with the bathwater: probably you still need to use at least some of the AutoCorrect options.
In order to understand what may or may not come in handy, we should analyze the capabilities of Excel AutoCorrect. But first, let’s see where to find the settings.
1. Click the File tab.
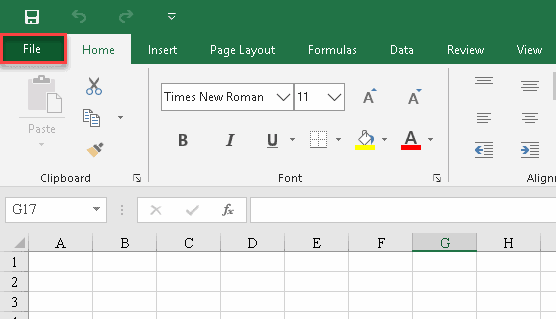
2. Click “More…”
3. Select “Options” from the sidebar on the left.
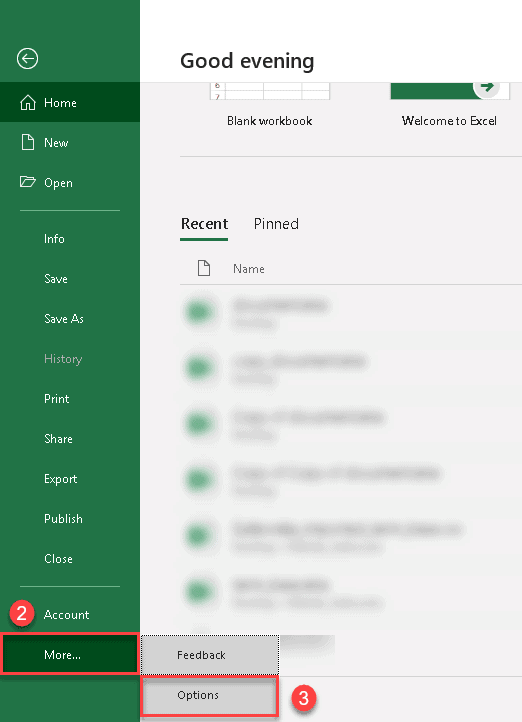
Useful note: alternatively, you can press the “Alt + F + T” shortcut.
4. In the Excel Options dialog box that appears, select the Proofing tab.
5. Click the button “AutoCorrect Options…”
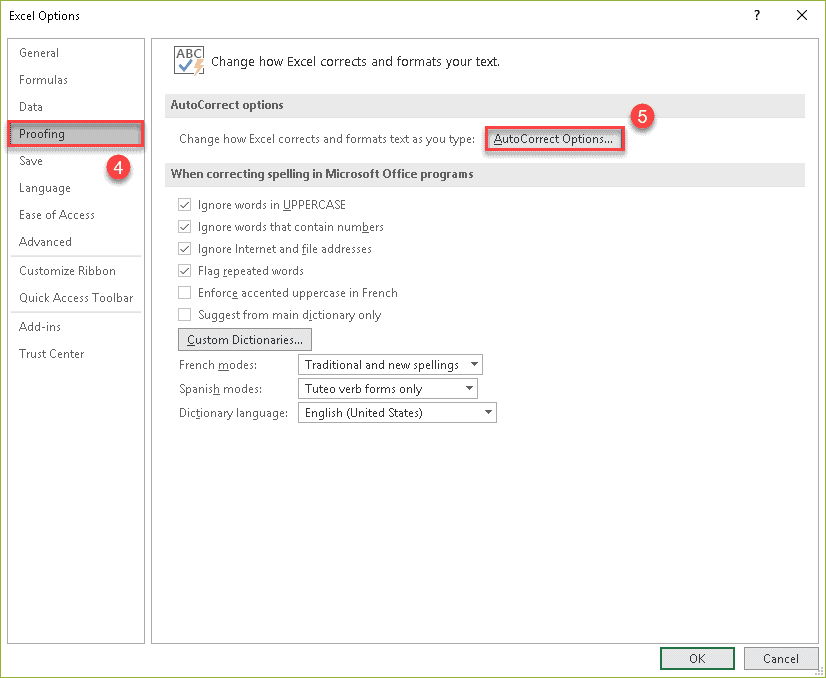
6. You will see the AutoCorrect: English (United States) dialog box where you can change the AutoCorrect options you want and don’t want to be applied to your default language.
7. Don’t forget to click “OK” to save the changes.
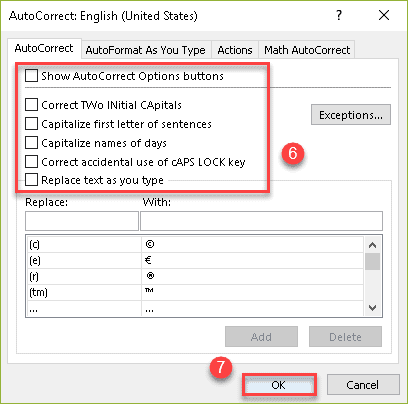
Read: How to Remove Dashes in Excel
How to Customize Your AutoCorrect Settings
All AutoCorrect settings are turned on by default. Their goal is to fix the most common errors that can take place in the process of interacting with Excel.
Let’s briefly cover each of them in greater detail.
Show AutoCorrect Options Buttons
This controls the display of the AutoCorrect Options button, which can help review each autocorrection in your document.
That’s how it looks in MS Word:
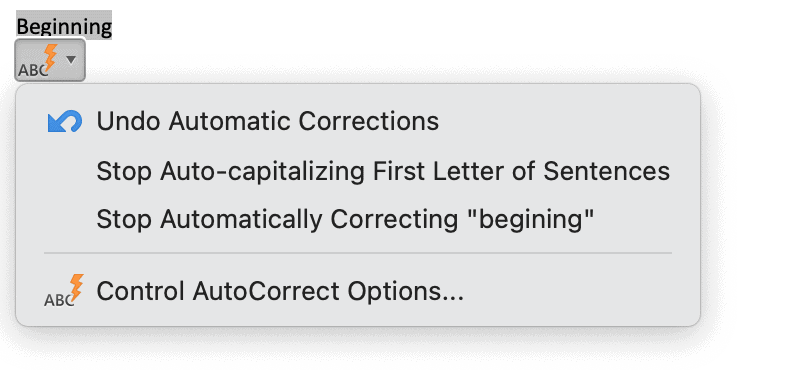
Correct TWo INitial CApitals
If this option is enabled, it changes the second capitalized character to a lowercase letter.
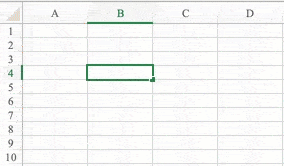
Capitalize first letter of sentences
This option checks if the first letter of the word after a period is capitalized. If not, it will be converted to an uppercase character.
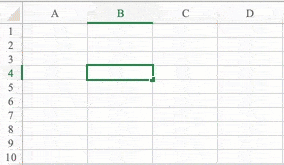
Capitalize names of days
Pretty self-explanatory – if you haven’t capitalized the name of a certain day, this option will do it for you.
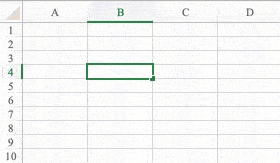
Correct accidental use of cAPS LOCK key
This setting fixes any word with the first character typed in lowercase while having the rest of the word capitalized.
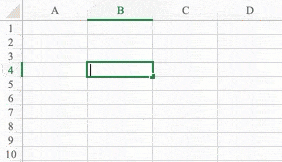
Replace text as you type
This function is the first one that comes to your mind when you think about AutoCorrect in Excel. It works by identifying misspelled words and automatically correcting them.
Additionally, it also includes shortcodes for some symbols.
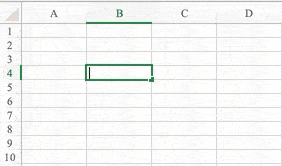
The problem is that Excel can correct only a limited number of words that are prefilled in the system, and that’s why this option definitely cannot be treated as a saving grace.
How to Disable AutoCorrect for Certain Words
Let’s say you don’t want to turn AutoCorrect off completely, but you need some words that Excel may normally treat as misspelled to remain as they are. For example, you think that the word “begining” has the right to exist.
7. Find the word “begining” in the “Replace text as you type” checkbox and select it.
8. Click “Delete”.9. Click “OK” to save the changes.
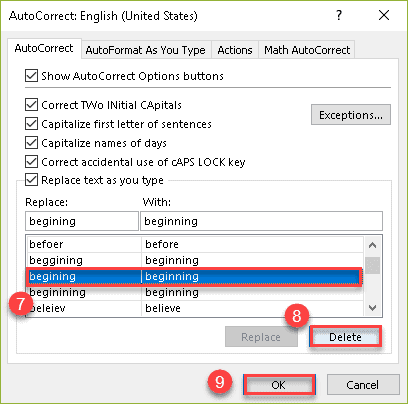
Well done! Now you know how to make AutoCorrect in Excel serve your needs instead of causing frustration.