The Microsoft Excel error “Data source reference is not valid” can be quite troublesome, particularly if you’re unsure about which issue might’ve caused it.
In this post, we’ll provide you with a detailed explanation of what leads to this error in Excel and how to fix it, so next time you come across this error, you will know what to do.
Quick Jump
ToggleWhat is a “Data source reference is not valid” error in Excel?
A “Data source reference is not valid” error message in Excel is an alert that you get when you reference a cell or range of cells that no longer exists or that has been defined incorrectly.
The error message is basically telling you that whatever it is you’re trying to use in the spreadsheet doesn’t exist anymore.
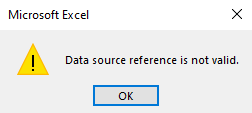
Why does a “Data source reference is not valid” error occur?
There is more than one reason for the “Data source reference is not valid” error to occur in Excel. This error will typically appear when you delete a named range or use a formula or function that refers to a cell or range of cells that has been moved, renamed, or deleted.
This error message can also appear if you share a workbook and another user deletes a sheet or range in the workbook or if there are issues with external references to other workbooks or add-ins.
How to fix a “Data source reference is not valid” error in Excel
The “Data source reference is not valid” error can occur in various different situations. How you fix the error depends on the source of the problem or the type of task you were carrying out when the error occurred.
Highlighted below are some of the more common situations that will prompt this error. We will discuss how to resolve the issues when they arise.
1. Creating a pivot table using a deleted or non-existing range
A pivot table is an awesome tool for analyzing data in Excel. When you want to use a pivot table, you need to supply it with a range containing the data you want to analyze. When selecting the data range for a pivot table, it’s usually preferred to use a named range, although you can also select the range manually.
When you enter a named range that doesn’t exist as the data range for a pivot table, you will get the “Data source reference is not valid” error message. That is simply because the range to which you refer doesn’t exist.
For example, here we want to create a pivot table using a range named Table1. But because it doesn’t exist, we get the error message.
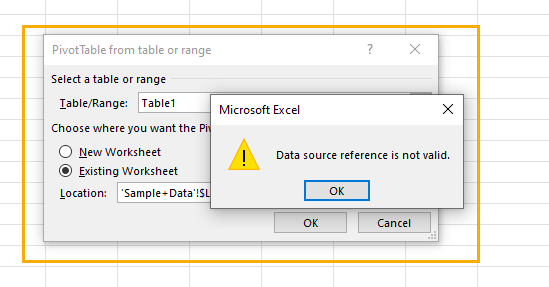
Fixing this error is easy. You may have wrongly spelled the named range you want to use or used a named range you didn’t create but thought you did. To know exactly where the problem lies, you will need to know exactly what named ranges are available in the spreadsheet.
Follow these steps to identify the named ranges in your spreadsheet:
Step 1: Go to the Home tab.
Step 2: Click Find & Select in the Editing section.
Step 3: Select the Go to option.
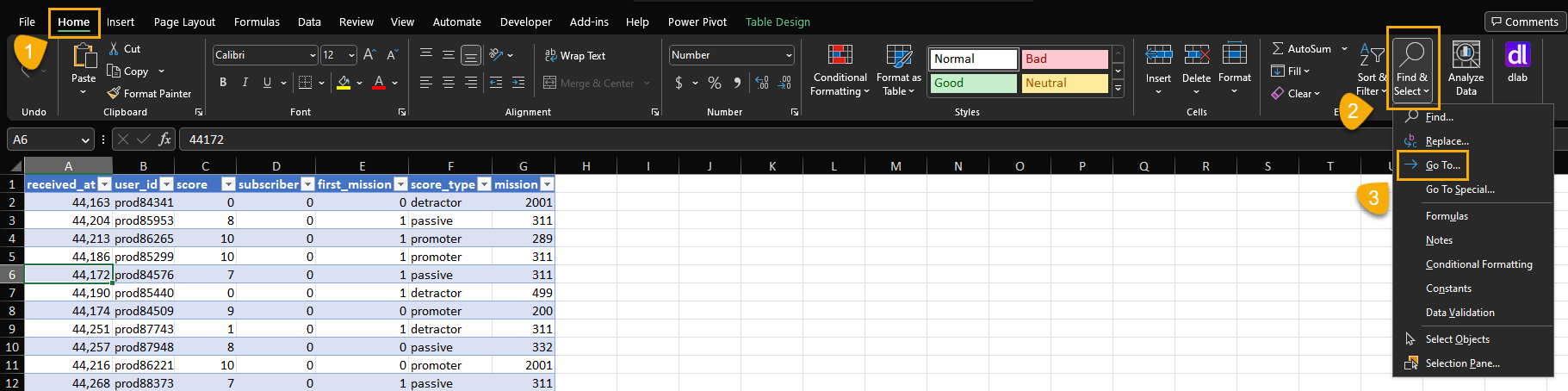
A window will pop up showing you a list of all the named ranges available in the spreadsheet. The window shows only one named range called Data. When this is used as the source for our pivot table, we shouldn’t get the error message.
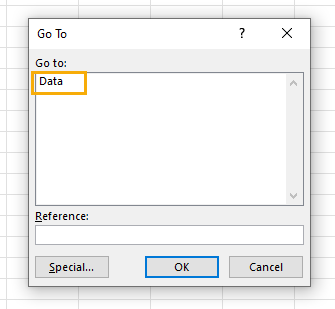
2. Creating a pivot table using a named range with a #REF error
In Excel, named ranges are used to manage structured data, and they make it easier to reference data in formulas and functions. When a named range is created, Excel associates that name with a specific range of cells. Excel automatically adjusts named ranges when you add or delete rows or columns within the range.
However, if you delete the entire range that is associated with a named range, the named range will lose its reference. This means that any formulas, validations, and conditional formatting that depend on that named range will no longer work properly.
Additionally, if you try to copy the sheet or file that contains the named range, you may encounter a “Data source reference is not valid” error. It’s important to be careful when working with named ranges and to ensure that you don’t accidentally delete the cells that are associated with a named range.
Follow these steps to solve a “Data source reference is not valid” error that occurs because of a named range #REF error:
Step 1: Use the Ctrl + F3 keyboard shortcut to open the Name Manager dialog box. You can also go to the Formulas tab and select the Name Manager option.
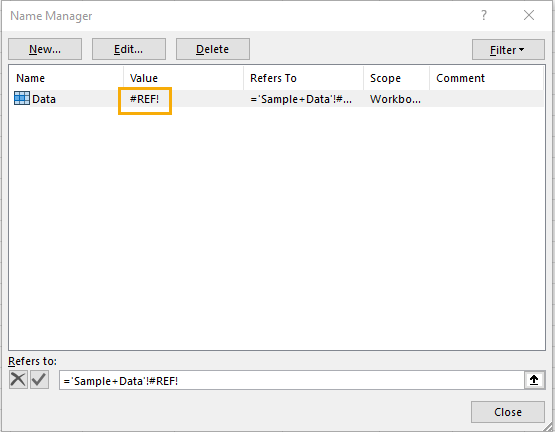
Step 2: From the Name Manager window, select the named range with the #REF error.
Step 3: Click on the Edit tab.
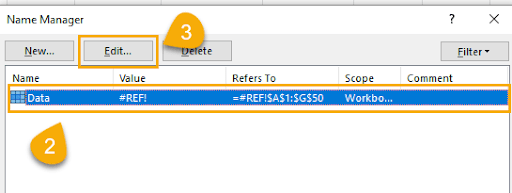
Step 4: Use the Name box to rename the Named range. Define a new range using the Refers to box.
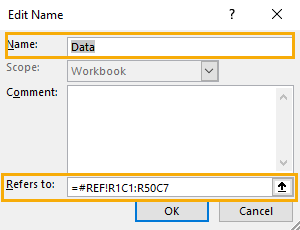
These steps can help you redefine the named range and eliminate the #REF error, thereby resolving the “Data source reference is not valid” message.
3. Linking to an Excel file that isn’t saved on your local drive
Excel can be accessed both on desktop and online, allowing for seamless interfacing between your online and locally saved files.
The “Data source reference is not valid” error message may appear when attempting to use a pivot table that references an Excel file that is not saved to the local drive or has been moved, renamed, or deleted.
This error can also occur if the pivot table is referencing a temporary file or if the network drive where the file is stored is currently unavailable.
The error typically occurs when the working pivot table file is opened directly online or via a website and Excel is unable to access the data source. To resolve the error, you will need to ensure that the data source is available and that the correct file path is used in the pivot table.
To do this, follow these steps to save the file to your local drive:
Step 1: Click on the File tab in your online Excel workbook.
Step 2: Click the Save as option.
Step 3: Select the Download a Copy option.
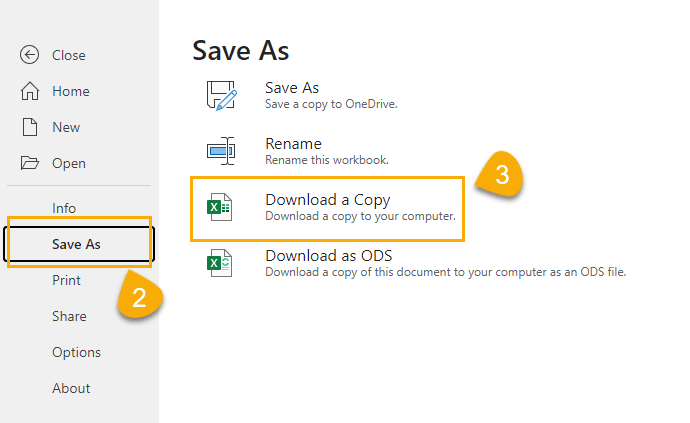
After this step, the file will be automatically downloaded to your local storage downloads folder. From here, when you reference any range from the file, the “Data source reference is not valid” error message will not appear.
4. Linking to an Excel file with square brackets “[ ]” in its file name
An incorrect file name can also be the reason why you get the “Data source reference is not valid” error. This happens when you use forbidden characters such as square brackets [ ] to name Excel files.
If the file name contains these characters, you will get the error message when you try to create a pivot table.
To fix this issue, rename the file by removing the unwanted characters. Before you start, you should close the file you want to rename if the file is in use. After doing this, you can proceed with these steps:
Step 1: Use File Explorer to navigate to the location of the Excel file.
Step 2: Right-click on the file and select “Rename.”
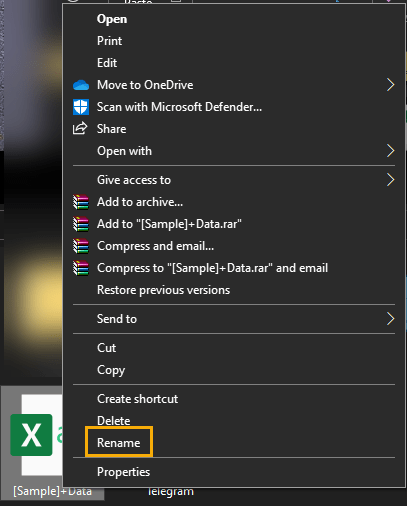
Step 3: Remove any brackets or other forbidden characters from the file name.
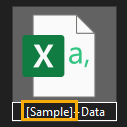
Once you have done this, try to create the pivot table again and check if the error has been resolved.
5. Creating a macro that has an undefined reference
When a macro in Excel is using an undefined reference, it means that the macro is trying to reference a variable or object that has not been declared or defined within the macro or the workbook. You can solve this issue by going through several options.
Check the macro code
You can go through the macro code and look for any variable or object names that are not defined. If you find any, you will need to declare or define them in the code. To check the macro code, follow these steps:
Step 1: Go to the Developer tab on the ribbon. If you do not see the Developer tab, you can enable it in the Excel options under Customize Ribbon.
Step 2: Click on Macros.

Step 3: Select the macro name you want to debug and click Step Into.
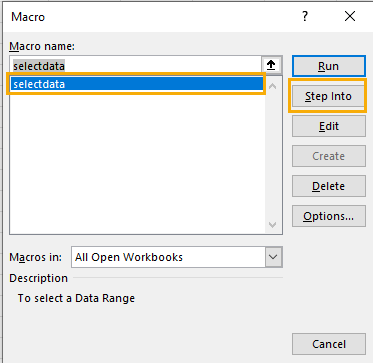
This takes you to the Visual Basic Editor where you can check the code for any undefined references. Whatever changes you make, be sure you save them before exiting the Visual Basic Editor.
Use Option Explicit
Option Explicit is a statement in Excel VBA that forces the explicit declaration of all variables in a module. When Option Explicit is used at the beginning of a module, the VBA compiler requires that all variables be declared before they are used in the code.
If you haven’t already, you can add the statement “Option Explicit” at the top of the macro code. This will force you to declare all variables before using them, which can help prevent undefined reference errors.
Check for spelling errors
Check the spelling of the variable or object names in the macro code and make sure they match the spelling in the workbook.
By following these steps, you should be able to solve the issue of a macro using an undefined reference in Excel.
Related: How To Fix the CTRL+F Search Shortcut Not Working In Excel
Troubleshooting Common Issues
How to troubleshoot “Data source reference is not valid” when refreshing data
You may get the “Data source reference is not valid” error when you try to refresh your spreadsheet. This can happen for many reasons. When you get this error, here are a few things you can check:
1. Broken connection to external Excel file – When you get the “Data source reference is not valid” error message, it is important to check the external file that your spreadsheet is connected to. This is because any changes to the external file, such as moving, renaming, deleting, or altering the data range can result in an error message.
To investigate the external file, you will need to locate where the file is stored and open it. Once the file is open, check if the data range referenced by your spreadsheet is still valid and has not been changed. If you find any issues, update the reference to the correct data range in your spreadsheet.
It is important to keep track of the external files that your spreadsheet is connected to and make sure they are always available and updated. This can help prevent the “Data source reference is not valid” error message from occurring in the future.
2. Table deleted from a data model – This is very similar to creating a pivot table using a data range that doesn’t exist. When you import a model and later delete a table from the model, you will get the “Data source reference is not valid” error message when you refresh the spreadsheet.
If you want to include the table in the model, follow these steps:
Step 1: Go to the Data tab in the ribbon.
Step 2: Click the Get Data option.
Step 3: Select From File.
Step 4: Click on From Excel Workbook if the table you want to add to the model is in an Excel file.
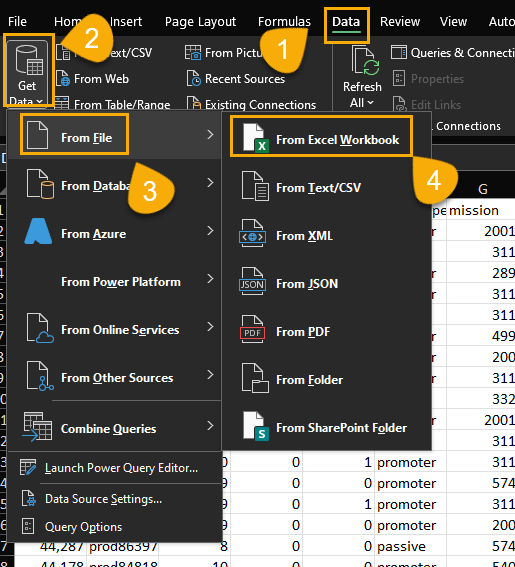
Step 5: After selecting the file containing the table you want to add to the model, add a checkmark to the tables you want to use.
Step 6: Click on the dropdown arrow in the Load option and click on the Load to option.
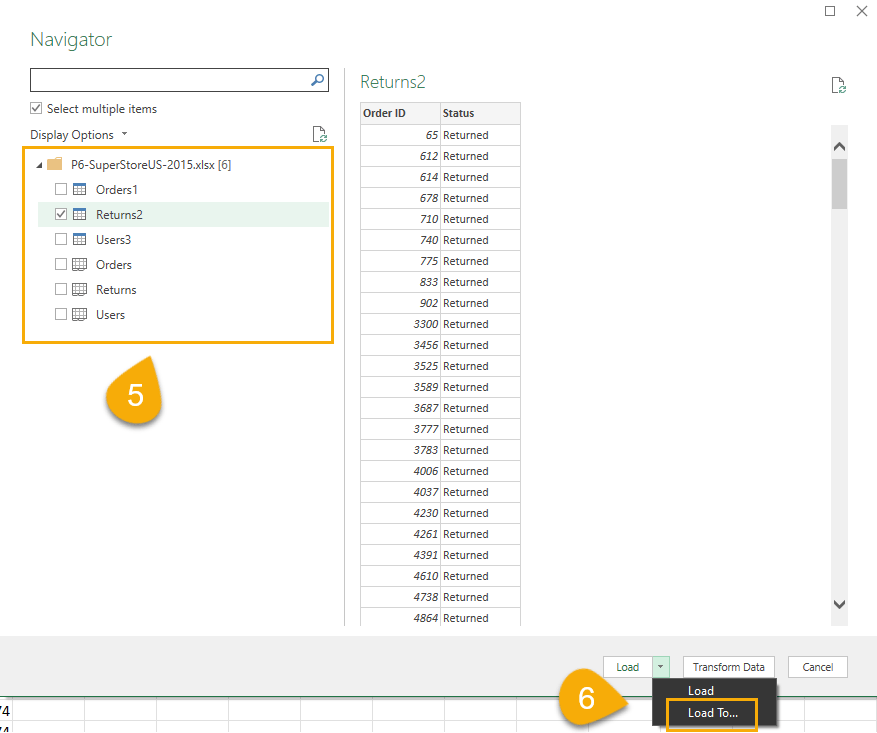
Step 7: Select the Only Create Connection option and click OK.
This will add the table to your existing data model.
Hyperlink error message “Data source reference is not valid”
If you have a hyperlink in your Excel file that gives you the “Data source reference is not valid” error message when you try to use it, the hyperlink may be corrupted. To fix this, try deleting and recreating the hyperlink.
Can’t quit Excel or stuck because of a “Data source reference is not valid” error
Normally, this error shouldn’t affect the functionality of your Excel file. However, on rare occasions, this can happen.
When the “Data source reference is not valid” error makes your Excel file freeze or causes it to be stuck, try to undo the last action you carried out before the file stopped working normally.
If that doesn’t work, try restarting the Excel file.
“Data source reference is not valid” error with a text box
Inserting a textbox shouldn’t cause this type of error to appear on your screen. But when this happens and you cannot do anything else in the spreadsheet, you can follow these steps to fix the issue:
Step 1: Find and click the Cancel button to dismiss the text entry box and reveal the =EMBED formula.
Step 2: Click one of the buttons at the top to exit the EMBED formula view and re-enable the Design Mode option.
Step 3: Exit the Design Mode option to fix the error.
Step 4: Re-enter Design Mode to remove the text box causing the issue.
Step 5: Delete the text box and verify that everything is functioning properly.
Step 6: Mark the issue as solved.
Excel “Data source reference is not valid” error when opening worksheet
If you receive a “Data source reference is not valid” error when you open your worksheet, it means that Excel is unable to find a reference that is used in one of the formulas or functions within the worksheet you are trying to open. This could be caused by many reasons, some of which you can fix by looking into the following:
1. Check for invalid cell references – Verify that all cell references in the formulas are correct and not pointing to non-existent or incorrect cells.
2. Check for named ranges – Make sure all named ranges exist and are valid. If a named range refers to a cell or range that has been deleted, Excel may display the “Data source reference is not valid” error.
3. Check for invalid data sources – If the error occurs when you try to refresh data from an external data source, ensure that the data source is still available and the connection to it is valid.
4. Check for corrupted files – If the file is corrupted, try to open it in safe mode or try to repair it using the built-in repair tool.
5. Check for special characters in file names or formulas – Special characters such as square brackets, commas, quotation marks, and single quotes in Excel can cause issues with formulas and file names. Try renaming the file or adjusting the formula to remove these characters.
6. Turn off design mode – If you have a user form or ActiveX control on your worksheet, ensure that you have turned off Design Mode before saving and closing the worksheet. To turn off design mode, follow these steps:
Step 1: Go to the Developer tab in the ribbon.
Step 2: Click on Design Mode to turn it off if it’s currently highlighted.

“Data source reference is not valid” FAQs
What does “Data source reference is not valid” mean in Excel?
“Data source reference is not valid” is an error message in Excel indicating that a cell or range referenced in a formula or function is not available or has been deleted.
Why is Excel telling me “Data source reference is not valid”?
When the source of the data you are trying to access or manipulate is not available or has been changed, Microsoft Excel will display the “Data source reference is not valid” error message.