Sometimes you might want to add units to cells in Excel.
While doing that manually might be a pretty time-consuming task, leveraging the ways we’re going to show you in this post will help you easily pull off the task – no matter how large your data set is.
Stick around to learn how to add units to cells in excel in two simple ways.
Method #1: Format Cells
This is the easiest way to add a unit of measure to each if you don’t want to use formulas.
1. Highlight a column list you want to add units.
2. Right-click to select “Format Cells…”.
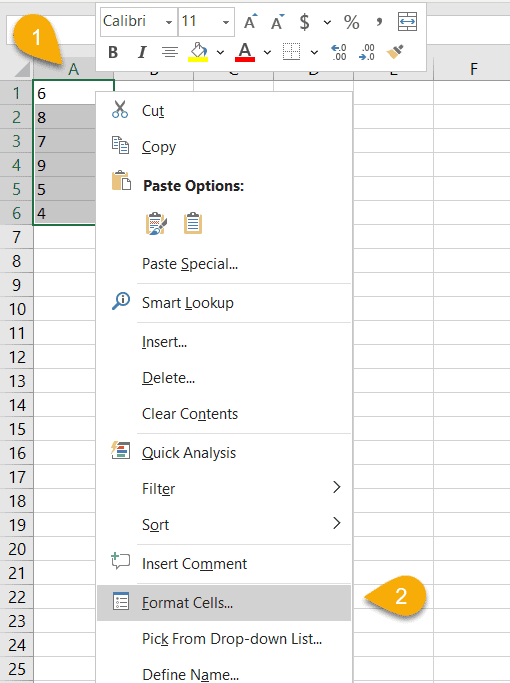
3. In the “Format Cells” dialog box, switch to the “Custom” tab.
4. Type “$”0 into the “Type” field.
5. Click “OK.”
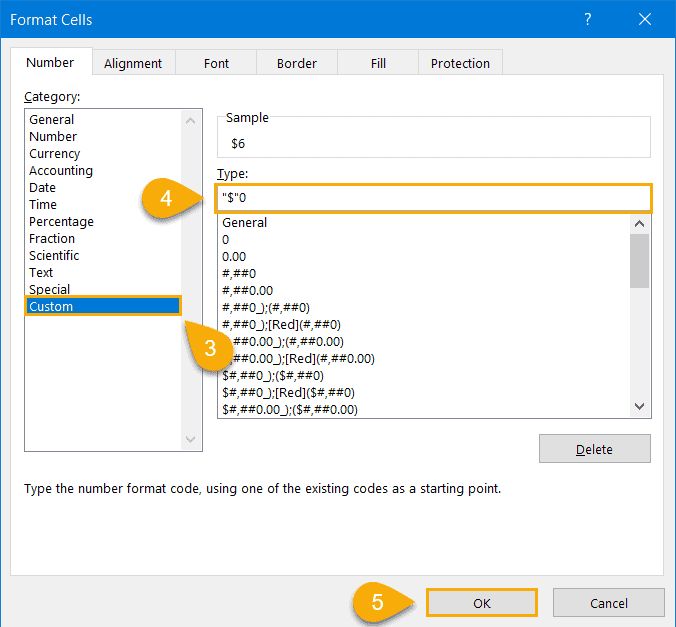
Congrats! You’ve just added units to all of your selected cells.
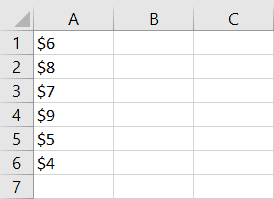
Related Article: How to Fix the CTRL+F Search Shortcut Not Working in Excel
Method #2: The Formula
If you’re looking for a quick method to add units to your cells, you can do that by using a simple formula.
1. Select any empty cell next to your data set (B1).
2. Type =”$”&A1 into B1.
3. Drag the fill handle to copy the formula into the rest of the cells.
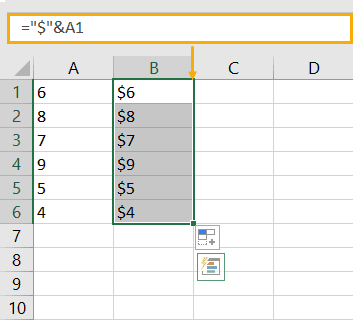
Congratulations! In this tutorial, you’ve learned how to add units to cells in Excel!