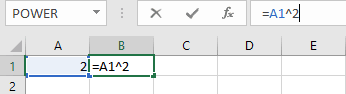
Quick Jump
ToggleThere is a well-known mathematical function called “squaring a number,” which can be used in Excel spreadsheets. Squaring a number is an operation that multiplies a number by itself. This operation is introduced for easier and more convenient calculations of n-fold multiplication—if you need to raise a number to a higher power.
There are several ways you can square a number in just a few seconds with ease. This article will teach you everything you need to know about how to do it. Let’s take a look!
Method #1: Use the POWER Function
This function in Excel allows you to choose a number and the power to which you want to raise this number. It then calculates the result automatically.
Here is how to use the Power Function:
1. Select the cell where you want the result for the squared number (here we use B1).
2. On the Formula Bar,type the formula “=POWER(A1,2)” where…
- “A1” is the cell with the number you want to square, and
- “2” is the power to which you raise the number.
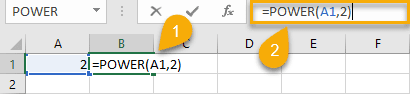
3. Press “Enter” or “Tab.”
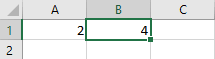
And there’s the result, as easy as pie!
Method #2: Use the Caret Operator
Here is another super easy method for squaring a number with just one symbol, known as a “caret” (^). This method also involves using a simple formula for the calculation.
Here are the steps to properly use the Caret Operator:
1. Select the cell where you want the result (B1).
2. On the Formula Bar, type the formula “=A1^2” where…
- “A1” is the cell with the number you want to square, and
- “2” is the caret number.

3. Press the Enter or Tab key on your keyboard.
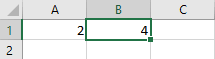
Again, you have your result there in B1, ready to go!
Method #3: Use the Multiplication Operator
Alternatively, there is one more function that can help when multiplying numbers. The little asterisk symbol “*” can be used as the Multiplication Operator. Let’s look at the steps for this one:
1. Select the cell where you want the result (B1).
2. On the Formula Bar type the formula “=A1*A1,” where “A1”is the cell with the number you want to multiply by itself.
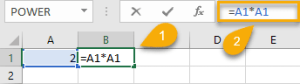
3. Press the Enter or Tab key on your keyboard to see the result.
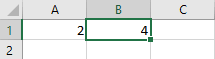
It’s that easy! You’ve done it!
NOTE: If you have an entire column of numbers that you want to square all at once, you can do it easily in one click. Select the corner icon in the cell with the formula (in this case, B1) and drag the pointer down the list to the last row you need to square. The formula will be copied into each cell you have selected!