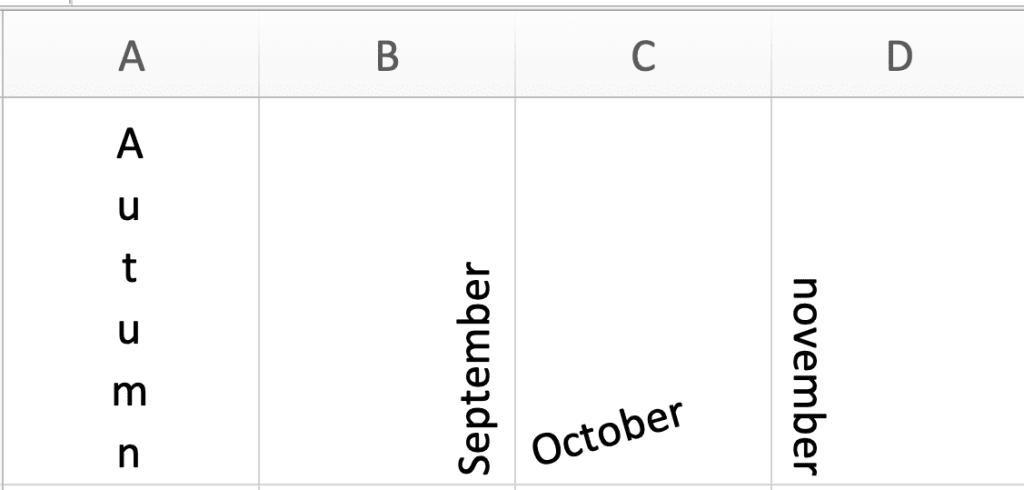
Making the text vertical is a great way to work around the issue whenever you have a column name that takes up too much space.
You might not want to resort to this feature on a daily basis, but in some cases, changing the orientation of the characters allows you to format your worksheet in a way that helps you focus on things that truly matter – your data.
In this tutorial, you will learn how to make text vertical and rotate text up, down, clockwise, or counterclockwise in Excel.
Method #1: The Vertical Text Option
In order to make your text vertical, just follow a few simple steps:
1. Click the cell containing the text that you want to rotate.
2. Go to the Home tab.
3. Open the “Orientation” drop-down menu.
4. Choose “Vertical text.“
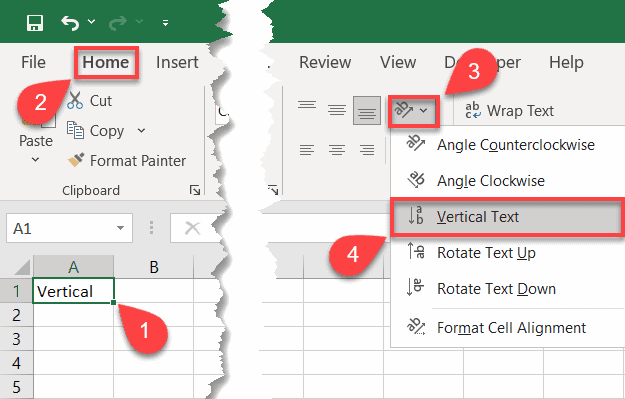
Once there, this is how your text should look like:
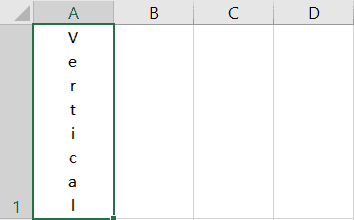
Method #2: Rotate the Text Up
Another way to position your text vertically in a cell is to simply rotate it using the same “Orientation” drop-down menu.
If you choose this option, follow the steps outlined below:
- Select the cell that you want to format.
- Navigate to the Home tab.
- Hit the “Orientation” button.
- Click “Rotate Text Up”.
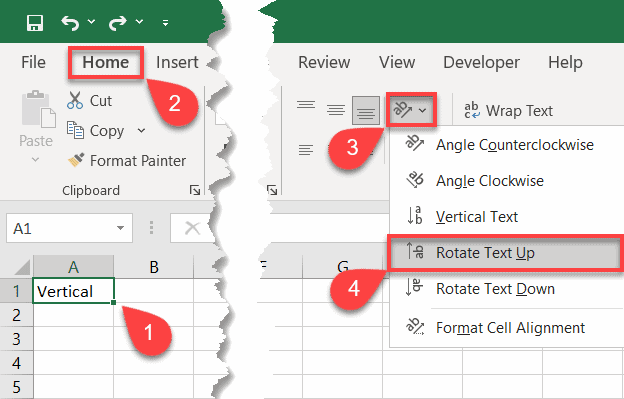
Having done that, you now have your text displayed vertically in your cell.
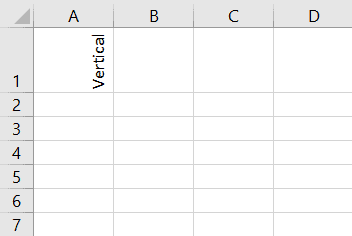
Method #3: Rotate the Text Down
The third way to make your text vertical is to rotate it down. Doing this allows you to format your text in a different way, giving you more flexibility.
You can do that by following the same process outlined above with slight changes (select the cell that you want to rotate > Home > Orientation > Rotate Text Down).
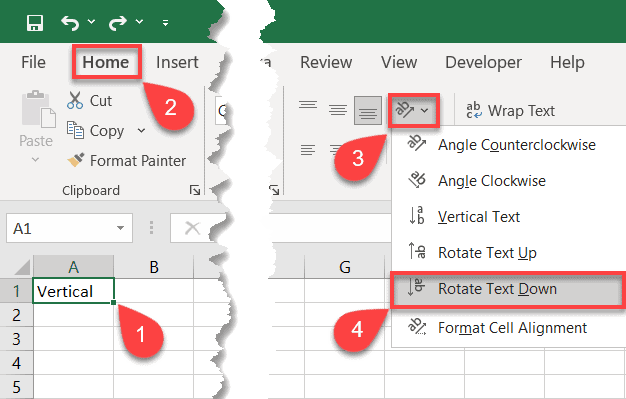
This is how your text should look like:
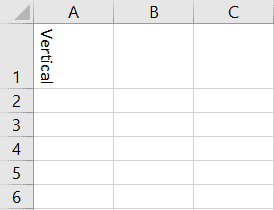
Congratulations, you have just added three more arrows to your Excel quiver.
The methods covered in the article should be more than enough to make your text vertical, regardless of its size.