Quick Jump
ToggleIt is likely that you have encountered the symbol “<>” in the mathematical calculation of certain values in Excel. These two mirrored symbols form what is called the “not-equal-to operator.”
In this article, you will learn exactly what this operator means and how it works in a calculation. Stick around to learn the answers.
What Is the Not-Equal-To Operator (<>) in Excel?
In Excel, this operator refers to the inequality between two values and is executed with formula elements. This operator aims to present comparisons, indicating the equality or non-equality of certain values. The result of this comparison is shown as either “TRUE” or “FALSE.”
It is important to keep in mind that the “<” and “>” character sequence is very important. If the sequence is done incorrectly, the function will not work.
Related Article: How to Remove Apostrophes in Excel
How Does the Not-Equal-To Operator (<>) Work in Excel?
In order to achieve the desired results—to calculate inequality and receive a “TRUE” or “FALSE” answer—you will use an Excel formula. Follow this step-by-step guide to see how to do it:
1. Type in the cells the values you want to compare (here we used two different values: “3” and “5”).
2. Next, select the cell where you want to see the result (C1).
3. Type the formula “=A1<>B1”, where…
- “A1”is the cell with the first value.
- “B1” is the cell with the second value.
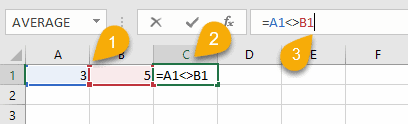
4. Press Enter on your keyboard to see the result.
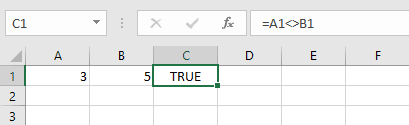
As you can see here, the result shows as “TRUE” because the numbers compared are not identical (“not equal”) values.
Let’s look at another example:
1. Type in the cells the values you want to compare (this time we will use the same values: “3” and “3”).
2. Choose the cell where you want to see the result (C1).
3. Type the formula “=A1<>B1”, where again…
- “A1”is the cell with the first value.
- “B1” is the cell with the second value.
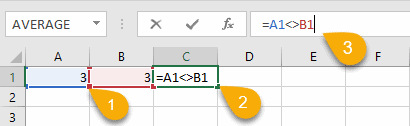
4. Press the Enter key to see the result.
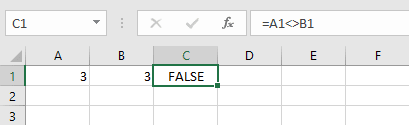
This time, we received “FALSE” as the result because the two values are identical, which does not satisfy the “not-equal-to” formula.
Related Article: How to Underline Cells in Excel
If you want to get really fancy and not only determine whether or not two numbers are equal but also what the difference is between the two numbers, you can use the “not-equal-to operator”in an IF function. Let’s take a look!
1. Type in the cells the values you want to compare.
2. Choose the cell where you want to see the result (C1).
3. Type the formula “=IF(B1<>””,B1-A1,””)”, where…
- “A1”is the cell with the first value.
- “B1” is the cell with the second value.
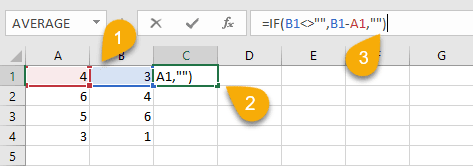
4. Press Enter on your keyboard.
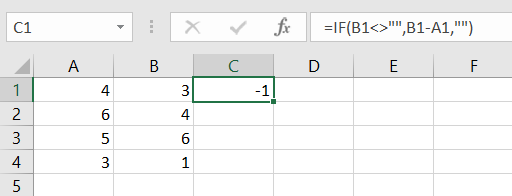
As easy as pie! The result shows the difference between the two numbers being compared.
Note: If you want to calculate other values automatically, you can simply drag the cursor down from the lower right corner of the cell. Excel will copy the formula into the other cells.
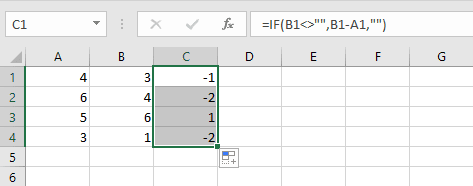
The “<>” symbol can be used with the formula to help both experienced Excel users and newbies alike to easily calculate the inequality between two numbers and display the desired result.