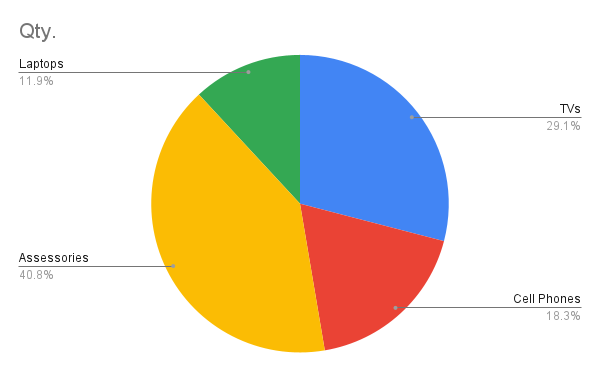To export a chart from Google Sheets, select the chart and click on the three-dot menu in the upper right corner. From here, choose either “Download” to save as an image or PDF or “Publish chart” to embed the chart in a website or for social media.
You can export your Google Sheets chart in many different ways. This article will cover various options to export your chart from Google Sheets. Keep reading to learn more!
Quick Jump
ToggleHow to Export a Google Sheets Chart as an Image
Follow these simple steps to export a Google Sheets chart as an image. We’ll use a pie chart as our example.
1. Select the chart and click on the three-dot menu in the top right corner. A menu will pop up.
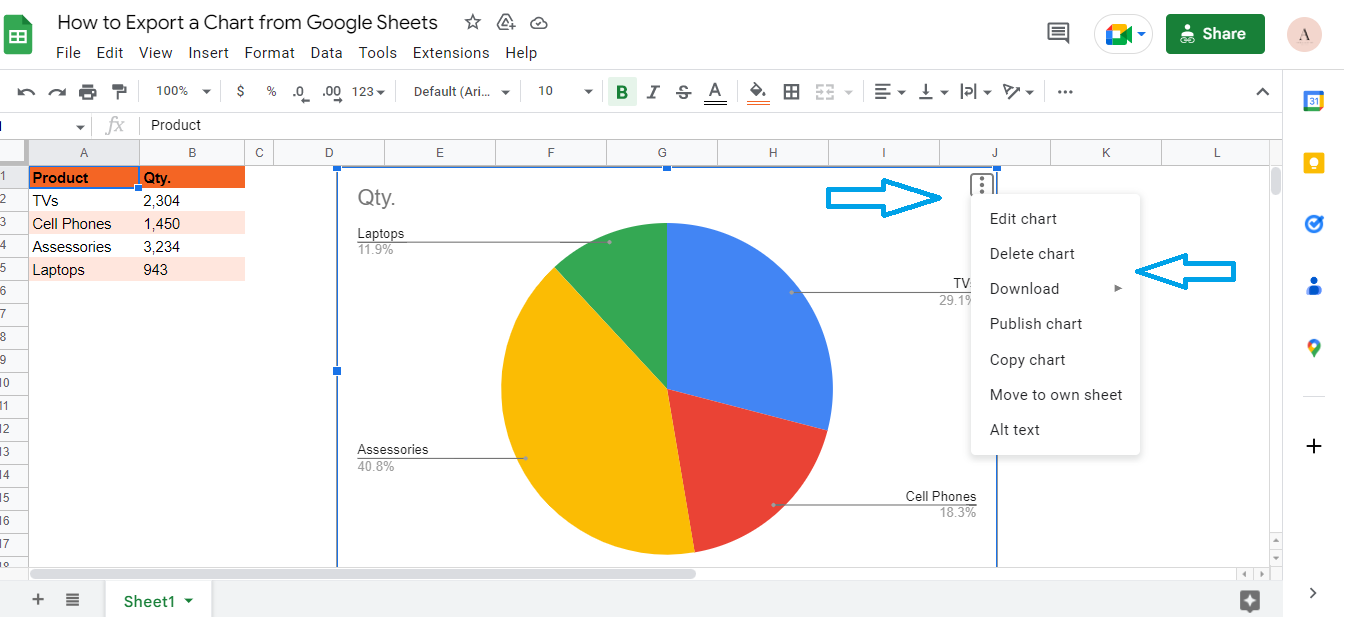
2. Select Download.
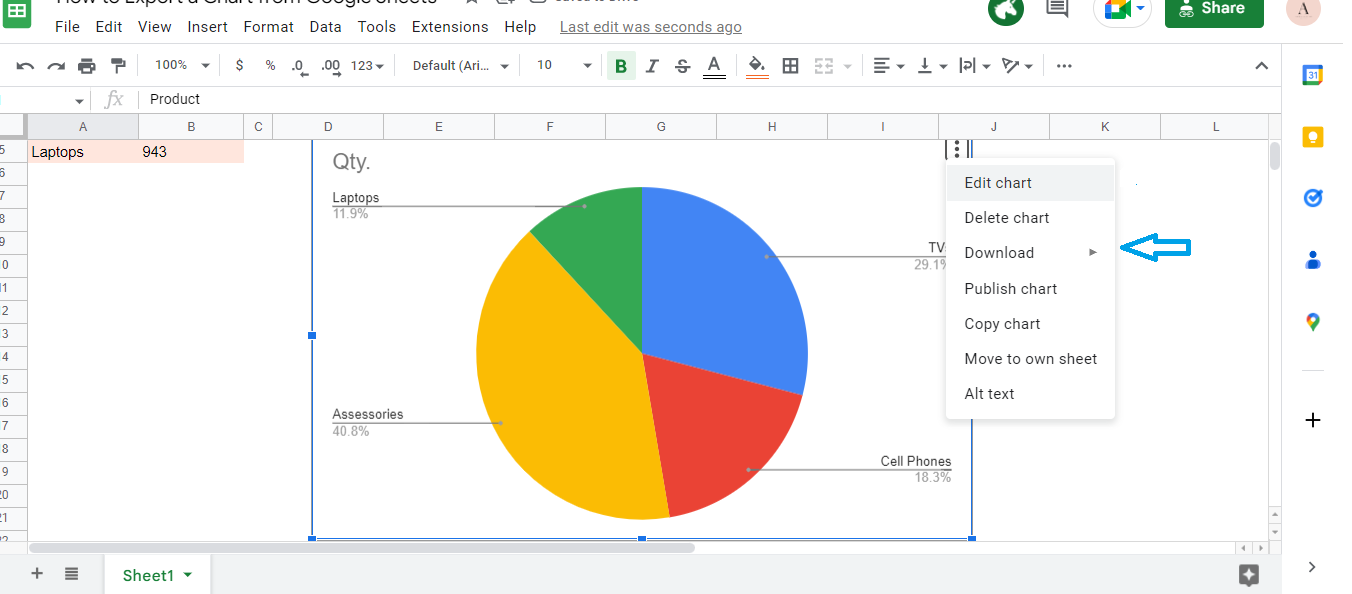
3. A list of options will appear. Select PNG image from the list.
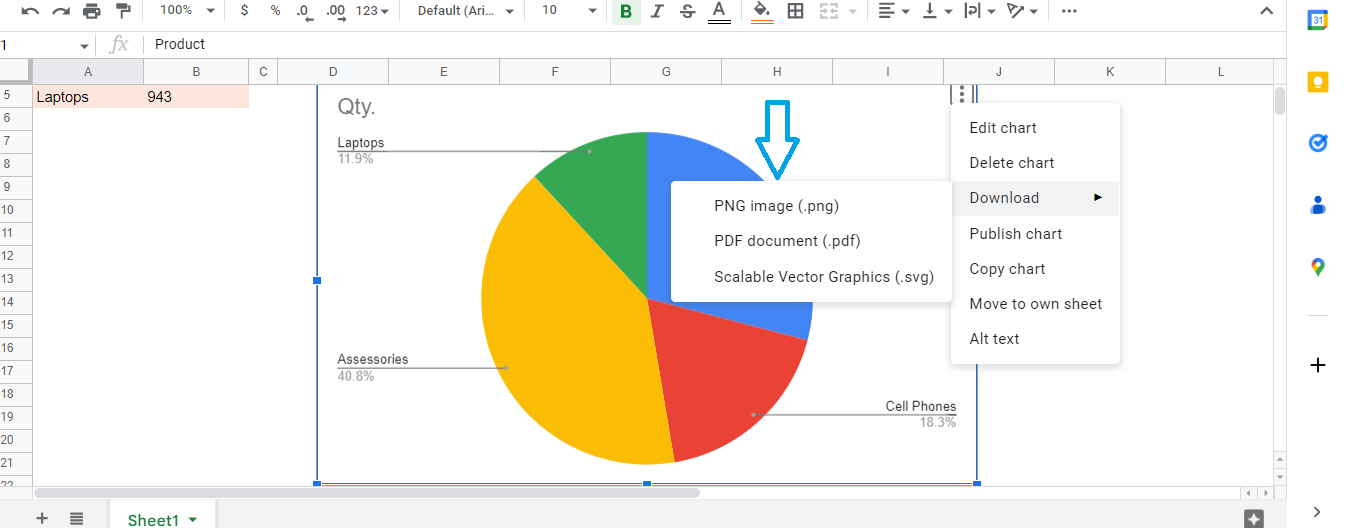
The PNG image just created by Google Sheets will save in your downloads folder. Feel free to move the file to a better location on your computer to use as you like.
How to Export a Google Sheets Chart as a JPG File
In order to save your Google Sheets chart as a JPG, start by following the directions for saving it as a PNG as described above. Once you have the PNG file, you will need to use a PNG to JPG converter to change the file.
1. Select an online PNG to JPG converter such as PNG2JPG.com.
2. Click on Upload Files and select the saved PNG image from your device.
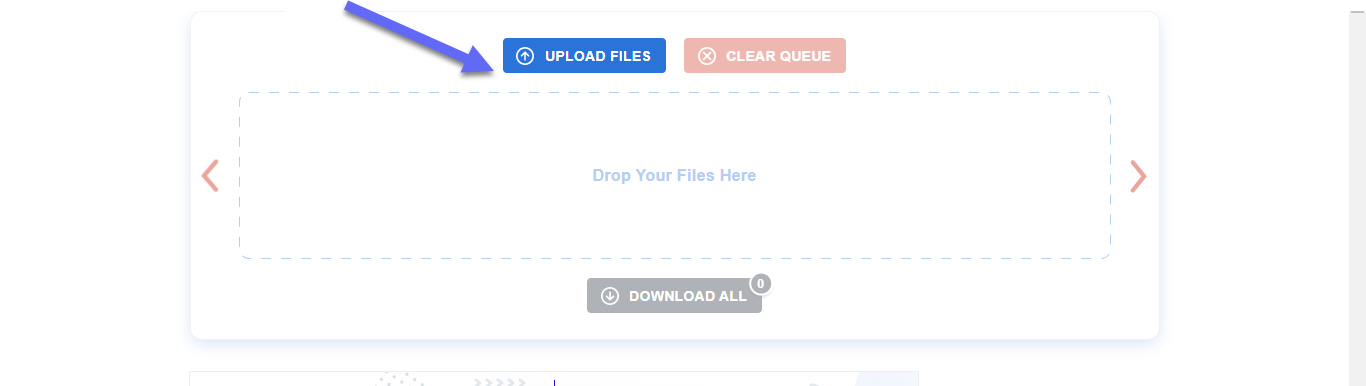
3. Press Download.
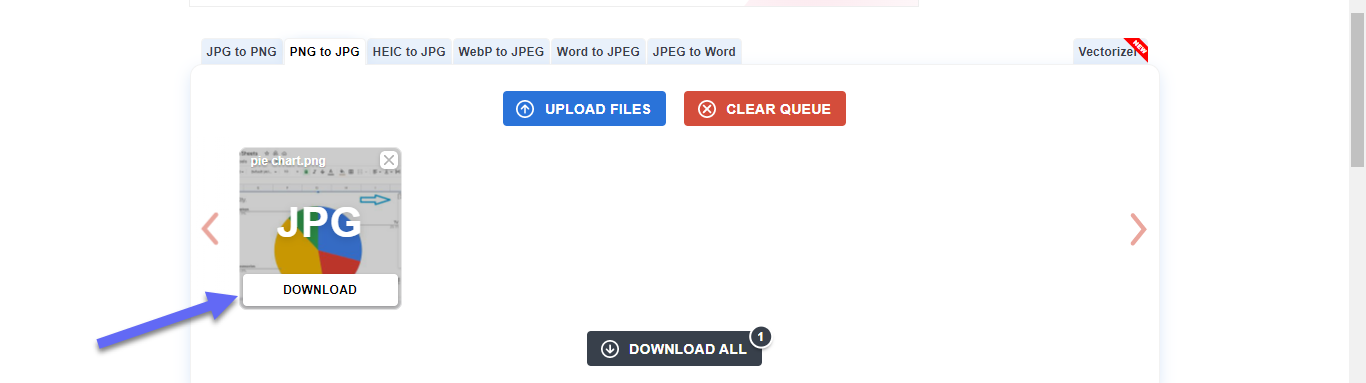
This program will automatically convert your PNG image into a JPG file. It’s as easy as that!
![]()
How to Export a Google Sheets Chart as a PDF Document
Google Sheets also offers the option to save your chart as a PDF. Here’s how:
1. Select the chart and click on the three-dot menu in the top right corner.
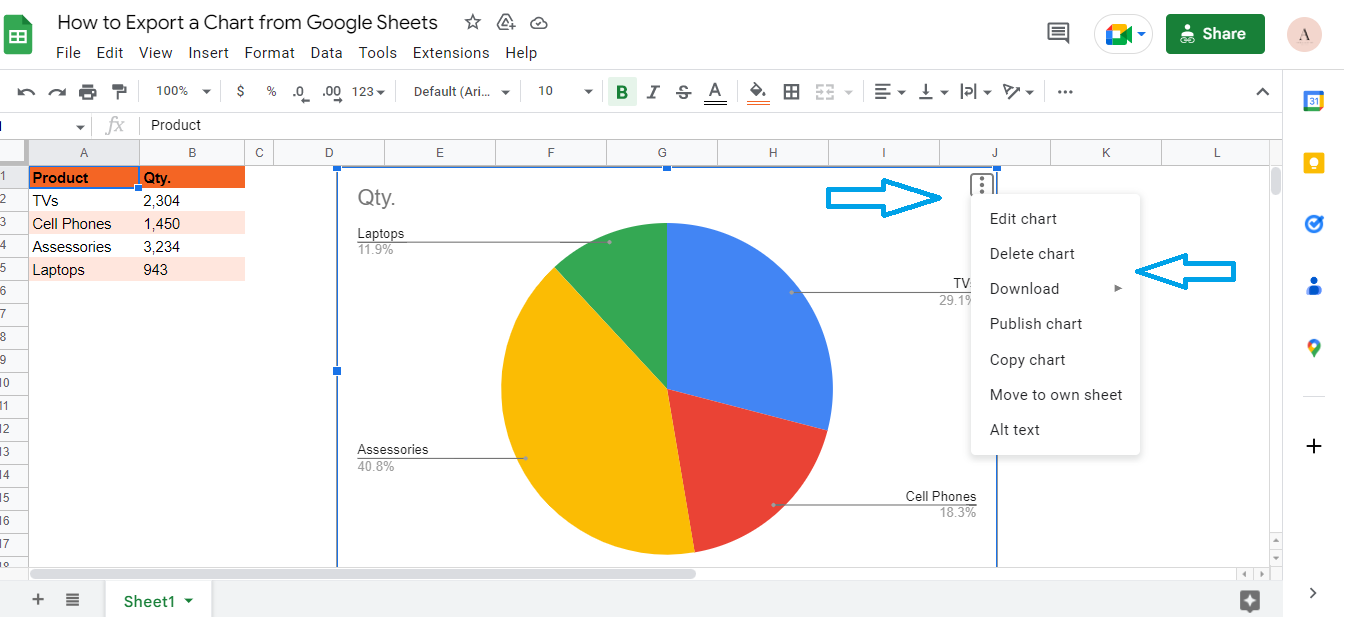
2. In the menu that appears, select Download.
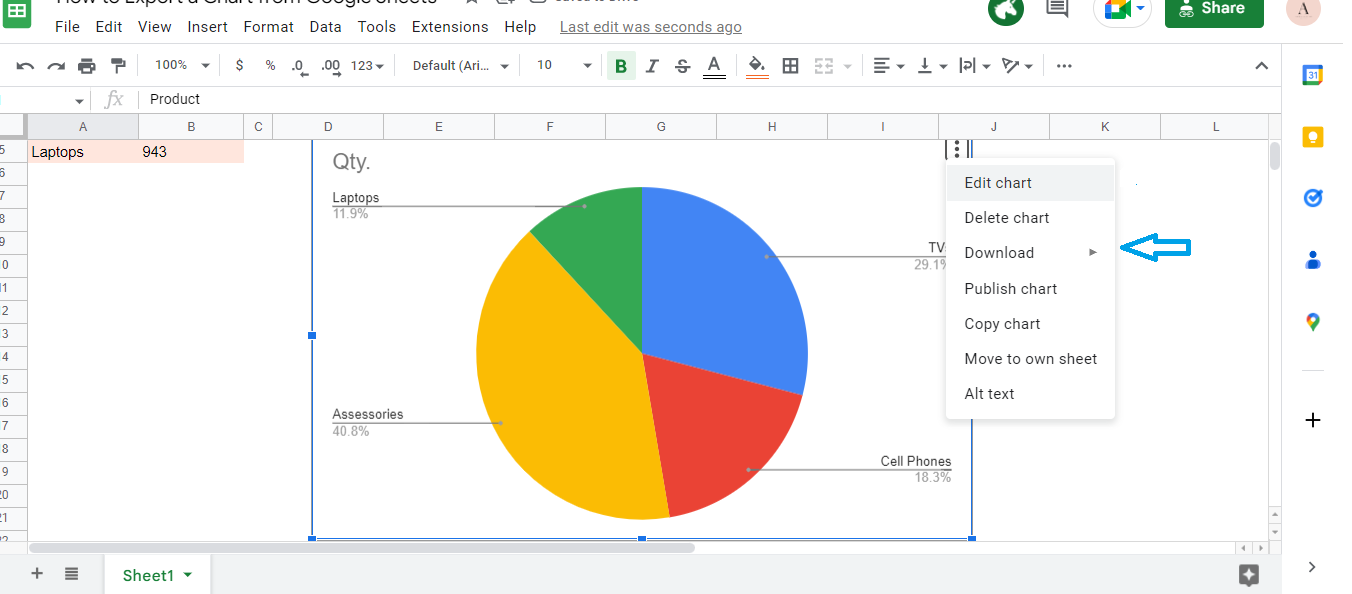
3. From the list of options, choose PDF document.
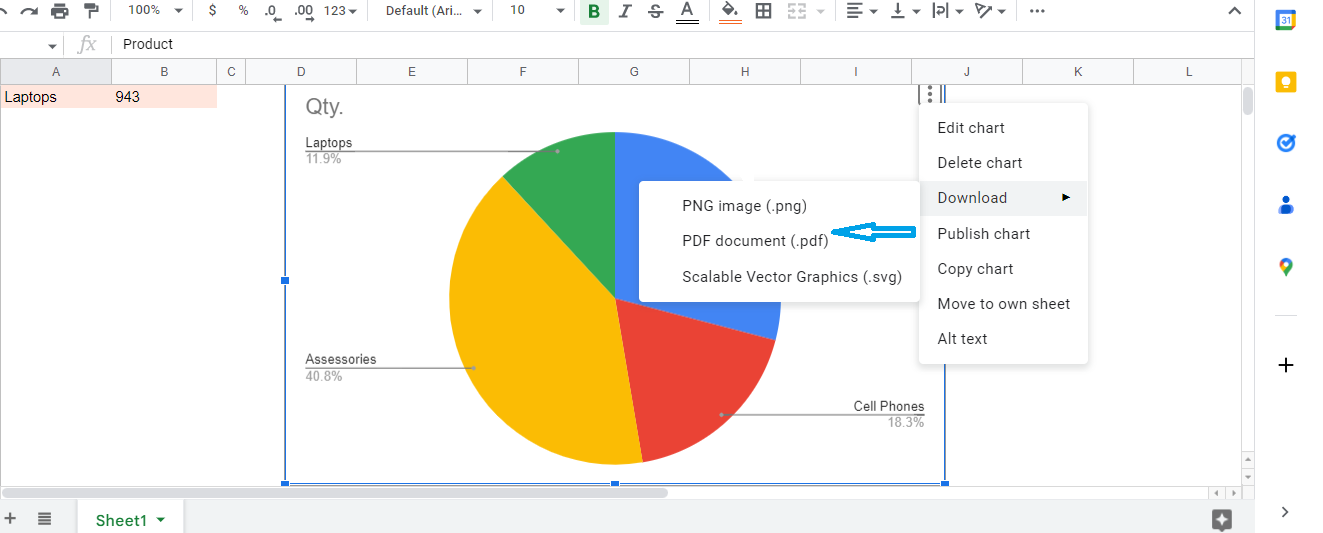
This will export the Google Sheets chart as a PDF document.
How to Export a Google Sheets Chart to Other Apps
There are times when you may need to use your Google Sheets chart in other apps, such as Google Docs or Microsoft Word. Thankfully, Google Sheets allows this function without too much trouble. Check out the section below to see how to export your Google Sheets chart to other apps.
Google Docs
Here’s what you need to do in order to export your Google Sheets chart into Google Docs:
1. Open your Google Docs document.
2. From there, click the Insert menu.
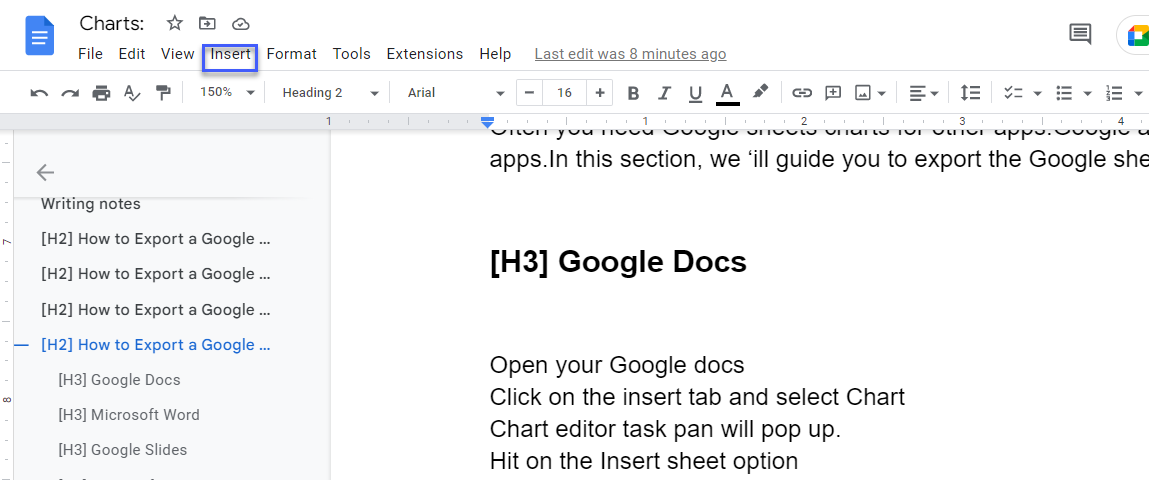
3. Select Chart in the drop-down menu.
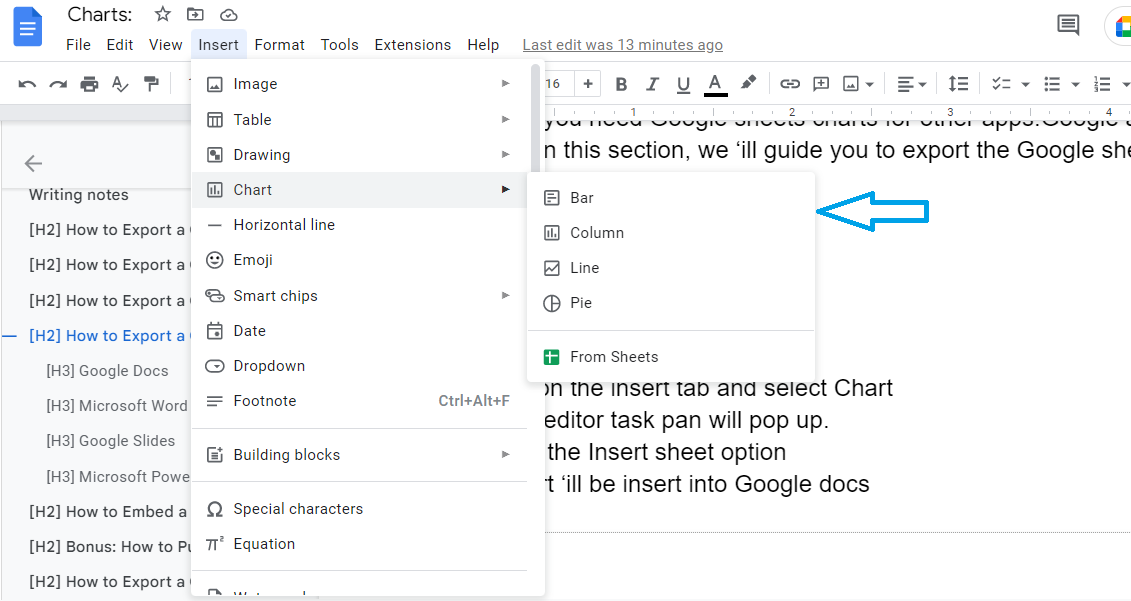
4. Choose the option From Sheets.
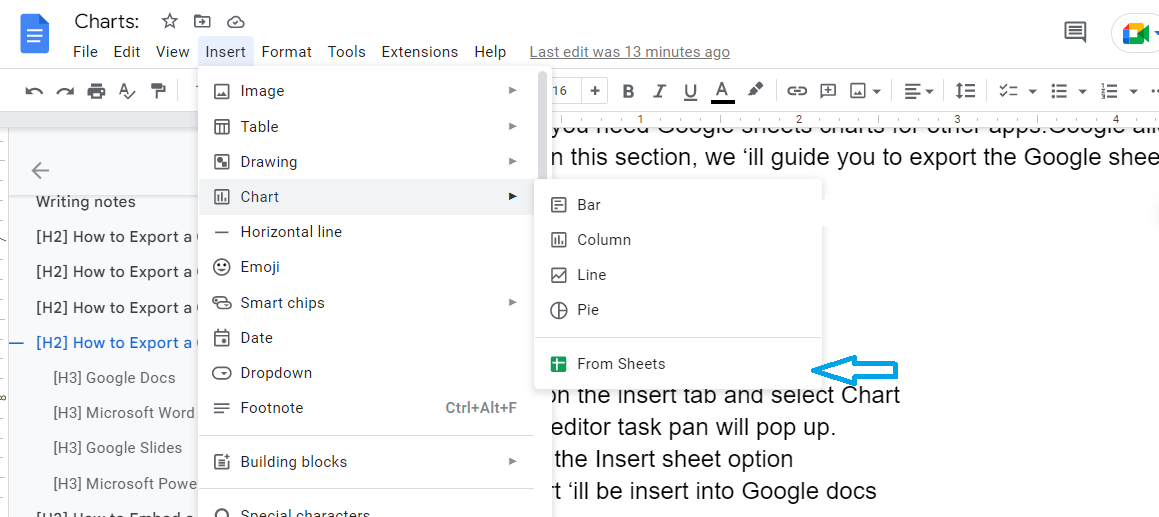
5. A list of your spreadsheets in Google Sheets will appear. Select the file with the chart you wish to insert.
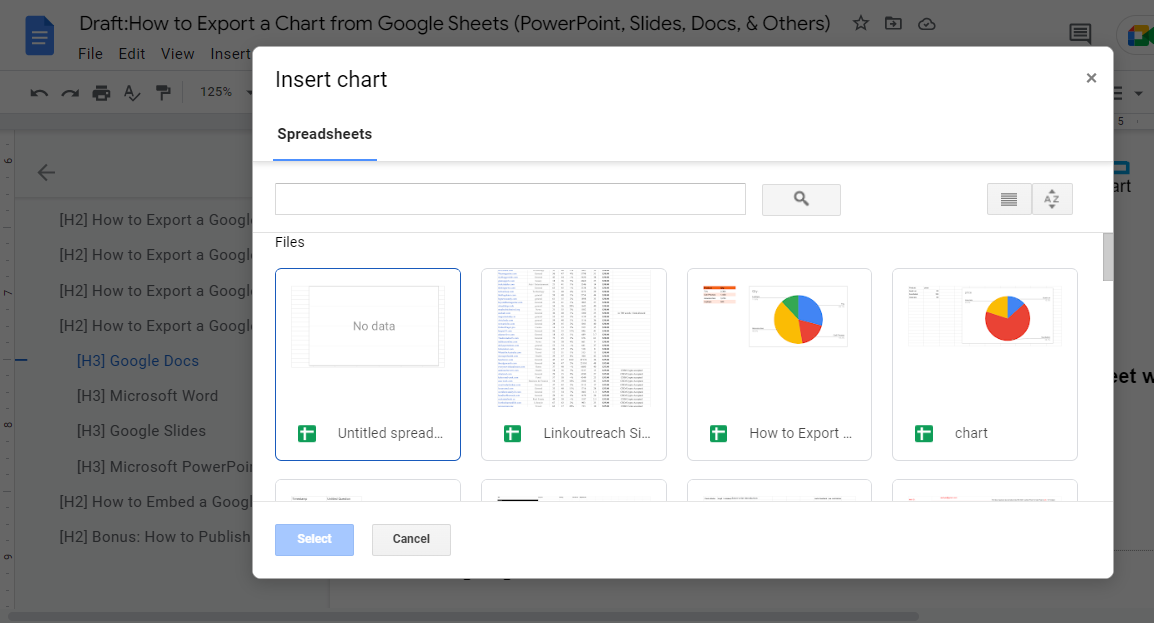
6. Once you have selected the chart, press the Import button. You can also link directly to the sheet itself by ticking the box beside “Link to spreadsheet.”
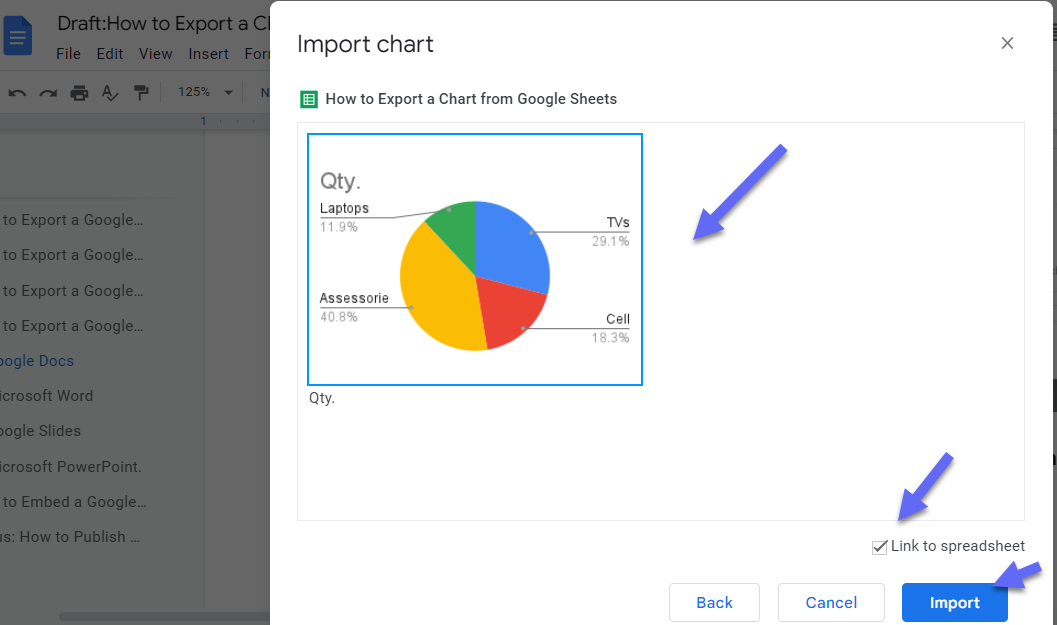
The chart has now been inserted into your Google Docs document.
Microsoft Word
If you need to add your Google Sheets chart to a Word document, simply follow the steps described below. First, make sure you save the Google Sheets chart as an image by following the process mapped out above.
1. Open your Microsoft Word document.
2. Click Insert.
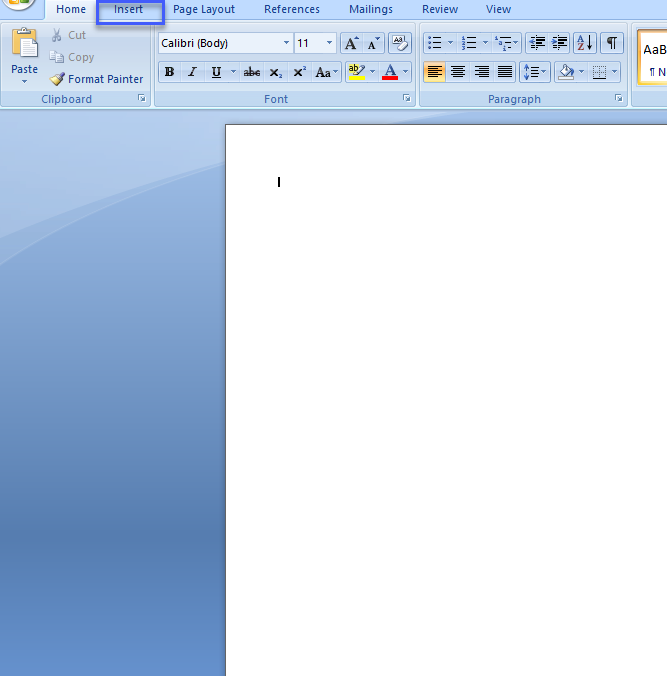
3. Go to Picture.
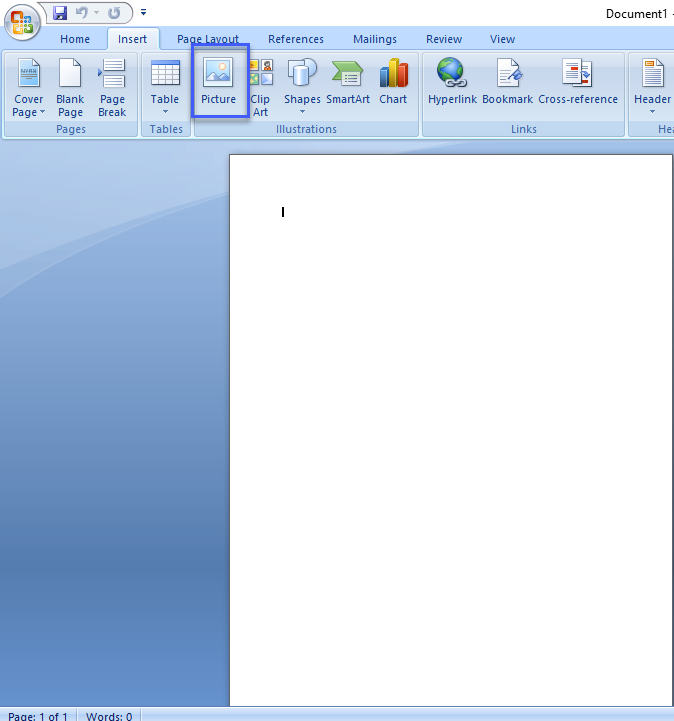
4. Select the Google Sheets chart saved as an Image (PNG or JPG) on your device.
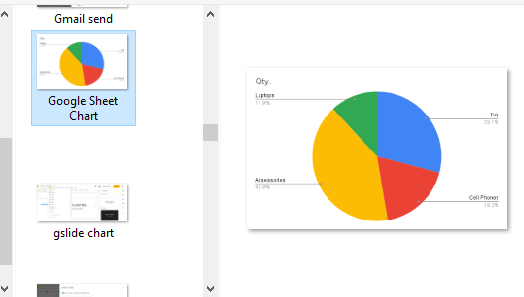
5. Insert the image into your Word document.
Voila! The chart you created in Google Sheets is now in your Word document.
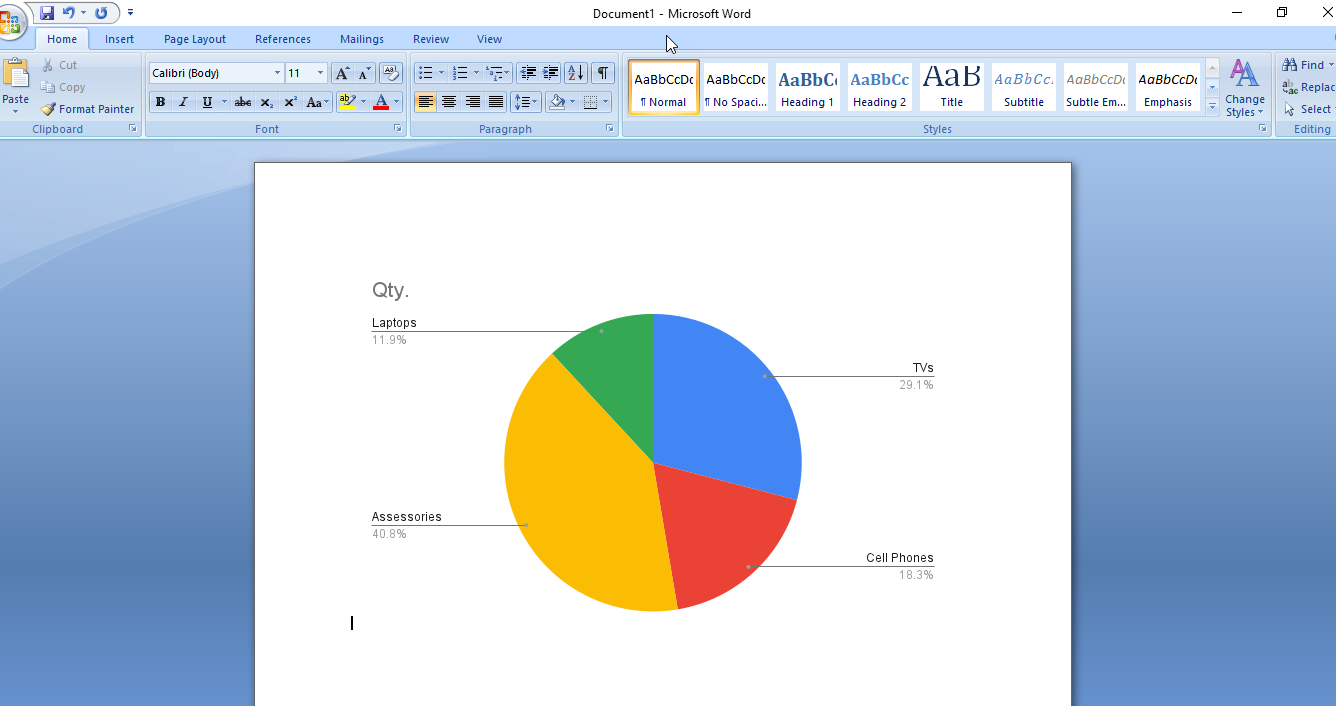
Google Slides
Here is how to export a Google Sheets chart into Google Slides:
1. Open up Google Slides.
2. Go to Insert.
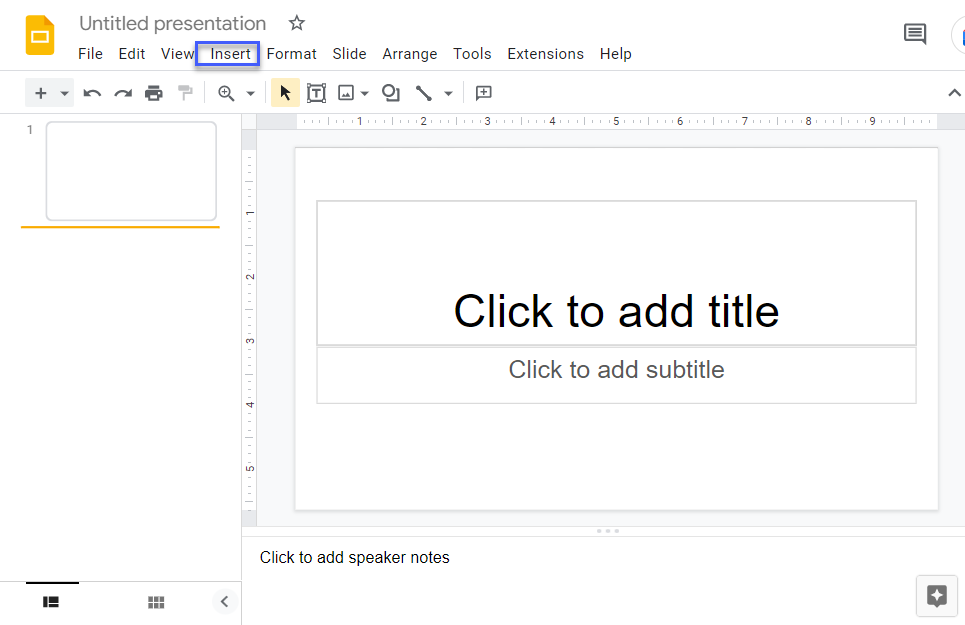
3. Select Chart.
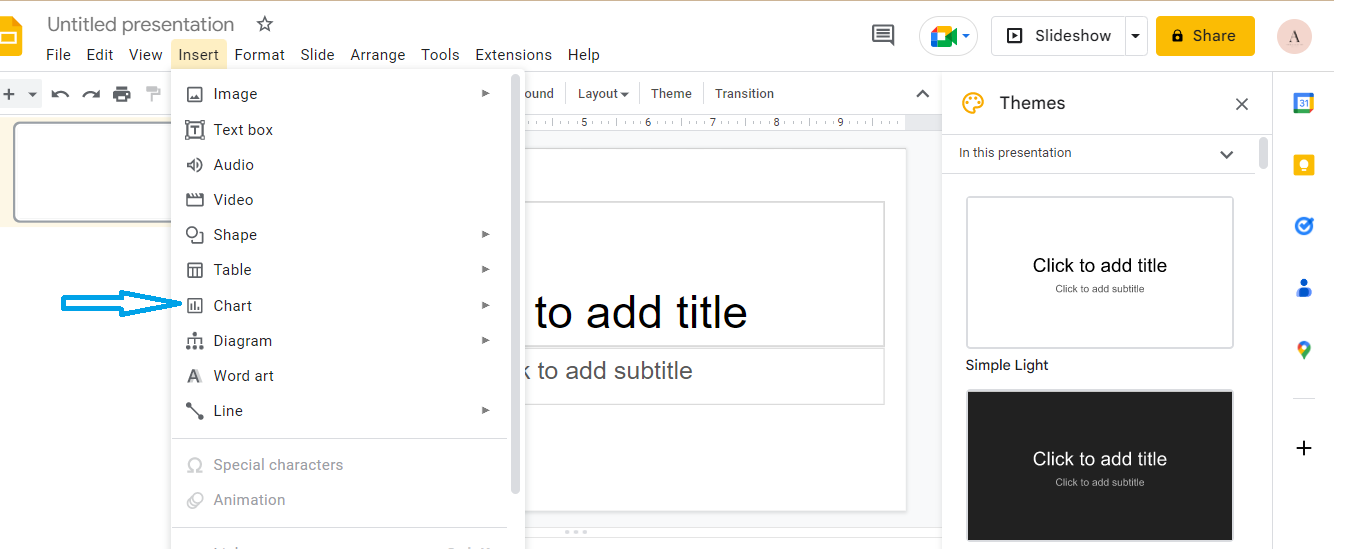
4. From the drop-down menu, click From Sheets.
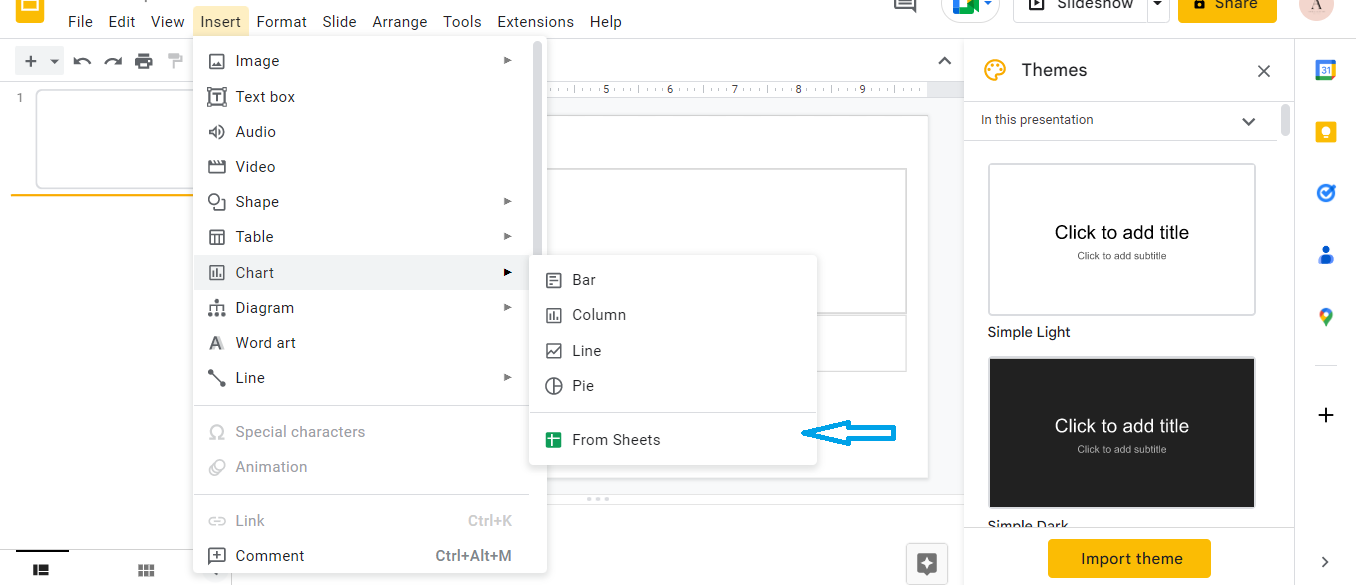
5. A window will open showing all your spreadsheets saved in Google Sheets.
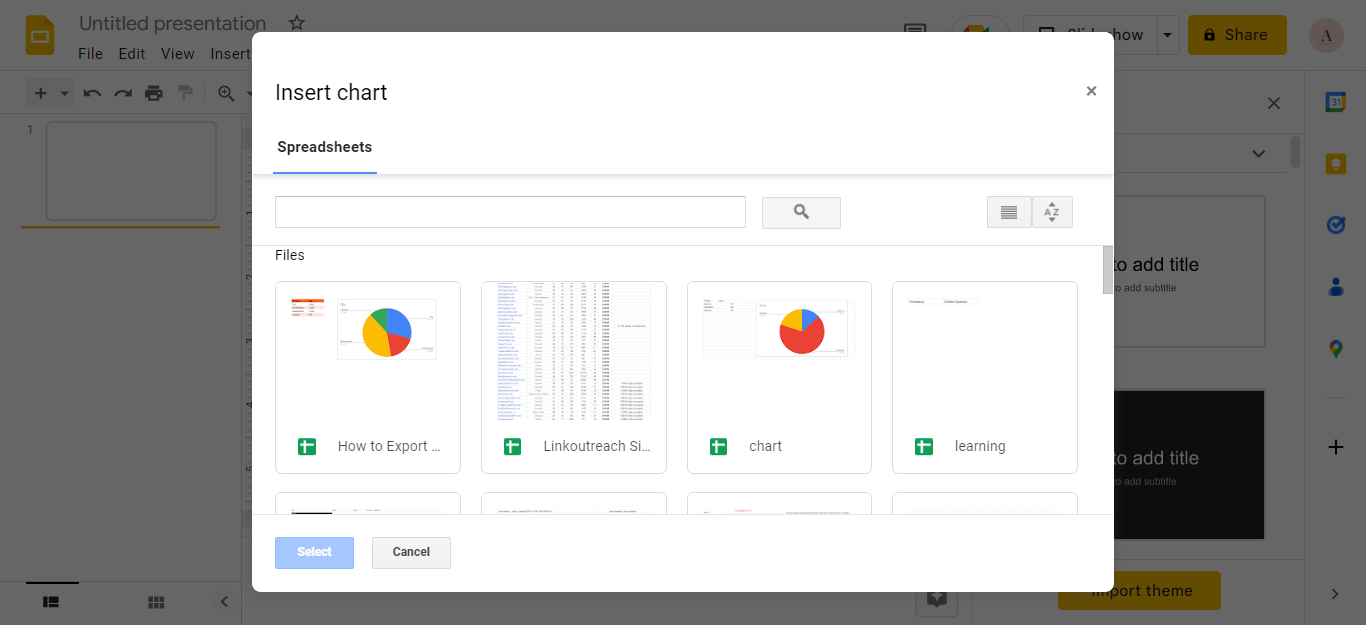
6. Select the spreadsheet that has the chart you want to use.
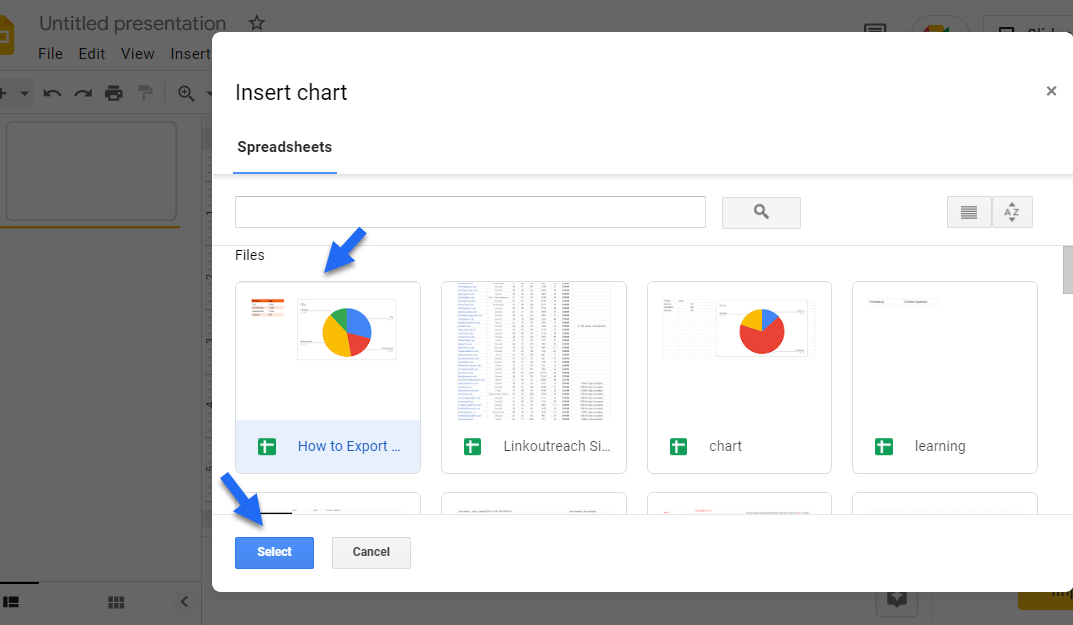
7. Make sure the option “Link to the spreadsheet” is checked.
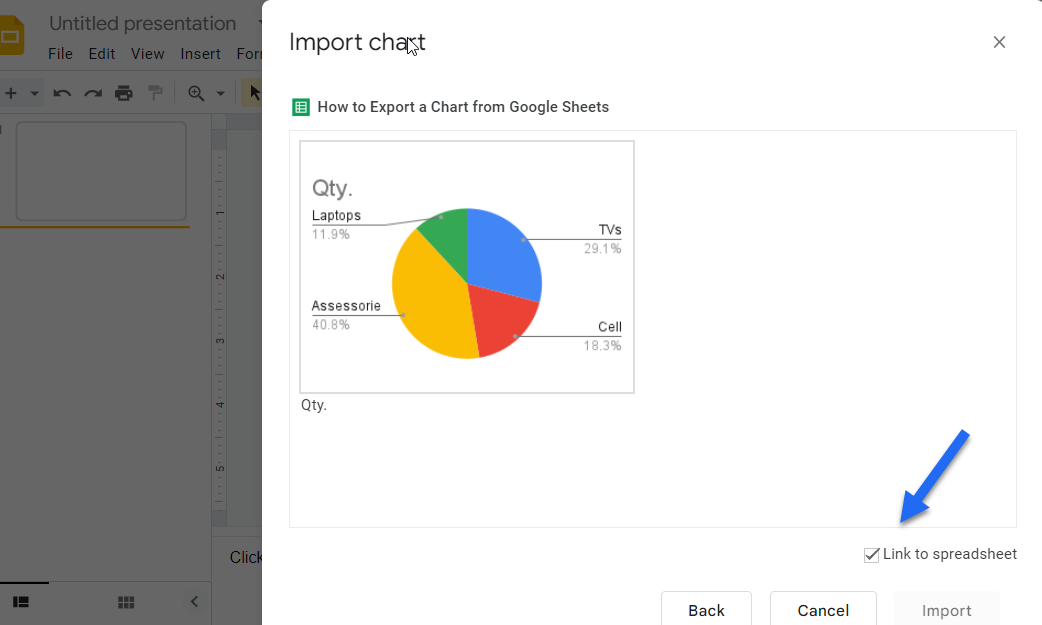
8. Click on the chart and select Import.
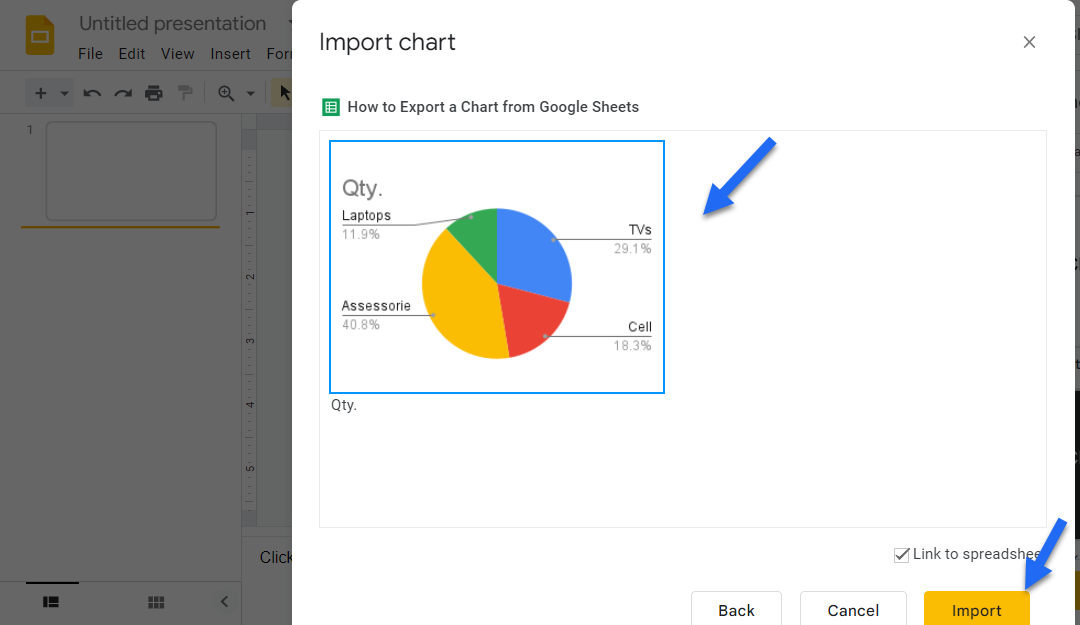
Your Google Sheets chart has now been added to Google Slides.
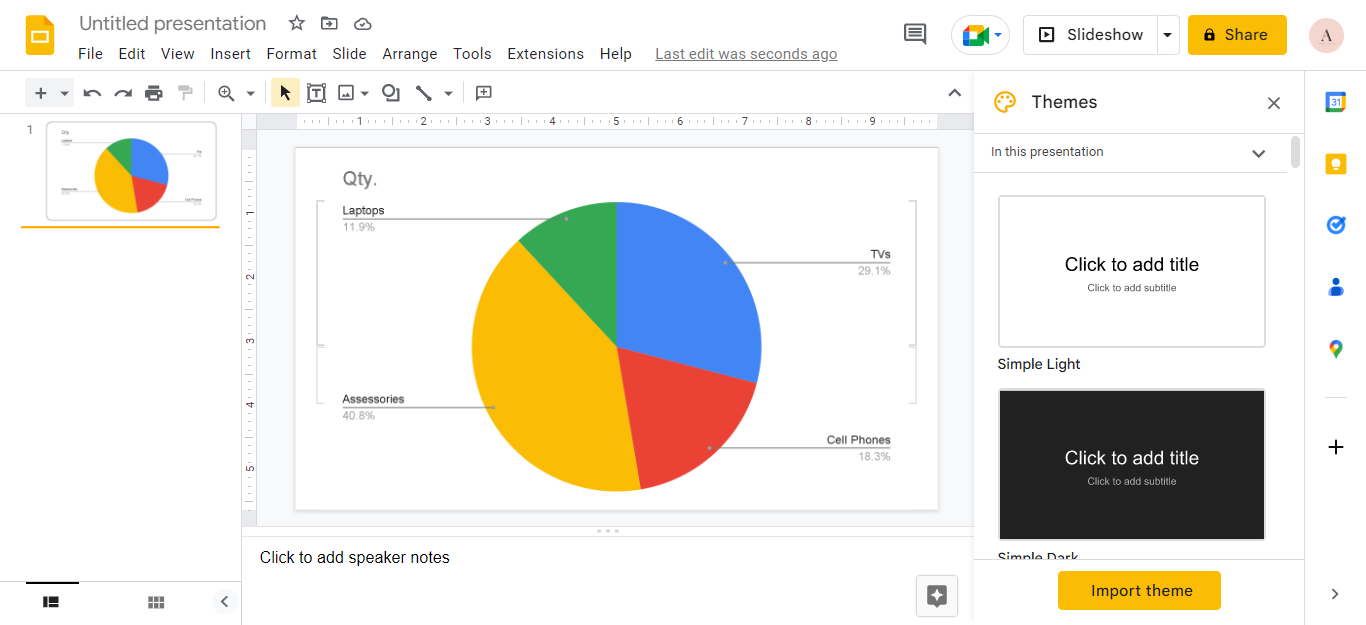
Microsoft PowerPoint
Adding your Google Sheets chart to a PowerPoint presentation is as easy as adding it to a Word document. Remember to make sure you save the chart as an image first.
Here’s how to do it:
1. Open your Microsoft PowerPoint presentation.
2. Click Insert.
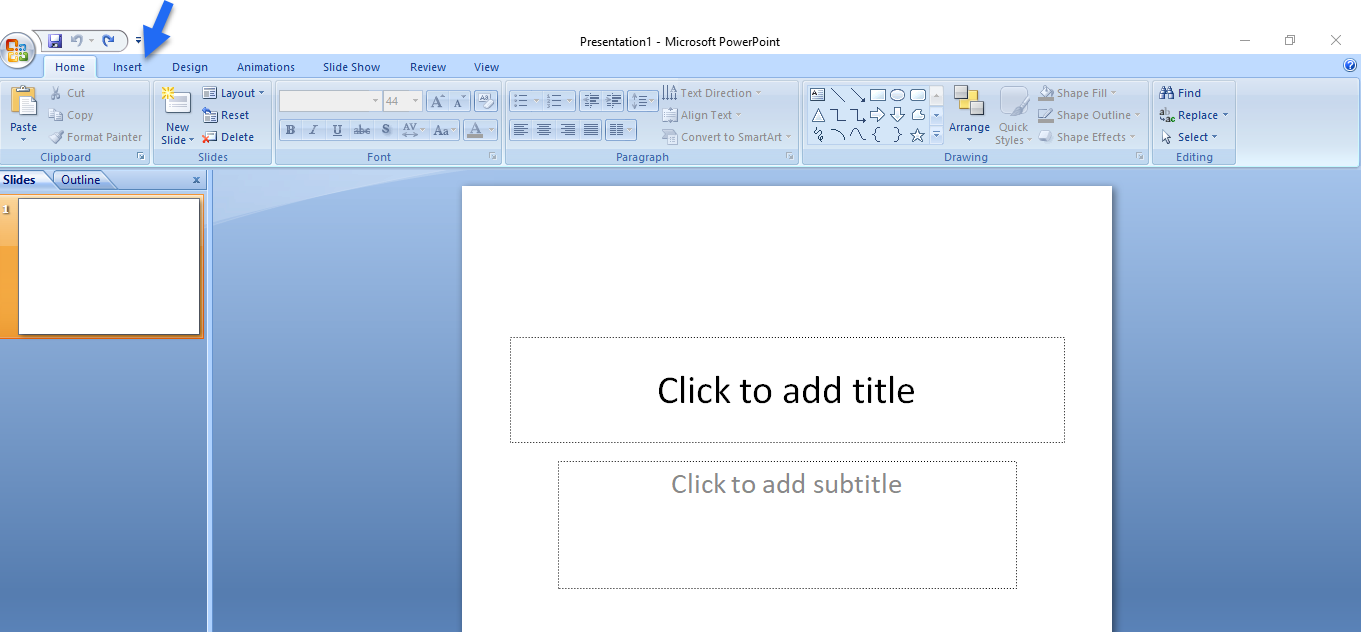
3. Go to Picture.
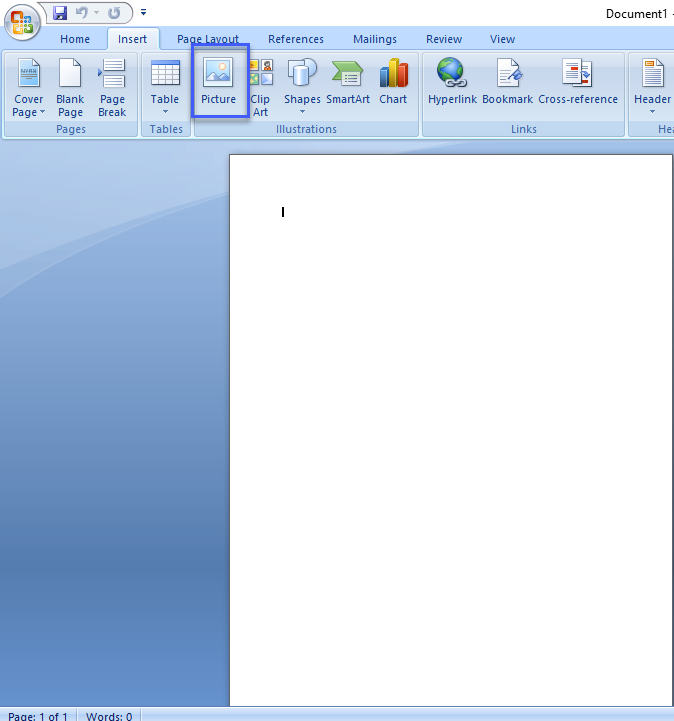
4. Select the saved Google Sheets chart and attach it to the Microsoft PowerPoint presentation.
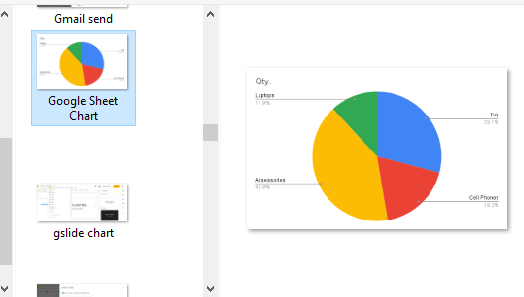
It’s that easy!
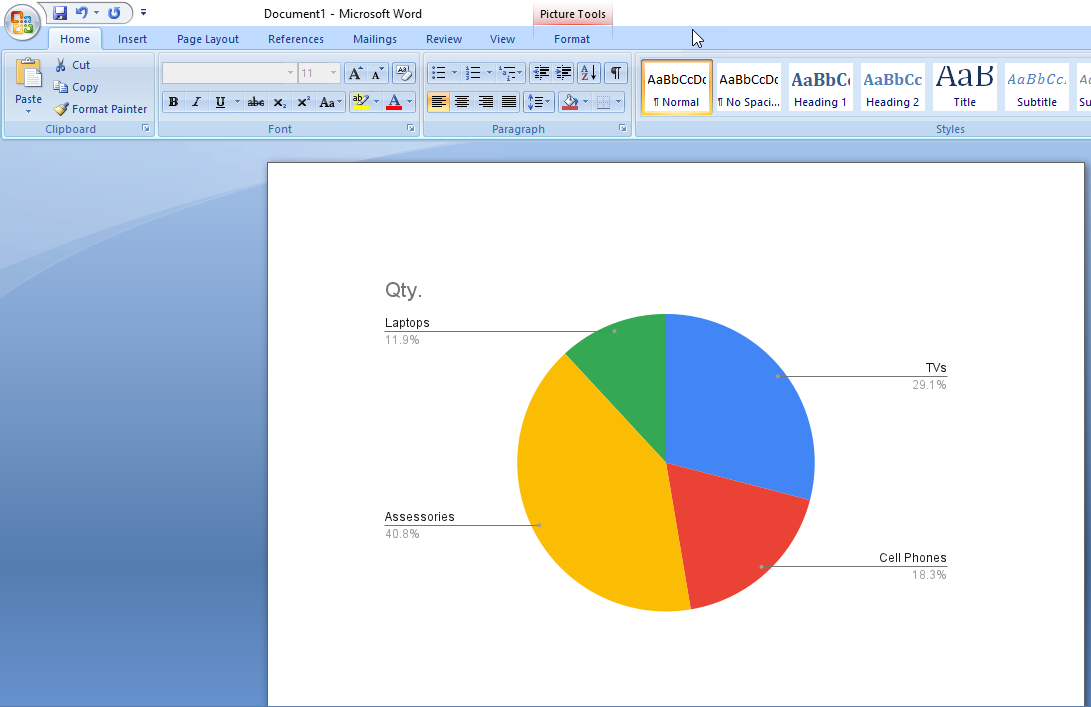
How to Embed a Google Sheets Chart on Another Website
Google Sheets gives you the flexibility to embed its charts on other websites. Simply follow these steps to do so:
1. Select the chart and click on the three-dot menu at the upper right corner of the chart.
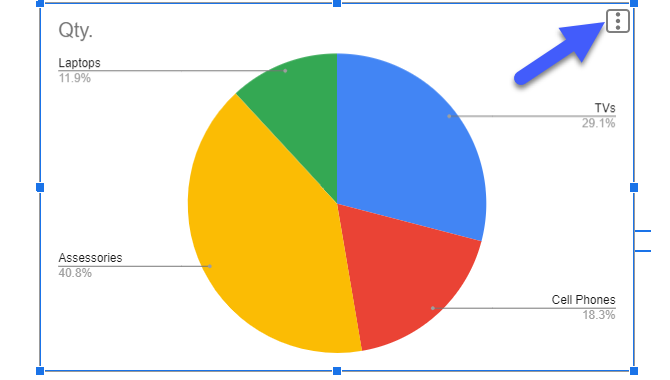
2. In the menu that pops up, go to the Publish chart option.
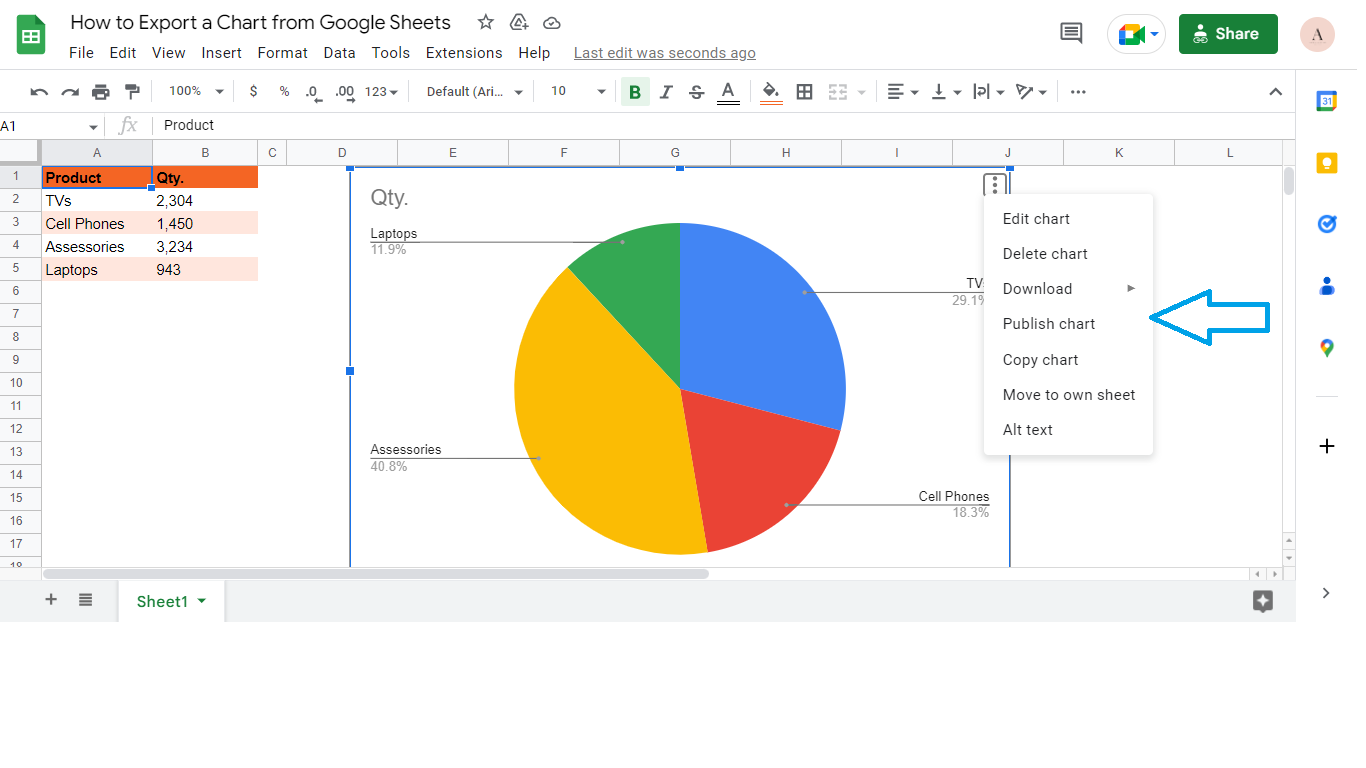
3. The “Publish to the web” dialog box will appear.
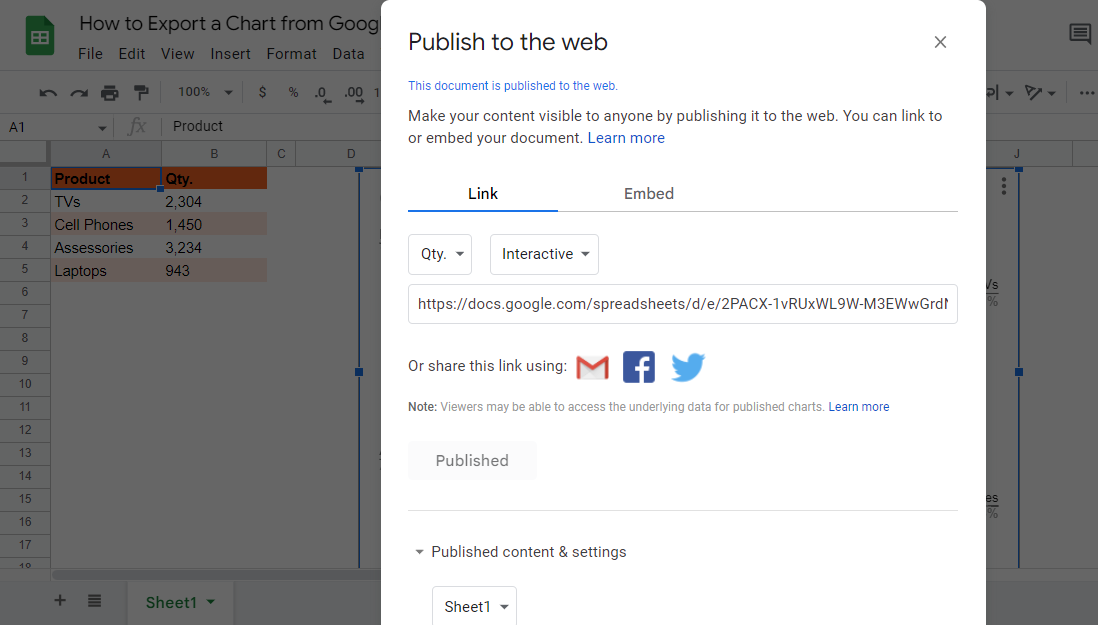
4. Click on the Embed tab.
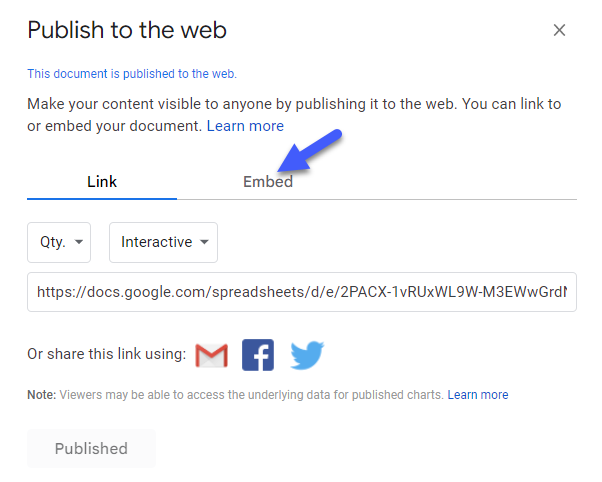
5. Copy the link provided.
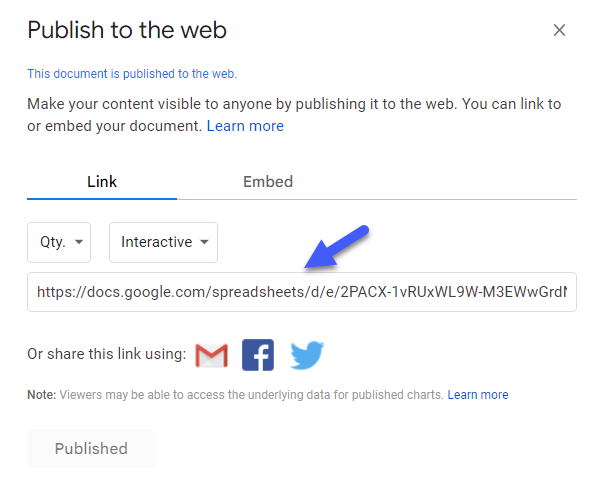
6. Paste the code into your website and click save.
When you go to take a look at your website, you’ll see the chart there.
Bonus: How to Publish a Shareable Link
Google Sheets allows you to publish a shareable link to your charts on Twitter, Facebook, and Gmail.
Here’s the step-by-step procedure to publish a shareable link to your Google Sheets chart:
1. Click on the three-dot menu at the top right corner of the chart.
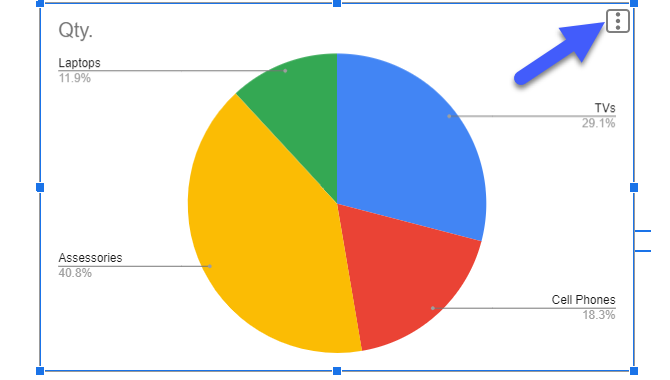
2. In the menu, select Publish chart.
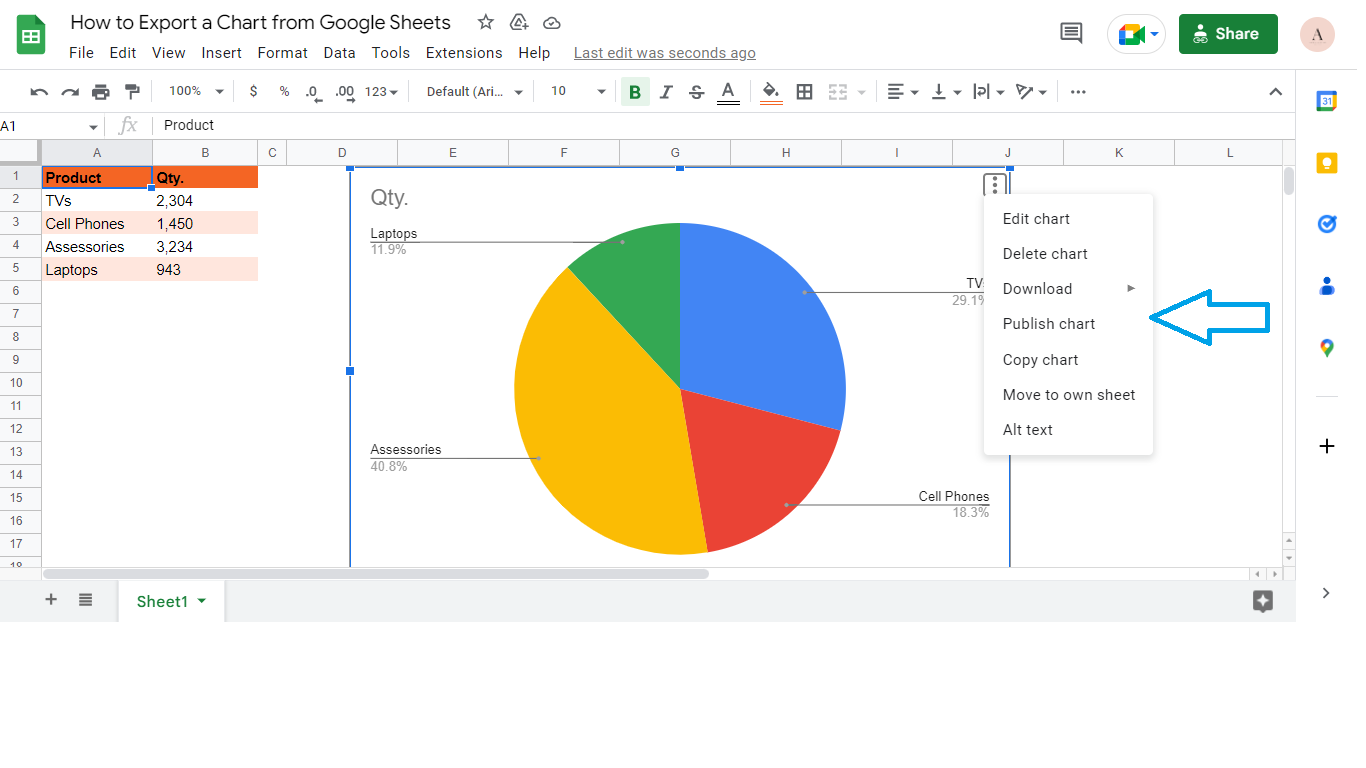
3. A window will pop up, and you have three options to share the link using Gmail, Facebook, and Twitter.
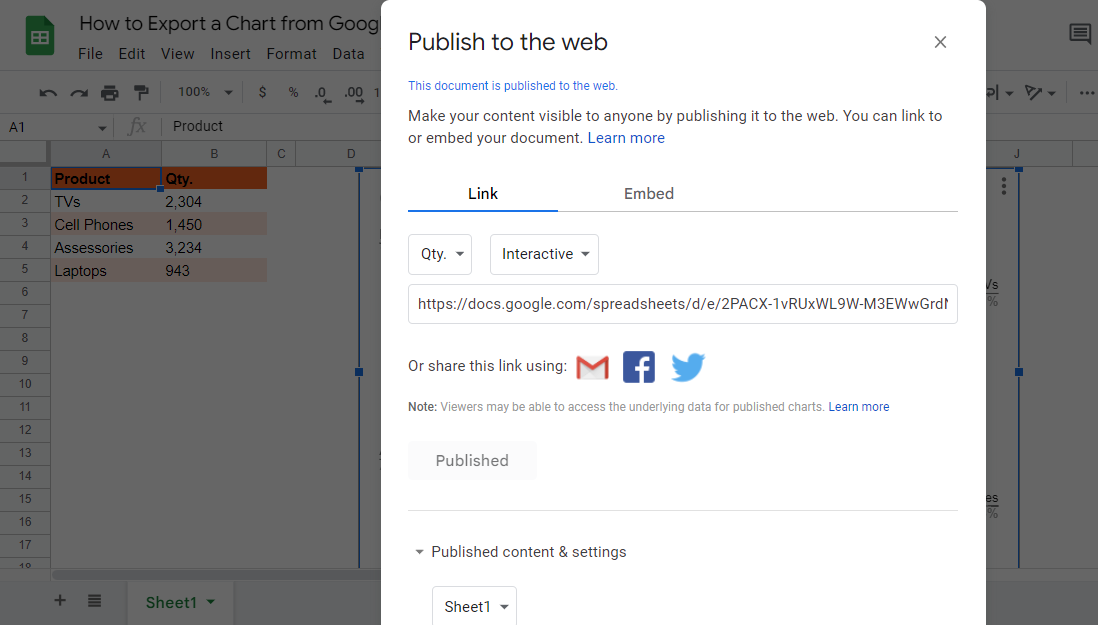
Let’s take a look at each option.
How to publish a shareable Google Sheets chart on Gmail:
1. Click on the link.
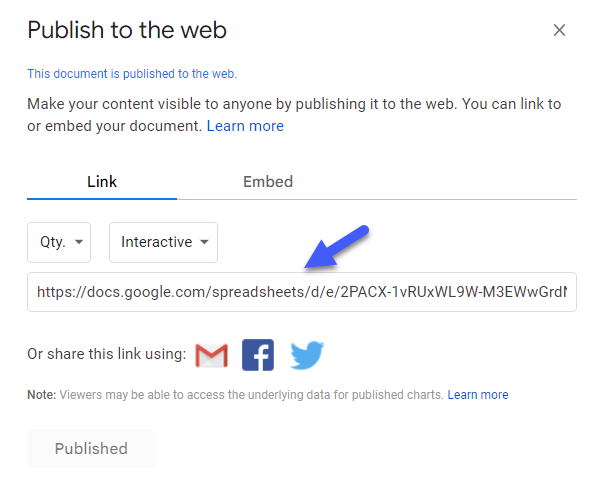
2. Select the Gmail icon.
![]()
3. Gmail will open up a new message. Add the email address of the person you want to send it to and fill out the Subject line.
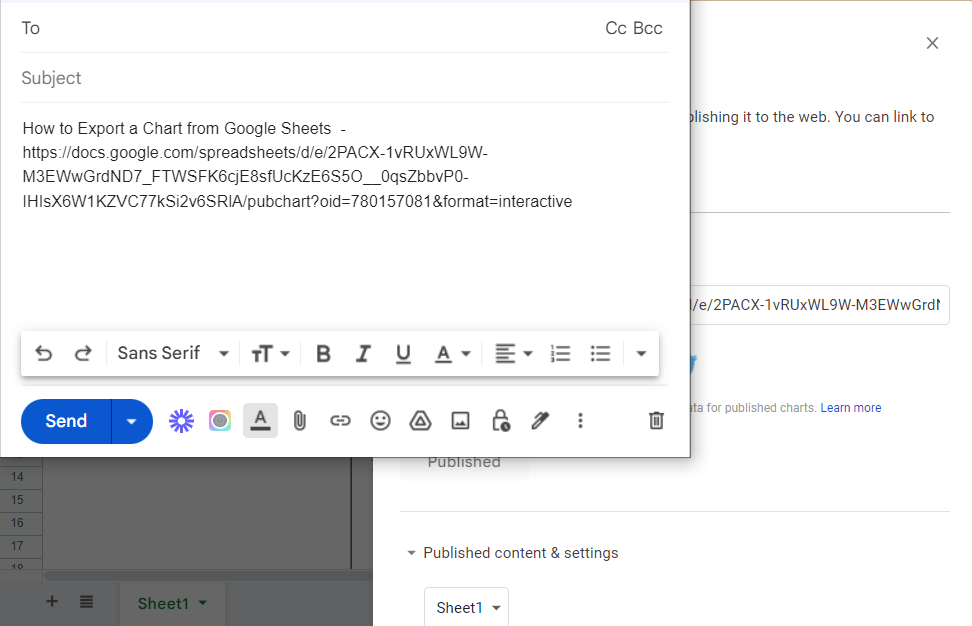
4. The link will be shared via Gmail.
When others receive your email and click the link, they will see the chart.
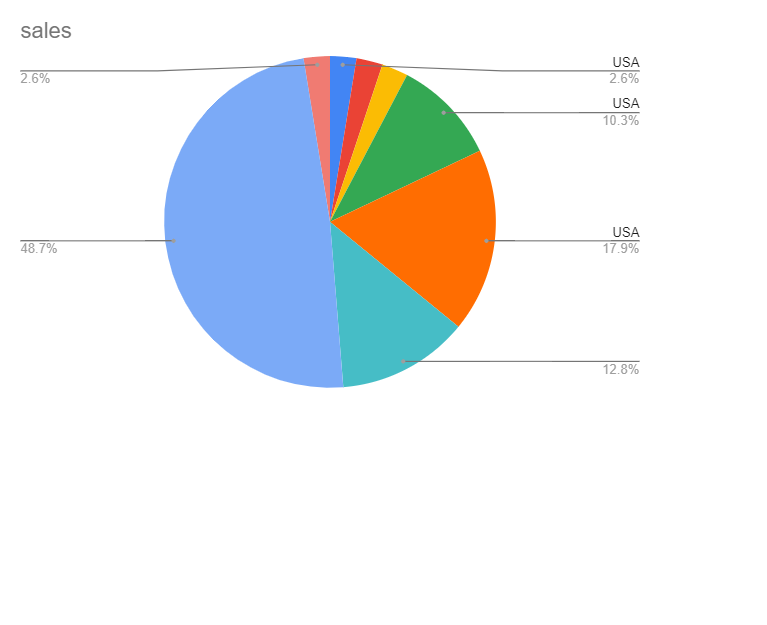
How to publish a shareable Google Sheets chart on Twitter:
1. Click on the link.
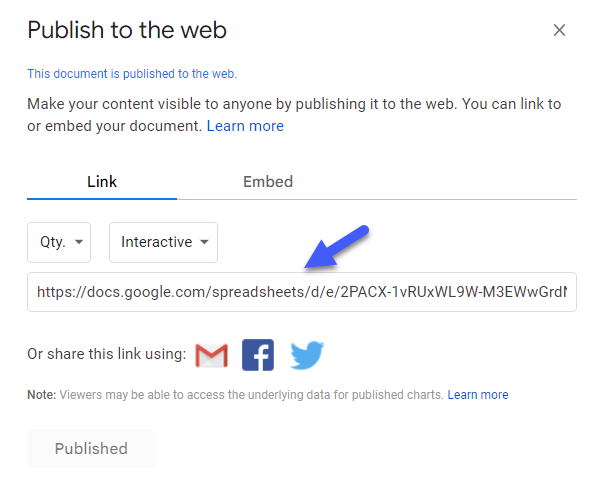
2. Copy the code.
3. Click the Twitter icon.
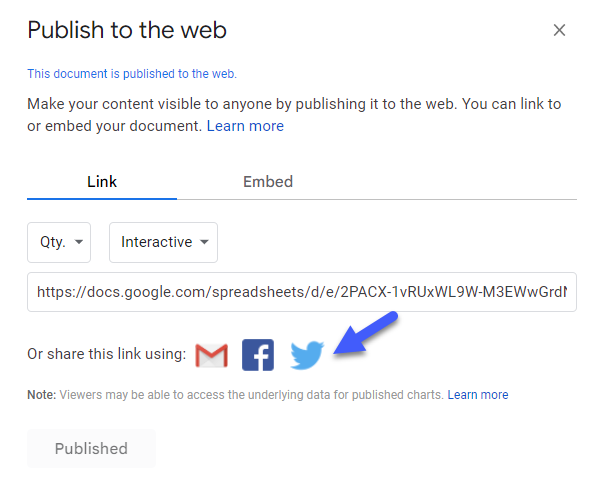
4. A window will open to allow you to type a new tweet.
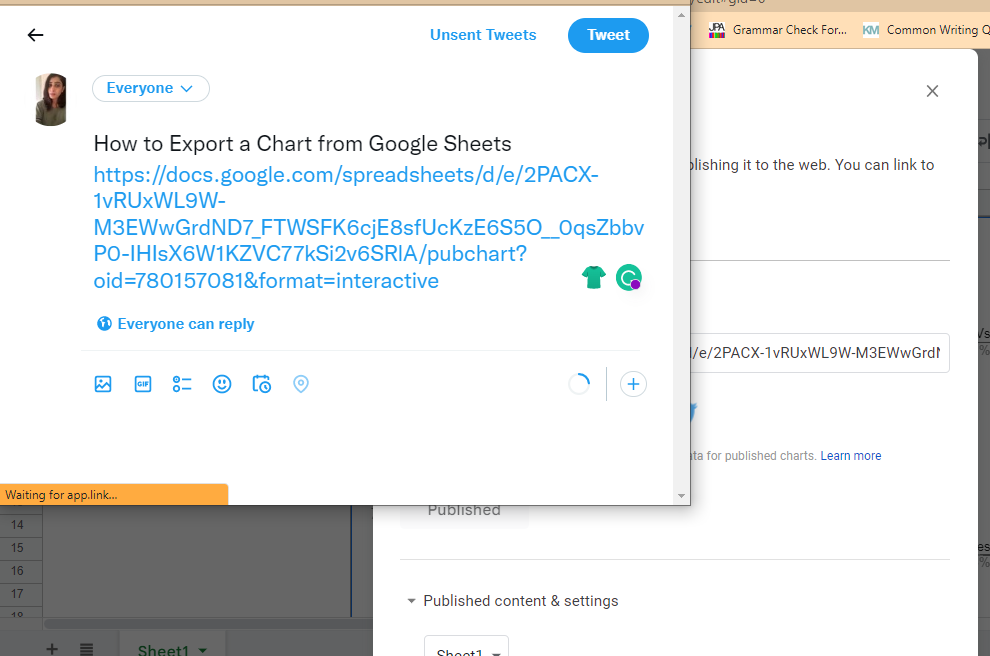
5. Paste the code into the new tweet along with any comments you want to include.
6. Hit Tweet.
With this method, the chart will be published as a link.
When users click on the chart’s link, it will give them the opportunity to view it.
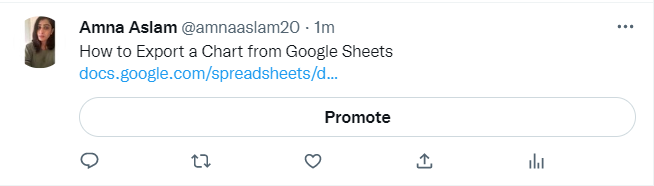
How to publish a Google Sheets chart on Facebook:
1. Click on the link.
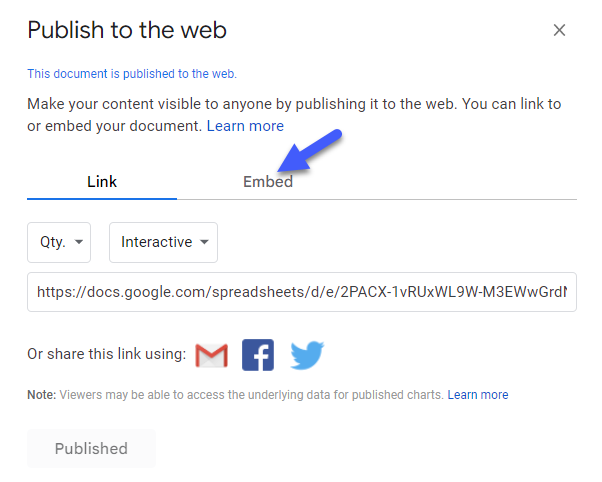
2. Press the Facebook icon.
![]()
3. A window will open showing the option to Share on Facebook.
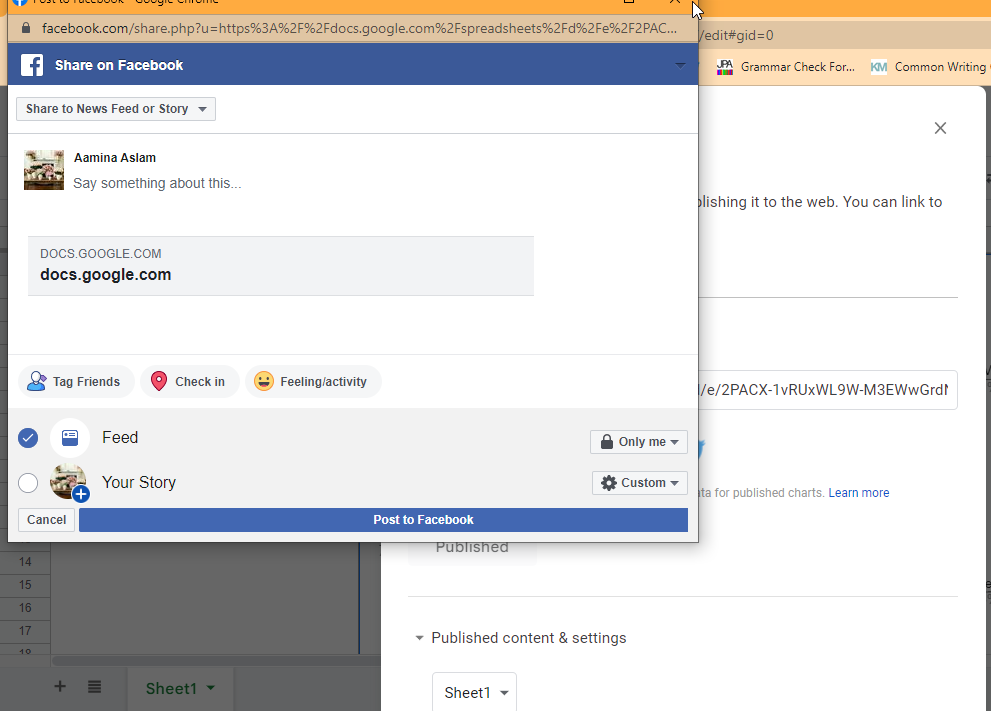
4. Paste the code into the new Facebook post along with any comments you want to include.
5. Hit Post to Facebook.
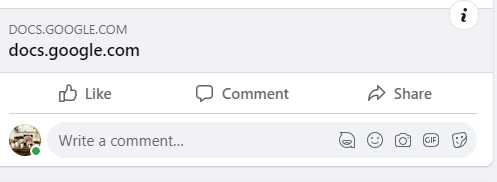
When someone clicks on the link, they will see the chart.