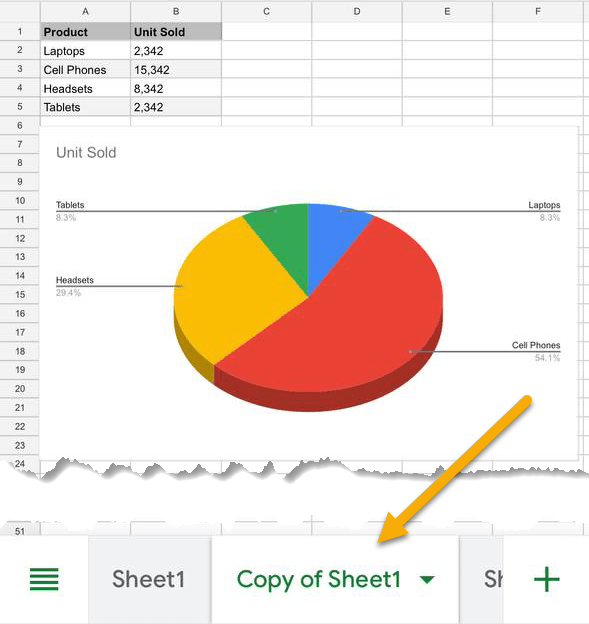To move a chart to a new sheet in Google Sheets, select the chart, press the Ctrl + C keys on the keyboard, then navigate to the new sheet and hit Ctrl + V.
If you create charts in Google Sheets, there is a chance that at some point you may need to relocate or duplicate a chart into a new spreadsheet. Thankfully, this can be done with little effort.
Read on below to learn the various methods to transfer a chart to a new document.
Quick Jump
The Quickest Method: Copy & Paste Your Chart
For our example, we will transfer a pie chart to a new sheet. If you want to learn how to make a pie chart in Google Sheets quickly, we recommend you take a look at this article.
Now let’s see how to move a chart to a new sheet in less than 10 seconds.
Step 1: Click on the chart you want to move.
Step 2: On your keyboard, press the key combination Ctrl + C (or Cmd + C) to copy your chart to the clipboard.
Step 3: Choose the appropriate sheet where you want to paste it and open the sheet.
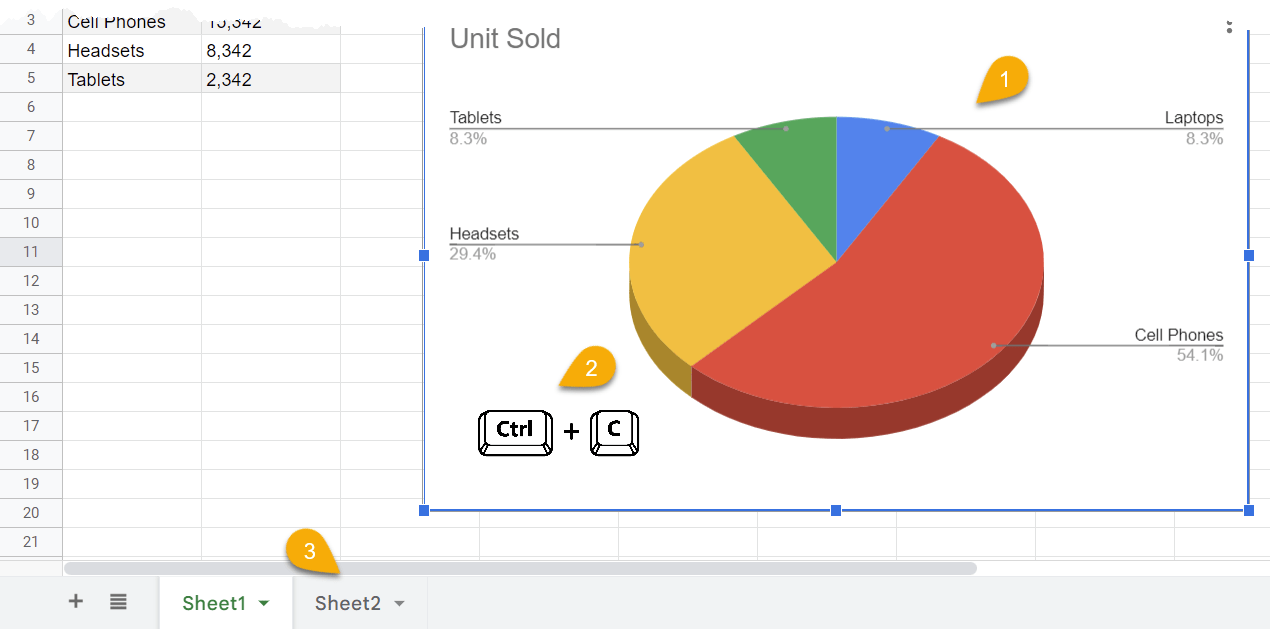
Note: If you need to add a new sheet to an existing document, simply click on the plus symbol in the lower left corner of the spreadsheet.
Step 4: Hit the Ctrl + V (Cmd + V) keyboard combination to paste the chart to a new sheet.
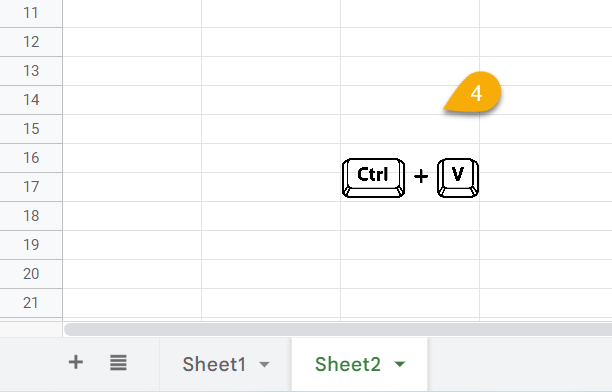
And there you go! The chart has now been moved to a new sheet.
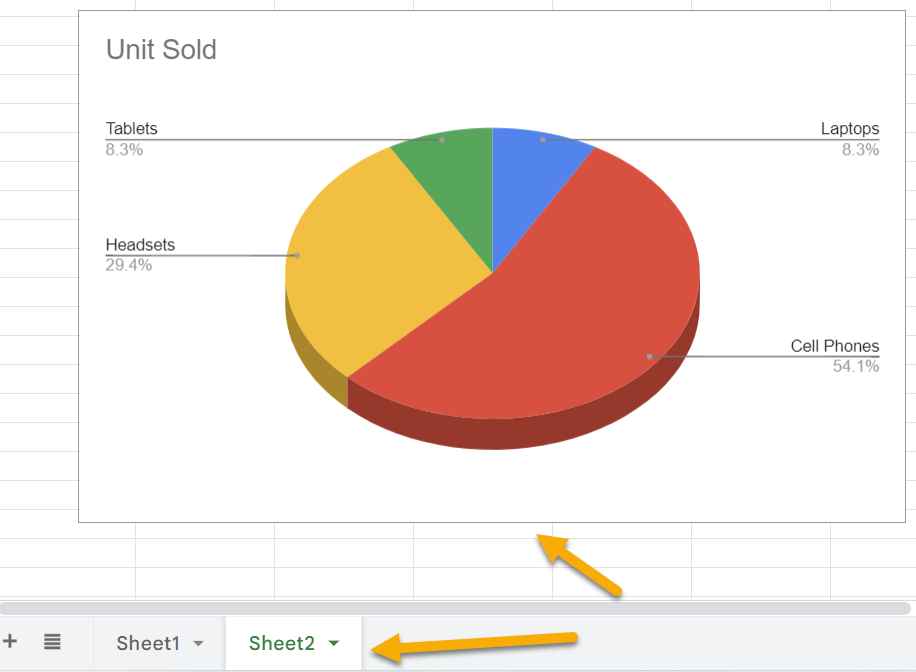
Other Ways to Move or Duplicate Your Chart
Let’s take a look at some alternate methods of moving your chart that may prove useful.
Using the “Copy to” Feature
You can use the “Copy to” feature by doing the following:
Step 1: Right-click on the sheet tab with the chart to open the contextual menu.
Step 2: Select the Copy to option from the list.
Step 3: Choose either New spreadsheet or Existing spreadsheet.
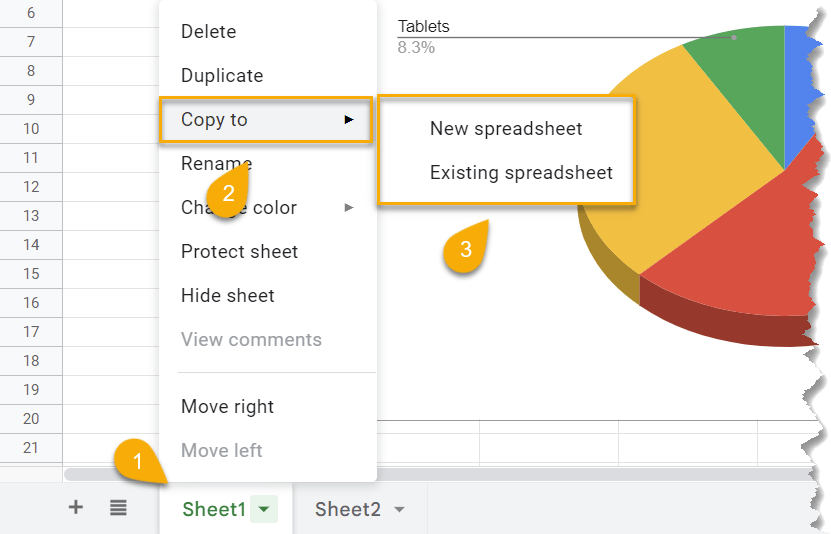
Note: If you choose the first option (New spreadsheet), then simply hit OK to open a new spreadsheet.
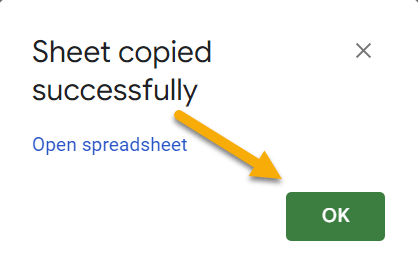
Otherwise, with the Existing spreadsheet option, select the file where you want to move your chart.
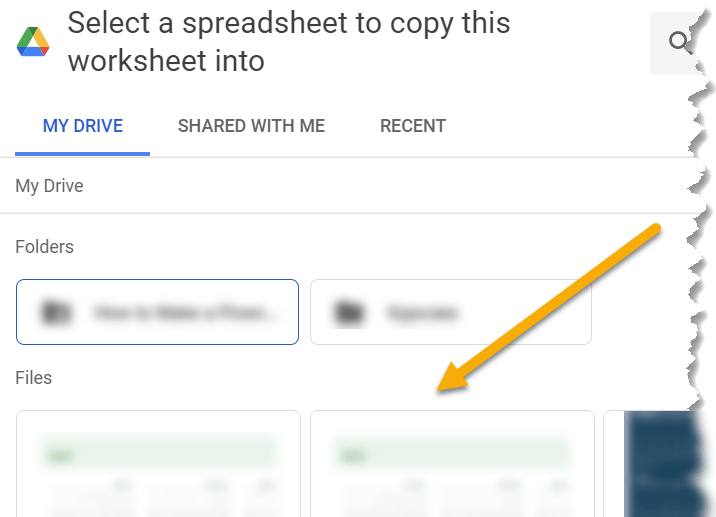
Using the “Copy Chart” Feature
Following the steps below, you will be able to copy your chart and paste it in another sheet in a matter of seconds. Here’s how it’s done:
Step 1: Click on the chart you want to copy.
Step 2: Select the three dots menu at the top right-hand corner of the chart to open the list of options.
Step 3: To copy the desired chart, click the Copy chart option from the drop-down menu.
Step 4: Open the new sheet where you want to paste the copied chart.
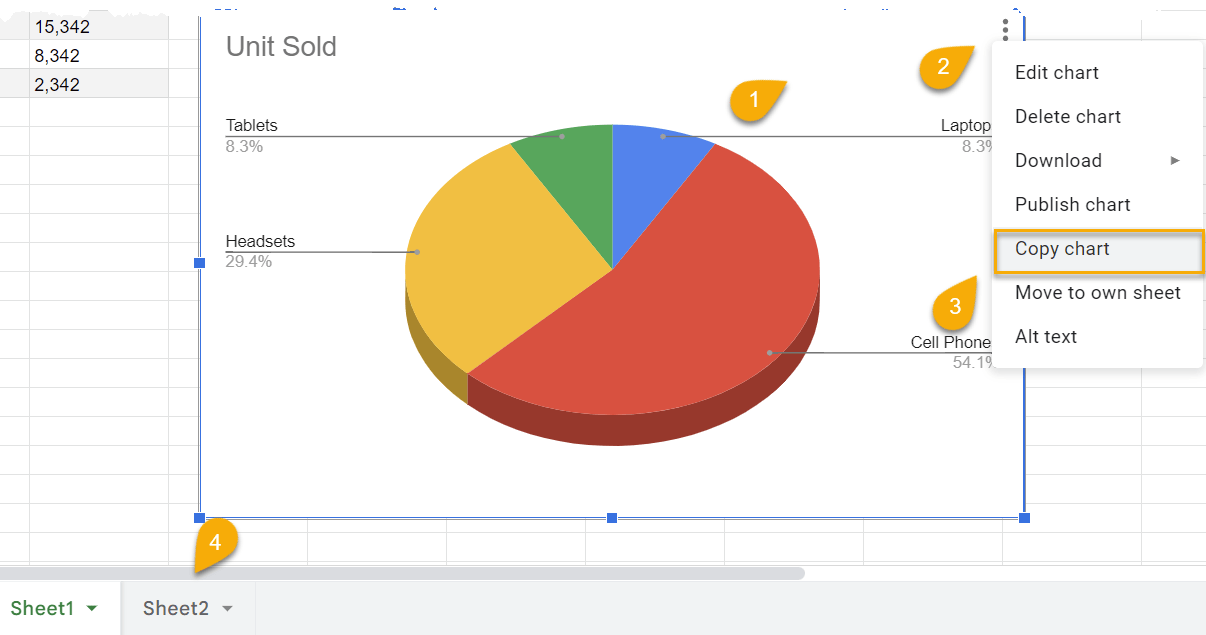
Step 5: Press the Ctrl + V (Cmd + V) keys on your keyboard to paste the chart.
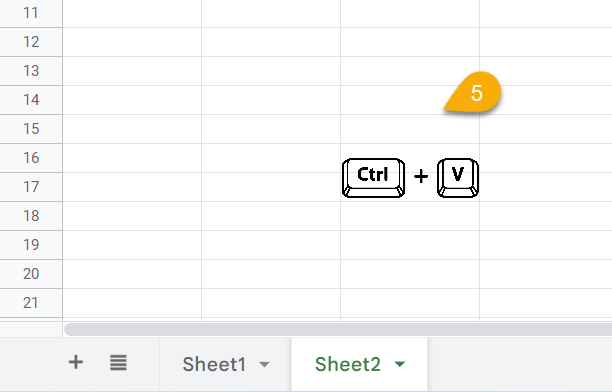
Here is the result:
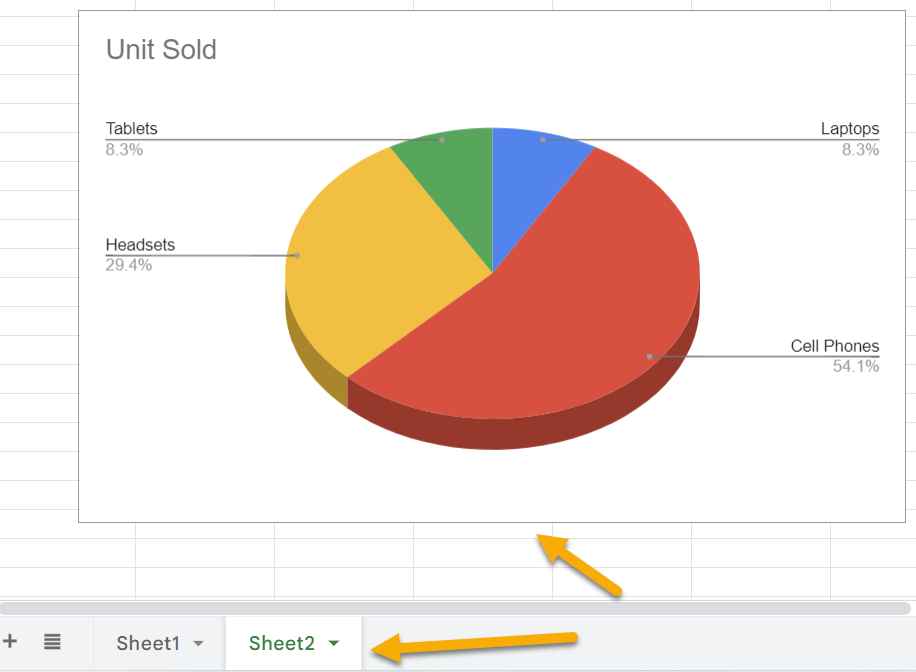
How to Move a Chart to Its Own Sheet
By following the steps outlined below, you will be able to achieve the results you seek:
Step 1: Click on the chart.
Step 2: Press the three dots menu at the top right-hand corner of the chart.
Step 3: Select the Move to own sheet option from the drop-down menu to move your chart to a new sheet in the same document.
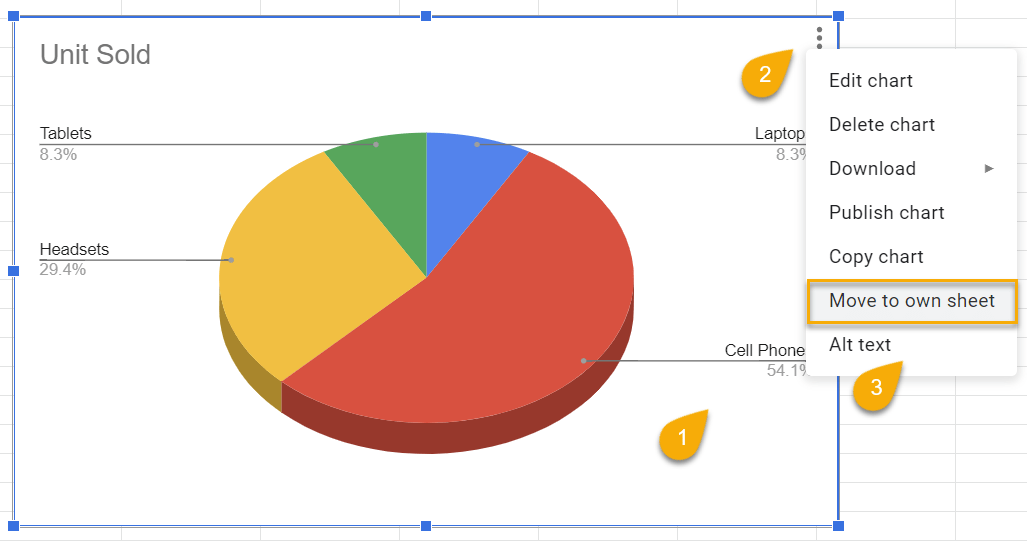
Check out the sample below:
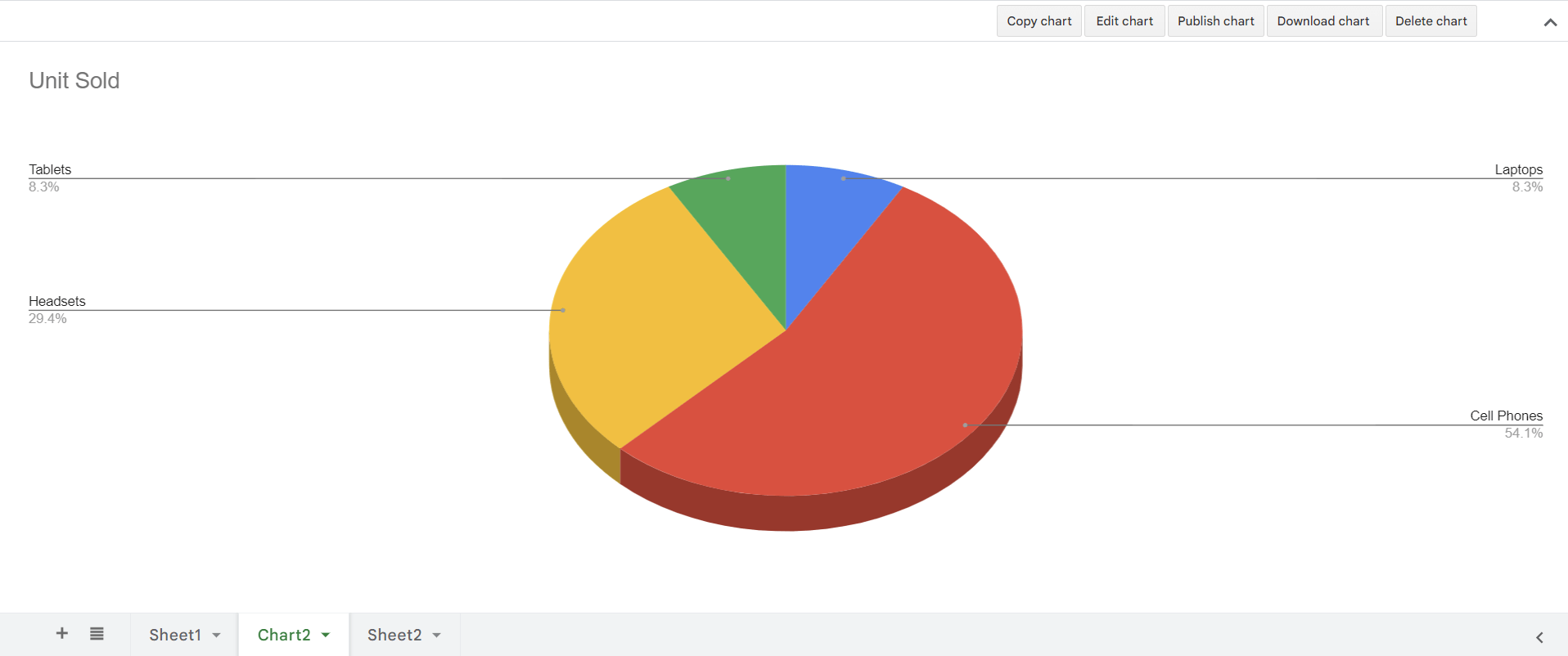
How to Move a Standalone Chart Back to an Existing Sheet
If you have lost a standalone chart and you are not able to restore it easily, try the following:
Step 1: Navigate to the menu bar and select the Copy chart option to copy your chart.
Step 2: Next, move to the sheet where you need to paste the chart.
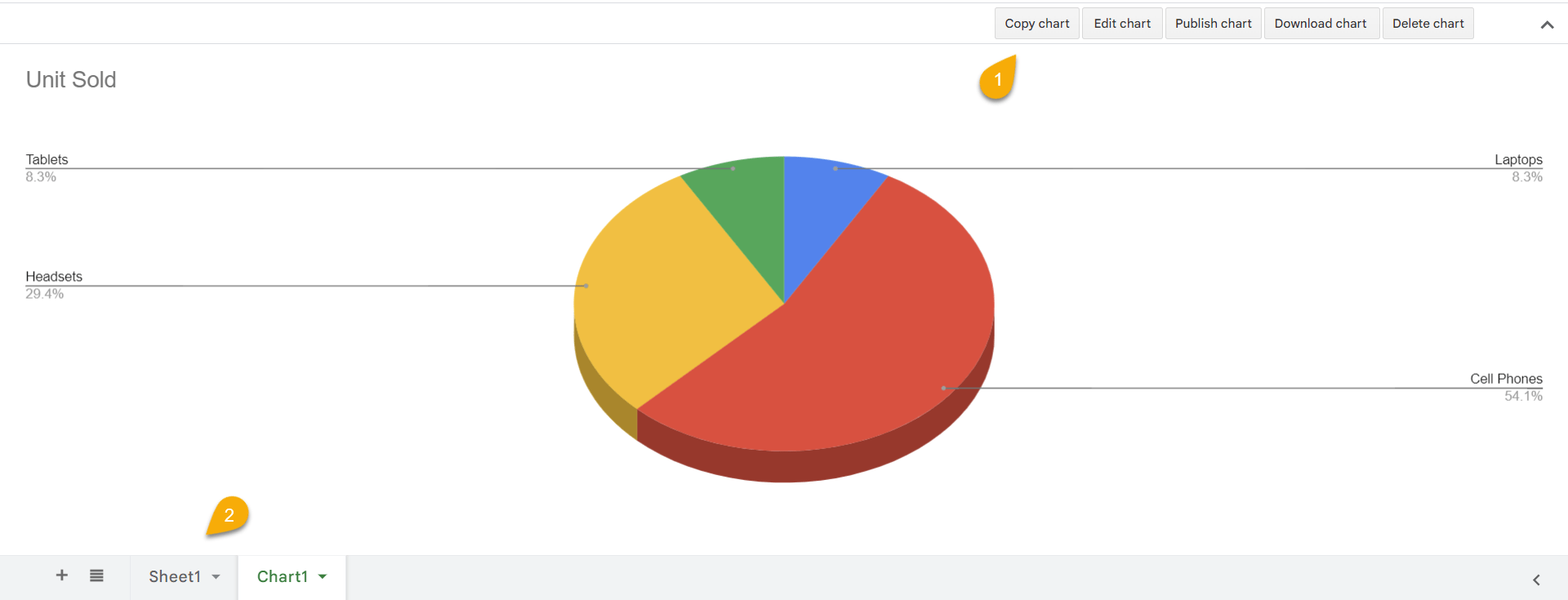
Step 3: Hit the Ctrl + V keys combination on your keyboard to paste the chart to an existing sheet.
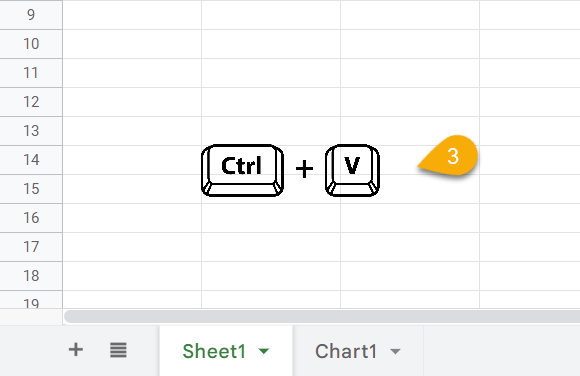
Congratulations! You have successfully moved the chart!
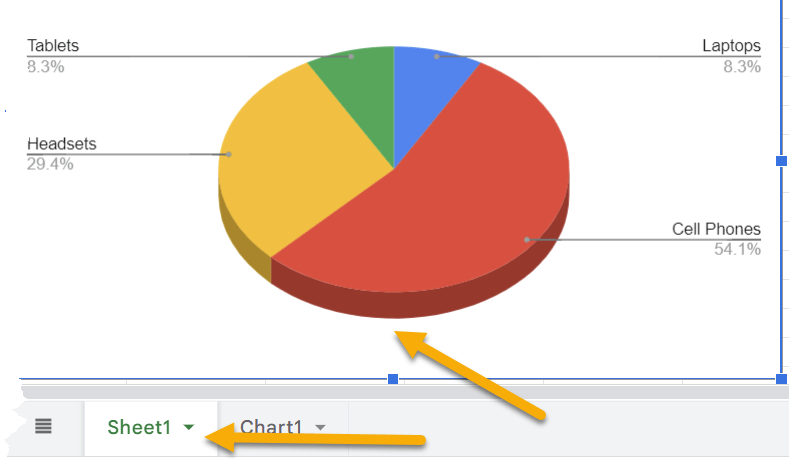
How to Move a Chart to a New Sheet on Mobile Devices
If you are using Google Sheets on a mobile device, check out the instructions below for moving a chart:
Step 1: Open the contextual menu by clicking on the sheet tab.
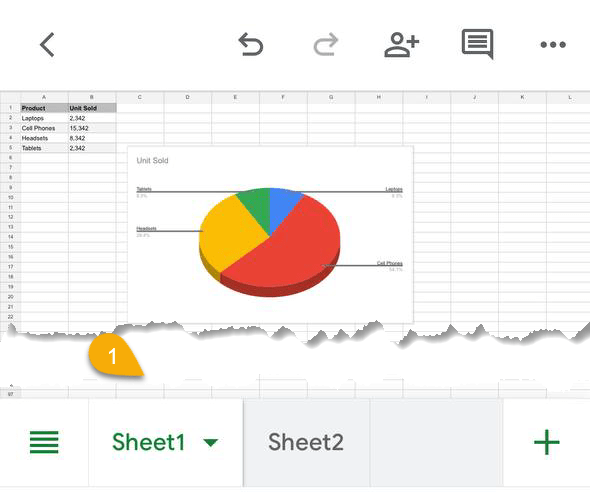
Step 2: Select the Duplicate option from the menu to make a copy of your data.
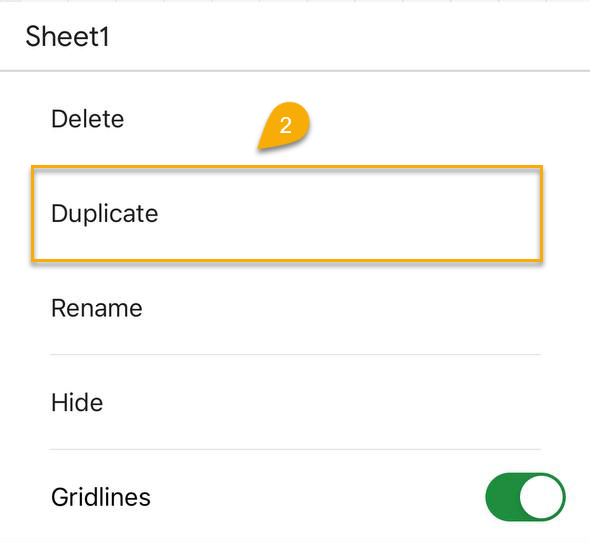
A duplicate sheet will be created in the document, including a copy of your data.